Non ti piace la noiosa immagine fissa che usi come sfondo? Video, live e GIF come carta da parati ad anello aggiungere un approccio più nuovo quando impostato come sfondo. Con il loop di animazione supportato, una bellissima animazione diventerà parte integrante della tua giornata ogni volta che il dispositivo è acceso. Indipendentemente dalle tue conoscenze sulla personalizzazione degli sfondi animati, crearne uno non è così difficile come pensi. Risparmia un po' di tempo e leggi questo articolo per comprendere le conoscenze essenziali su come realizzare la tua GIF animata.
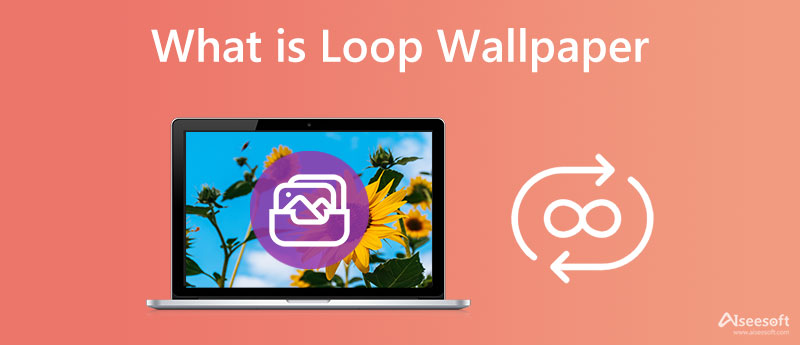
Il significato deriva da due parole: loop e wallpaper. Un video o un'animazione viene riprodotto ripetutamente con un movimento ripetitivo, noto come loop. Questo effetto è strutturato per diventare un processo di collegamento del punto A al punto B, poiché incanala un effetto di circondamento. Mentre per sfondo si intende un display decorativo su una superficie, digitalmente parlando, questo è ciò che vediamo sui dispositivi quando li apriamo, sia nella schermata di blocco che nella schermata iniziale.
Mentre lo combiniamo, lo sfondo del loop video significa quando un video viene riprodotto ripetutamente e utilizzato come sfondo del dispositivo. Comunemente, è associato a sfondi animati e animazioni GIF.
Puoi impostare istantaneamente lo sfondo in un sistema operativo Windows di animazione con Sfondo vivace. Puoi scaricare l'app da Microsoft Store gratuitamente. Segui i passaggi seguenti.
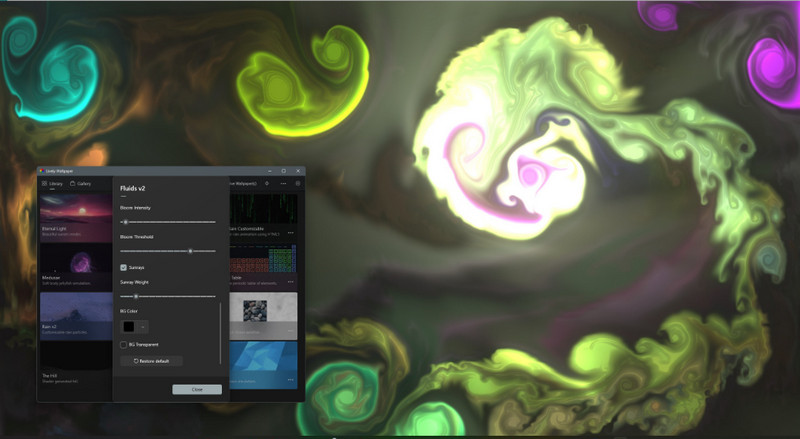
GIFPaperPref è un'app di terze parti che devi scaricare sul tuo dispositivo per impostare lo sfondo del loop GIF sul tuo Mac. Oltre a GIF, questa app non supporta formati aggiuntivi anche se scarichi estensioni. Quindi, se il file è in un formato video, allora è meglio converti il video in una GIF prima di usarlo. Successivamente, segui i passaggi seguenti su come utilizzare questa app.
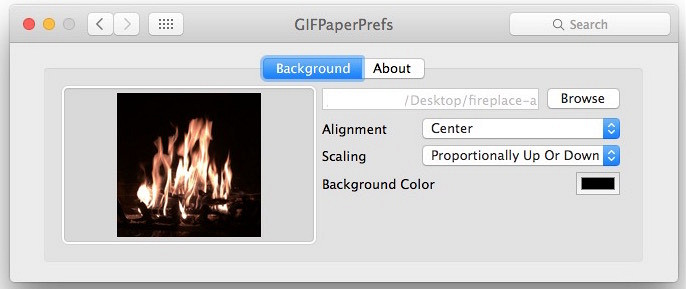
I dispositivi iOS non supportano GIF e sfondi video, quindi è meglio utilizzare una Live Photo. Con GIPHY, puoi cercare la migliore GIF e salvarla come Live Photo. Ora che hai la Live Photo, non è necessario che un'app di terze parti la imposti come sfondo. Scopri come creare loop di foto dal vivo come sfondo.
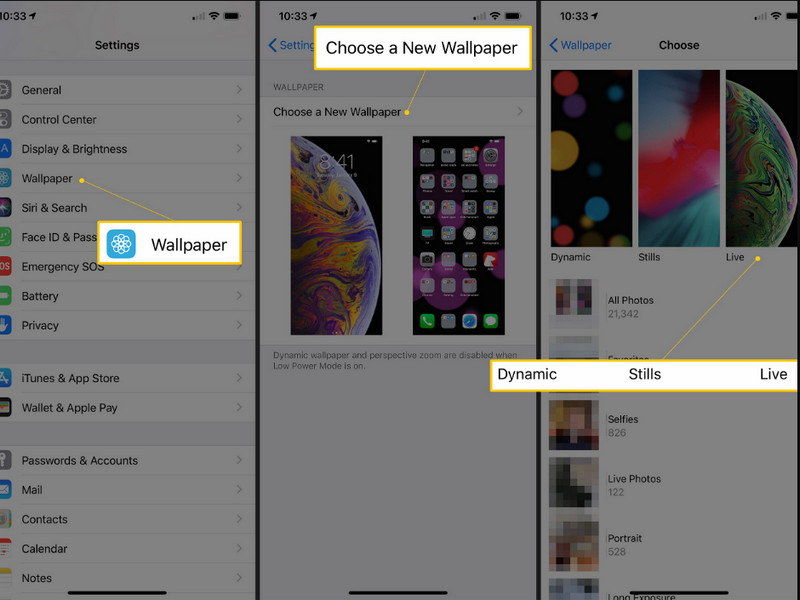
Android supporta in modo portatile le foto live, ma se vuoi impostare una GIF come sfondo, dovrai scaricare un'app chiamata GIF Sfondi Animati. Questa app può aiutarti a selezionare la GIF che hai sul tuo dispositivo o a scaricarla sul tuo dispositivo come sfondo. Quindi, se desideri utilizzare l'app per Android, segui le istruzioni seguenti.
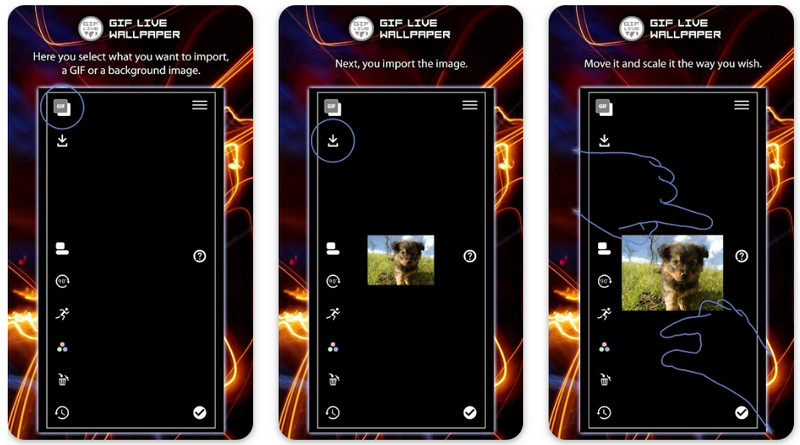
Aiseesoft Video Converter Ultimate ha un MV funzione in cui puoi combinare tutte le foto, i video e le immagini dal vivo come GIF. Questa funzione consente a chiunque abbia esperienza e senza modifiche di essere il più creativo possibile. Possiamo assicurarti che l'output finale sarà sorprendente con i vari temi supportati per le GIF. Quindi, leggi i passaggi seguenti per regalare il tutorial su come creare uno sfondo in loop di foto dal vivo e salvarlo come GIF; leggi i passaggi seguenti.
Sicuro al 100%. Nessuna pubblicità.
Sicuro al 100%. Nessuna pubblicità.
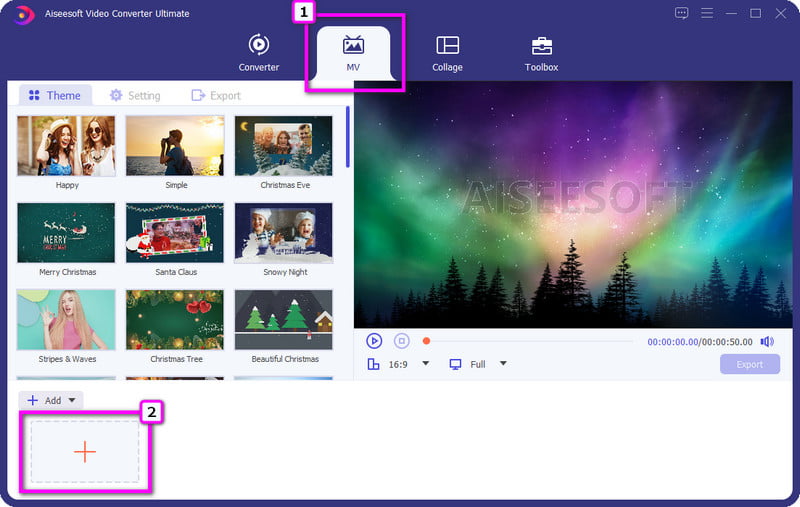
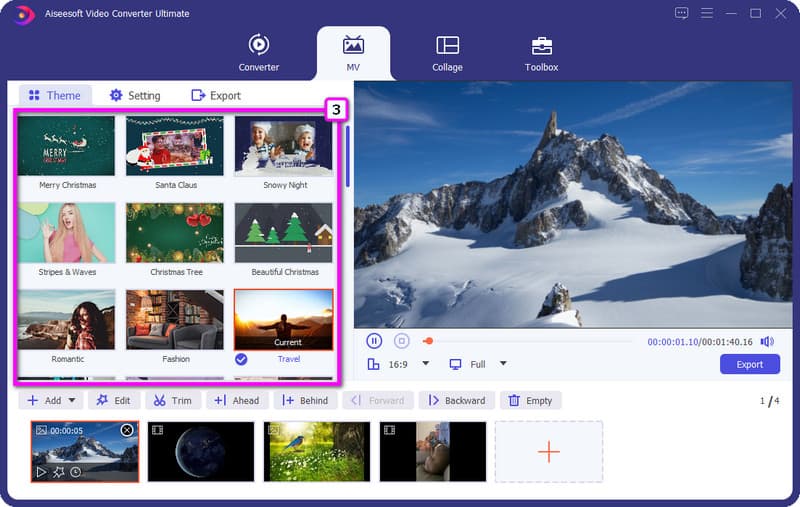
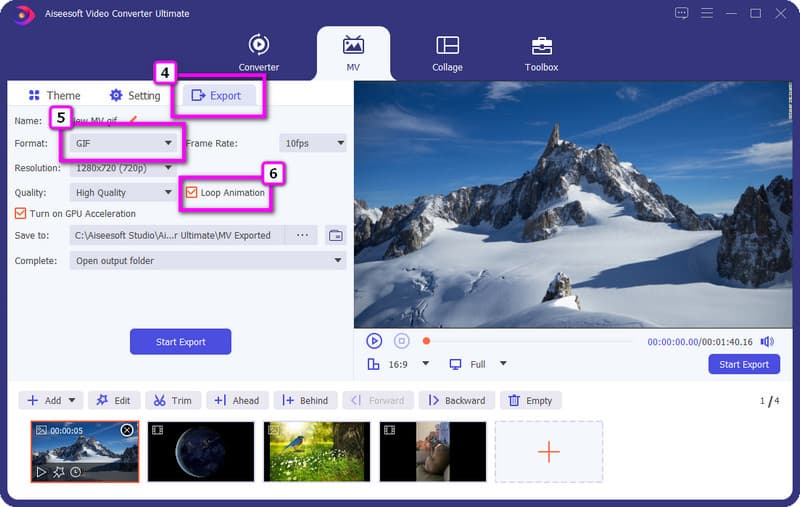
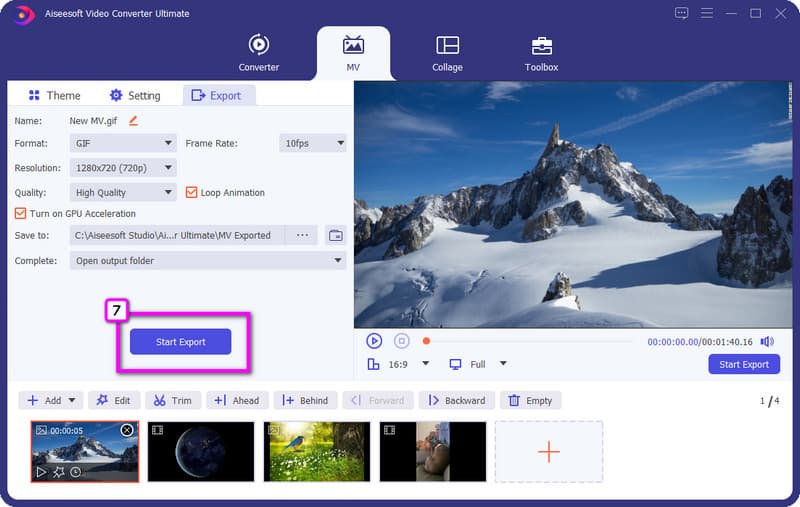
Video Looper Aiseesoft consente agli utenti online di creare un replay video quasi all'infinito. È gratuito per l'accesso e il download gratuito, quindi quando lo usi, ti fa risparmiare tempo per il download e non ti costerà una fortuna per usarlo. Quindi, se hai bisogno di creare uno sfondo per loop video, ecco i passaggi per usarlo!
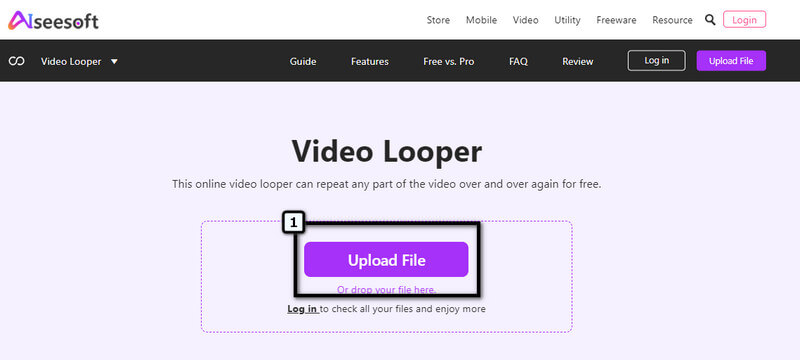
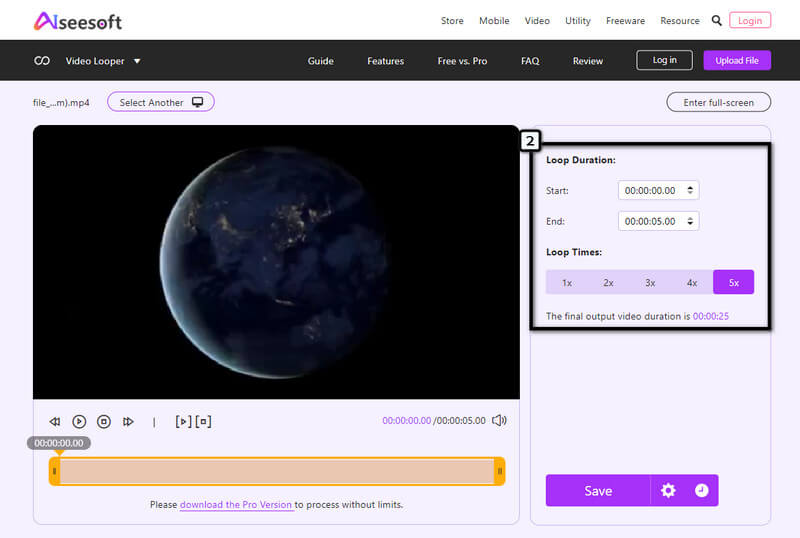
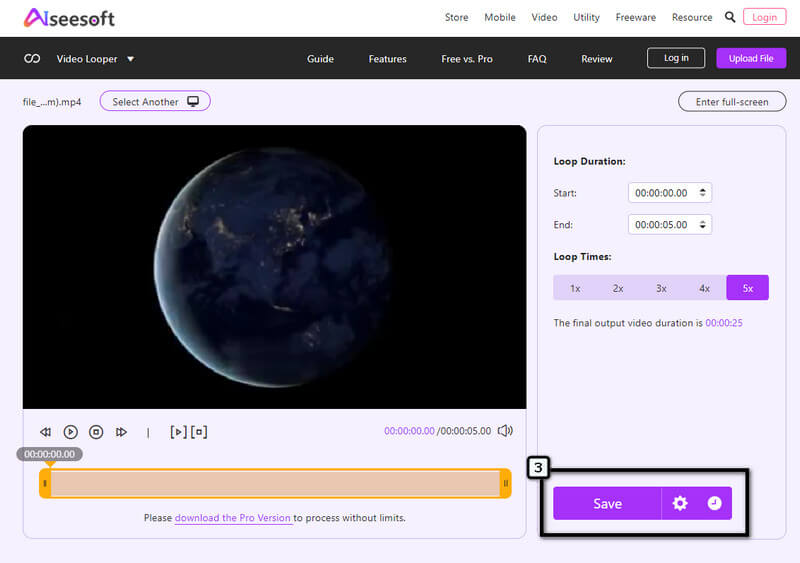
Perché lo sfondo del loop è stato trasformato in immagini fisse?
Dopo aver caricato l'immagine del ciclo, ci sono alcuni casi in cui lo farà trasformarsi in un fermo immagine o non animato. Quindi, utilizzare un'app di terze parti per fare il lavoro per te è meglio.
Lo sfondo ad anello consuma più batteria?
Lo sfondo in loop consuma più batteria quando è impostato su iOS e Android. Per farli consumare meno sulla batteria, è meglio utilizzare un fermo immagine anziché uno sfondo.
Perché la GIF non va in loop?
Prima di esportare la GIF, è meglio attivare l'animazione del ciclo in modo che aggiunga il ciclo ad essa.
Conclusione
Ora che hai imparato come impostare un loop video, Live Photo e GIF come sfondo, ora è il momento di usarlo. Quindi, se vuoi creare una GIF o riprodurre in loop un video, è meglio selezionare il prodotto Aiseesoft aggiunto qui per avere un risultato finale sorprendente come sempre!

Video Converter Ultimate è un eccellente convertitore video, editor e potenziatore per convertire, migliorare e modificare video e musica in 1000 formati e altro ancora.
Sicuro al 100%. Nessuna pubblicità.
Sicuro al 100%. Nessuna pubblicità.