Vuoi saperne di più su LRTimelapse?
Esistono molte applicazioni di editor video sul mercato, ma solo alcune hanno la possibilità di creare effetti timelapse. Con lo sviluppo della tecnologia, le persone abbracciano sempre più i video. Molte persone non solo scoprono video online, ma creano e condividono video originali. Apparentemente un video normale non può soddisfare le loro esigenze e le persone vogliono creare effetti speciali con i loro video, come l'effetto timelapse. Di recente, alcune persone hanno chiesto che cos'è LRTimelapse e come utilizzarlo. Pertanto, in questo post ti mostreremo tutte le conoscenze necessarie su LRTimelapse, tra cui introduzione, esercitazione e revisione di LRTimelapse. Ti diverti usando i tuoi video? Troverai utile questo post.
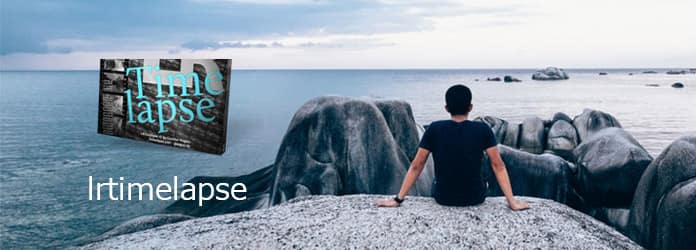
LRTimelapse
Prima di tutto, cos'è LRTimelapse? È un potente software di editor video utilizzato per creare effetti time-lapse da fotografi di tutti i livelli di abilità, sviluppato da Gunther Wegner nel 2012. Questo produttore di video time-lapse consente alle persone di portare le immagini time-lapse dalle loro macchine fotografiche a un tempo dall'aspetto professionale video scaduti.
Esistono tre versioni di LRTimelapse, versione di valutazione gratuita, licenza privata e licenza pro, e le funzionalità disponibili in ciascuna sono diverse. Le funzionalità disponibili per tutte le versioni includono:
1. Wizard dei fotogrammi chiave e Wizard del Santo Graal.
2. Lens Tagger per obiettivi manuali.
3. Importa direttamente le immagini dalla scheda di memoria della fotocamera da LRTImporter.
4. Esporta il video time-lapse in MP720 a 1080p o 4p.
5. Supporto nel forum.
Le limitazioni per la versione di valutazione gratuita di LRTimelapse includono:
1. Il numero massimo di immagini per la creazione di una sequenza time-lapse è 400.
2. La risoluzione massima in uscita è 1080p.
3. Impossibile sovrapporre filigrane ai video time-lapse.
4. Nessun effetto motion blur-plus sui video esportati.
5. Filtri mancanti per periodi di tempo prolungati.
D'altra parte, la versione della licenza pro ($ 295) non ha queste limitazioni.
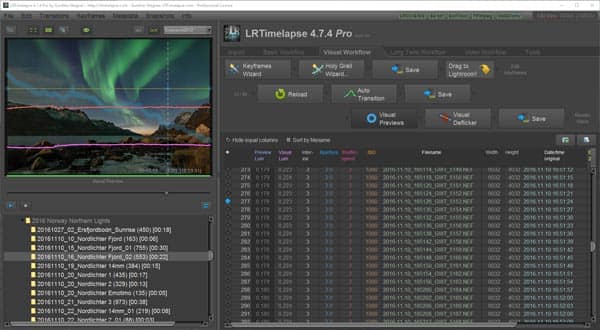
Ora parliamo di come creare un video time lapse con immagini usando LRTimelapse.
Passo 1 Importa le immagini nel creatore di video time lapse
Inserisci la memory card nel tuo computer e apri LRTimelapse. Utilizzare "LRTimelapse Importer" per aggiungere le immagini time-lapse dalla scheda di memoria al disco rigido.
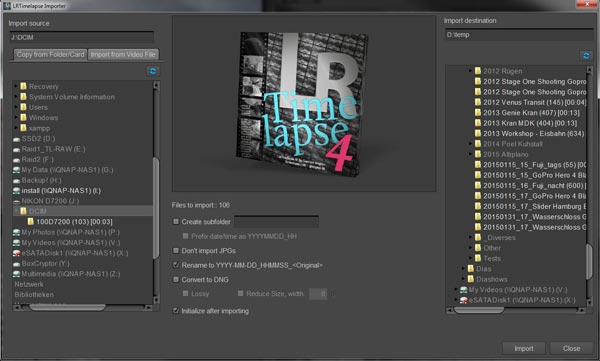
Passo 2 Crea fotogrammi chiave per la sequenza
Dopo l'importazione, fai clic sul pulsante "Procedura guidata per i fotogrammi chiave" per creare i fotogrammi chiave per la sequenza time-lapse. Analizzerà automaticamente le tue immagini e posizionerà i fotogrammi chiave usando l'algoritmo.

Passo 3 Modifica i fotogrammi chiave in Lightroom
Assicurati che Lightroom sia aperto e trasferisci la sequenza nella Libreria Lightroom facendo clic sul pulsante "Trascina in Lightroom". Vai alla cartella in Libreria e seleziona l'ultima importazione. Apri il menu Filtro e seleziona Fotogrammi chiave LRT4. Quindi è possibile modificare le immagini in fotogrammi chiave. Se si desidera portare le impostazioni di sviluppo dal primo fotogramma chiave a tutti quelli selezionati, selezionare "Fotogrammi chiave di sincronizzazione LRTimelpase" nel menu "Script".
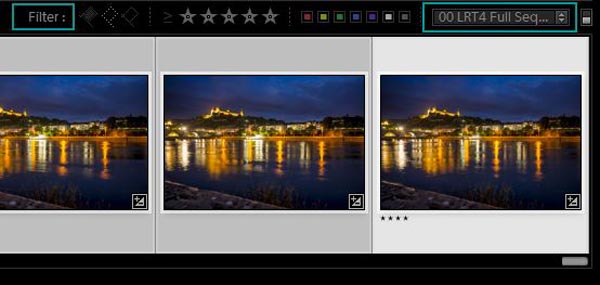
Passo 4 Crea transizione automatica in LRTimelapse
Dopo la modifica, fai clic su Ricarica per aggiornare le modifiche in LRTimelapse, quindi puoi vedere i parametri del fotogramma chiave modificati. Per ritoccare le immagini intermedie, fai clic sul pulsante "Transizione automatica". Quindi LRTimelapse creerà transizioni fluide tra i fotogrammi chiave.
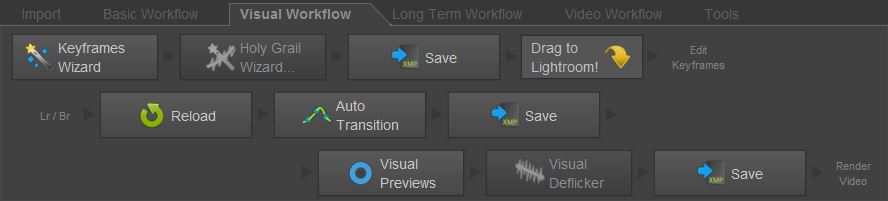
Passo 5 Visualizza l'anteprima e salva il video time lapse
Al termine, fai clic sul pulsante "Salva" accanto a Transizione automatica. Quindi è possibile visualizzare l'output facendo clic sul pulsante "Anteprima visiva". E puoi regolare lo Smoothing spostando il cursore. Se sei soddisfatto del video time lapse, seleziona l'intera sequenza e scegli "Leggi metadati" dal menu File "Metadati". Questo richiederà tutte le modifiche in Lightroom. Per salvare il risultato, fai clic su "Esporta" e segui le istruzioni su schermo per salvare il video time lapse sul tuo computer.
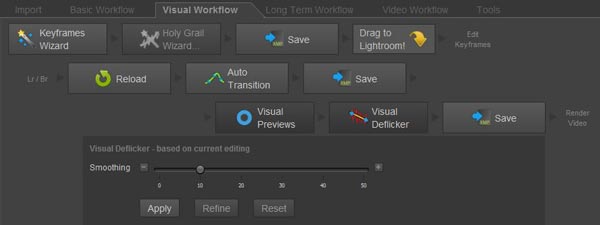
LRTimelapse è il miglior produttore di video time-lapse, ma non è un'applicazione perfetta per tutte le persone. Secondo i nostri test di laboratorio e centinaia di rapporti degli utenti, presenta numerosi vantaggi e svantaggi.
Vantaggi
1. Offre una gamma più ampia di strumenti per rendere professionale il video time-lapse.
2. L'assistenza clienti è ottima e puoi trovare molte informazioni ed esercitazioni nel forum.
3. La versione base è gratuita, sebbene abbia funzionalità limitate.
Svantaggi
1. Per i principianti, LRTimelapse è un po 'difficile.
2. Lightroom è necessario per questo creatore di video time lapse.
3. Le versioni private e pro sono piuttosto costose.
Forse hai bisogno di un'alternativa LRTimelapse, un creatore di video time lapse più facile da usare, come Aiseesoft Video Editor. Le sue caratteristiche principali includono:
1. Crea un effetto time-lapse con video clip in un solo passaggio.
2. Taglia una clip dal video per creare video time-lapse.
3. Mantenere la qualità video originale durante il montaggio.
4. Migliora e ottimizza la risoluzione video utilizzando l'algoritmo avanzato.
5. Fornire numerosi strumenti di editing video sull'interfaccia intuitiva.
6. Compatibile con tutti i formati video e audio.
7. Modifica il video e l'audio insieme o separatamente.
In una parola, è un modo semplice per creare video time-lapse su Windows 10/8 / 8.1 / 7 / XP / Vista e Mac OS.
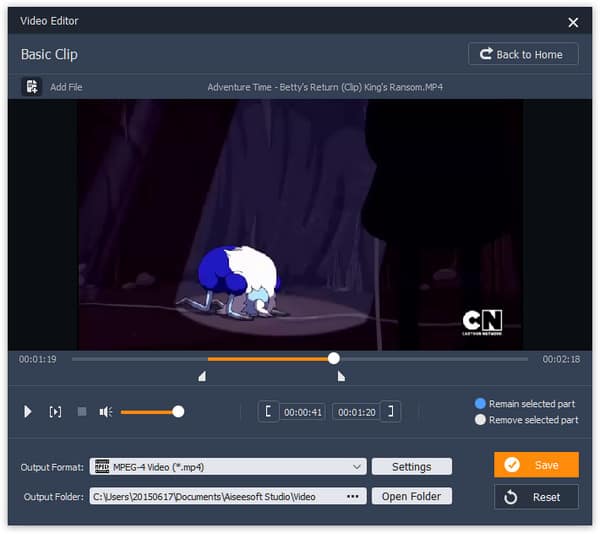
Passo 1 Importa il video originale
Scarica e installa il semplice video maker timelapse sul tuo computer. Avviarlo e selezionare "Clip di base" sull'interfaccia home. Quando si apre la finestra del videoclip, premere "Aggiungi file" per importare il video che si desidera rendere time-lapse.
Suggerimento: se si desidera separare il video e l'audio durante la realizzazione di video time-lapse, è necessario selezionare "Clip avanzata".
Passo 2 Taglia la clip fuori dal video per fare un lasso di tempo
Seleziona "Resta parte selezionata", quindi sposta i dispositivi di scorrimento sulla sequenza temporale per selezionare la clip da conservare. Quindi fare clic sul pulsante Impostazioni per aprire la finestra di dialogo delle impostazioni.
Passo 3 Crea un effetto time-lapse
Individua l'opzione "Velocità" nella finestra di dialogo delle impostazioni e modifica il valore in base alla velocità originale. Ad esempio, se la velocità viene modificata al 200%, la clip da 10 secondi sarà di 5 secondi. Dopo aver impostato, fare clic su "OK" per confermare. Visualizza l'anteprima e fai clic sul pulsante "Salva", se sei soddisfatto.
In questo post, abbiamo presentato uno dei migliori produttori di video timelapse, LRTimelapse. È uno strumento professionale per realizzare un video time-lapse usando una sequenza di immagini. E ha tre versioni, da quelle gratuite a quelle private. Puoi leggere la nostra introduzione e revisione per prendere una decisione migliore. E quando inizi a utilizzare questo editor, puoi seguire le guide sopra. D'altra parte, se ritieni che LRTimelapse sia espansivo o complicato, puoi provare Aiseesoft Video Editor. È in grado di semplificare la modifica del time lapse.