Se hai già aggiornato il tuo MacBook a macOS Mojave, Catalina o Big Sur, QuickTime non è l'unico metodo predefinito per acquisire la registrazione dello schermo. L'acquisizione dello schermo Mojave è una nuova funzionalità che consente di registrare l'intero schermo, acquisire una parte selezionata o persino scattare un'istantanea. Basta saperne di più dettagli su Registrazione dello schermo Mojave metodi e scegli quello desiderato in base alle tue esigenze.
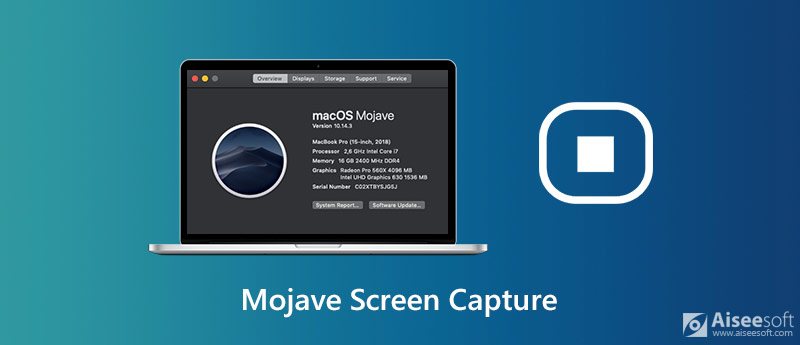
Basta premere il tasto Maiusc + Comando + 5 per avviare l'acquisizione della schermata Mojave sul tuo MacBook. Inoltre, puoi anche impostare un timer per la registrazione programmata per ottenere la registrazione automaticamente. Scopri di più su come effettuare una registrazione video dell'intero schermo o solo di una parte selezionata di esso.
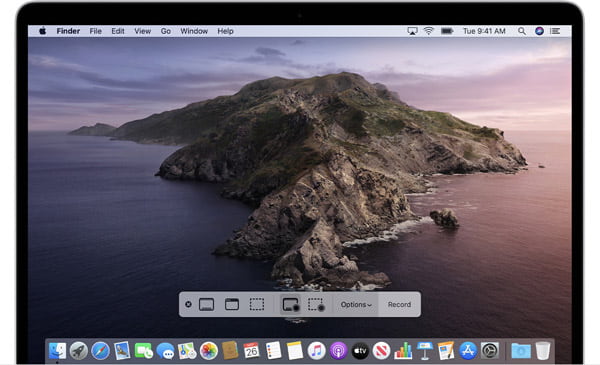
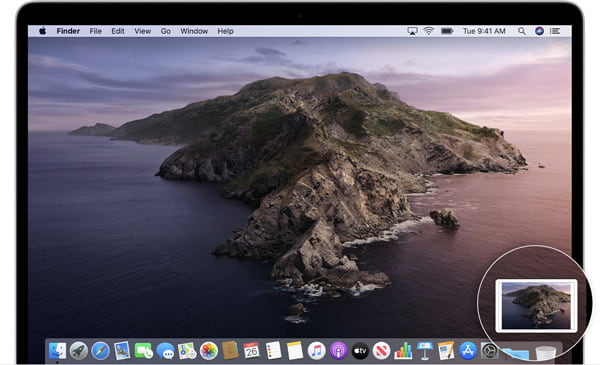
Nota: se non puoi eseguire l'aggiornamento a macOS Mojave o versioni successive, puoi comunque utilizzare QuickTime Player per acquisire facilmente i video dello schermo sul tuo MacBook o persino sul dispositivo iOS connesso. (Come interrompere la registrazione dello schermo QuickTime?)
Quale dovrebbe essere la migliore alternativa alla cattura dello schermo Mojave? Se è necessario acquisire il canale audio desiderato, modificare il formato del file, modificare il video registrato o persino aggiungere annotazioni, Aiseesoft Mac Screen Recorder è un registratore dello schermo versatile per tutti i macOS. Oltre alle funzionalità di registrazione di base come la registrazione dello schermo Mojave, puoi anche modificare il fotogramma di acquisizione, le impostazioni audio e video, la registrazione del cursore del mouse, la registrazione programmata, l'editing video e altro ancora.

Scarica
Sicuro al 100%. Nessuna pubblicità.
Sicuro al 100%. Nessuna pubblicità.
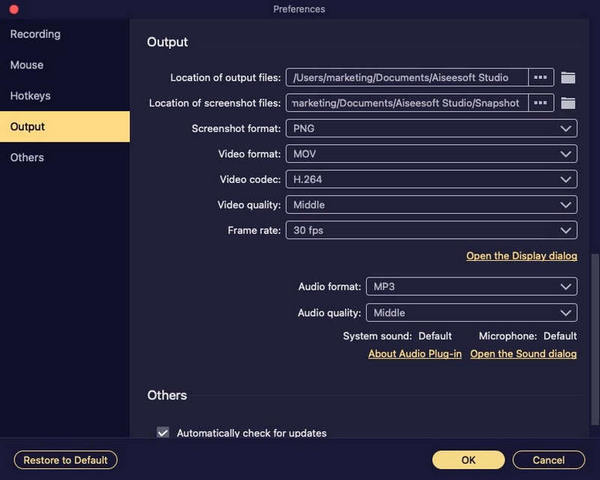
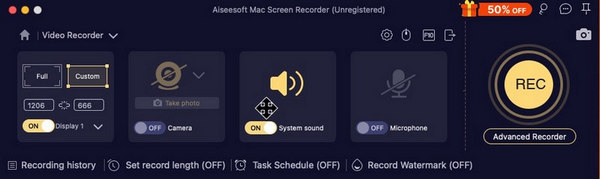
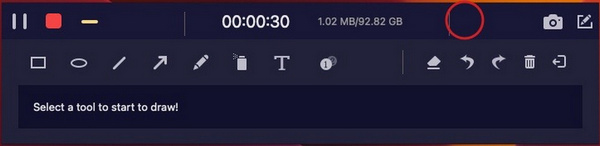
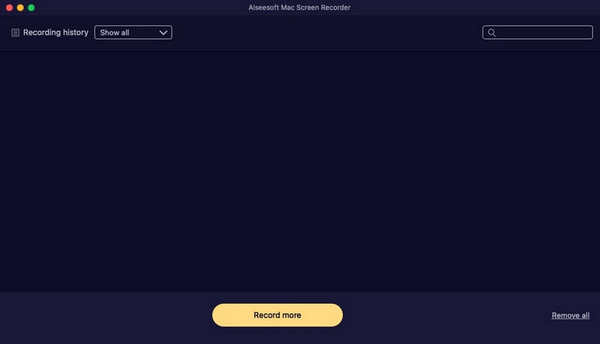
1. Come registrare lo schermo del MacBook con macOS High Sierra?
Proprio come accennato in precedenza, la registrazione dello schermo Mojave non è disponibile per macOS High Sierra o versioni precedenti. Puoi utilizzare QuickTime Player come registratore dello schermo predefinito o anche scegliere alcuni registratori dello schermo professionali, come Aiseesoft Screen Recorder per catturare qualsiasi attività sullo schermo.
2. Perché non è possibile registrare il microfono tramite la registrazione dello schermo Mojave?
Sul tuo MacBook, puoi scegliere il menu Apple e selezionare il file Preferenze di sistema opzione. Seleziona il Sicurezza e Privacy opzione per scegliere il Microfono opzione dal Privacy menù. Seleziona la casella di controllo accanto a un'app per consentirle di accedere al microfono integrato sul tuo Mac. Dopodiché, puoi riavviare l'acquisizione della schermata Mojave per scoprire se funziona.
3. Come acquisire il canale audio desiderato per la cattura dello schermo Mojave?
Cosa dovresti fare se hai bisogno di catturare un canale audio desiderato, ad eccezione del microfono? La registrazione dello schermo Mojave ti consente solo di registrare file audio dal microfono predefinito, devi installare Soundflower per Mac o altri plug-in correlati per acquisire il suono del sistema o il dispositivo collegato.
Conclusione
L'articolo condivide il metodo per acquisire video dello schermo con audio con macOS Mojave o versioni successive. Se l'hai già fatto aggiornato all'ultimo macOS, dovrebbe essere un metodo per catturare lo schermo e scattare istantanee su macOS Mojave. Quando è necessario eliminare le limitazioni, come le funzionalità di modifica o la registrazione dell'audio, è possibile scegliere Aiseesoft Screen Recorder come migliore alternativa all'acquisizione dello schermo Mojave.
Software di registrazione dello schermo
Camtasia Screen Recorder Registratore dello schermo Ispring Qualsiasi videoregistratore Registrazione dello schermo OBS Registratore dello schermo IceCream Registratore schermo HD Screen Recorder senza ritardo Registratore di passaggi di Windows Registratore di schermate di azione Screen Recorder con Facecam Registratore schermo Adobe Registratori di mouse e tastiera Registratore schermo open source Registratore dello schermo MP4
Aiseesoft Screen Recorder è il miglior software di registrazione dello schermo per catturare qualsiasi attività come video online, chiamate in webcam, giochi su Windows / Mac.
Sicuro al 100%. Nessuna pubblicità.
Sicuro al 100%. Nessuna pubblicità.