Quando si dispone di un file MP4 di grandi dimensioni, è possibile dividerlo in file più piccoli per salvarlo sui dispositivi mobili o condividerlo con familiari e amici. In questa situazione, potrebbe essere necessario uno splitter MP4 professionale per aiutarti a completare il lavoro. Un ottimo splitter video MP4 può aiutarti a dividere un file video MP4 di grandi dimensioni in clip video più piccoli o suddividerlo nei segmenti esatti senza ricodificare il file originale. In questo articolo, ti presentiamo i primi 5 splitter MP4 gratuiti e come dividere il tuo file video MP4 con un ottimo splitter MP4.
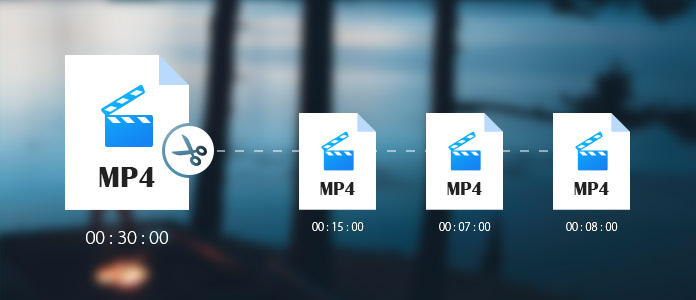
Video Editor Free è un programma professionale di editing video MP4. Non può solo dividere file video MP4, ma anche ruotare, tagliare, ritagliare, filigrana, aggiungere effetti e convertire MP4 file video su Windows o Mac. Questo software di editing video gratuito non può solo modificare i file MP4, ma supporta anche la modifica di video MP4 1080p HD e 4K. Con la sua interfaccia semplice e facile da usare, dividere MP4 su Windows 10/8/7 o Mac OX S è un gioco da ragazzi per te.
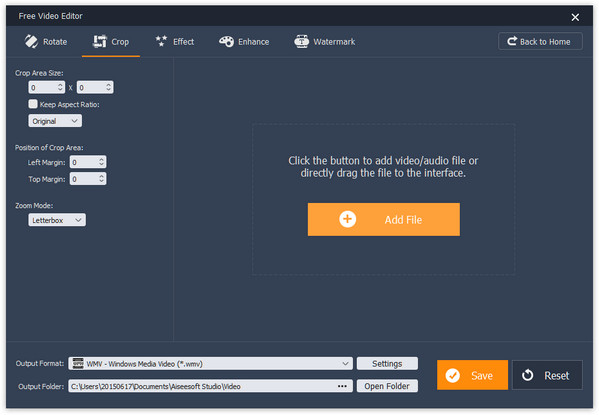
Windows Movie Maker è un software di editing video di uso comune per l'utente di Windows prima di essere rimosso dall'elenco dei programmi nativi di Windows 10. Tuttavia, è ancora possibile scaricare e installare da Internet e utilizzarlo come uno splitter MP4 professionale. Oltre a dividere il file MP4, supporta anche varie modifiche MP4 per le sue funzioni di modifica complete.
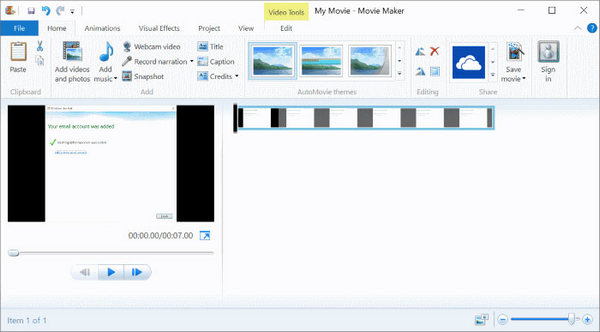
Avidemux è anche uno splitter video MP4 gratuito che può essere utilizzato su Windows, Mac e Linux. Con la sua interfaccia facile da usare, puoi facilmente dividere il tuo file MP4 in clip più piccole. Oltre a dividere, puoi anche tagliare, aggiungere filtri, codificare o decodificare i tuoi video MP4 prima di salvare. Puoi anche utilizzare Avidemux per modificare i formati video AVI, MPEG, MKV, ecc.
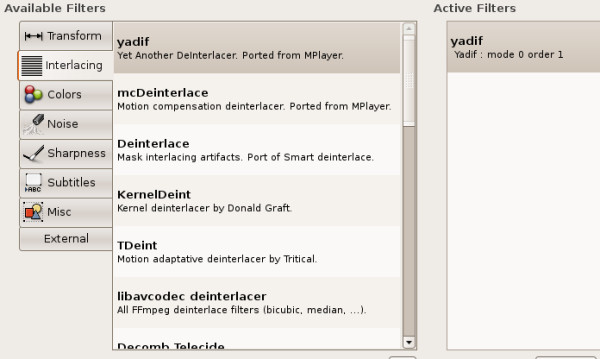
Lightworks è un software di editing video molto popolare che ha sia la versione gratuita che quella professionale. Puoi utilizzare solo la versione gratuita per eseguire la suddivisione di MP4. Con il suo schermo personalizzabile, puoi eseguire vari video editing MP4 con questo programma. Il più importante per questo software è che i video MP4 divisi possono essere salvati senza perdita di qualità.
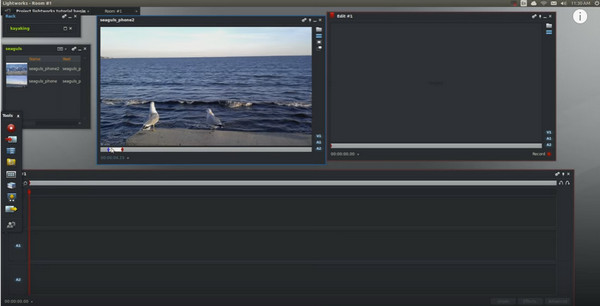
As iMovie è un software di editing video nativo per utenti Mac, quindi puoi usarlo per dividere il tuo file MP4 se stai usando Mac. iMovie può aiutarti a separare facilmente il video MP4 in base alle tue esigenze. Con le sue potenti funzioni di editing video, puoi disporre il tuo video MP4 sulla timeline, aggiungere effetti e audio alla parte del video che desideri modificare e visualizzare in anteprima i risultati.

Passo 1 Scegli la funzione di divisione
Scarica e installa Free Video Editor. Qui puoi scegliere Clip di base (tagliare solo una clip dal video MP4 originale) o Clip avanzata (dividi il video MP4 in molti segmenti) sull'interfaccia principale. Prendiamo Clip avanzata ad esempio per dividere il file MP4 in più clip.
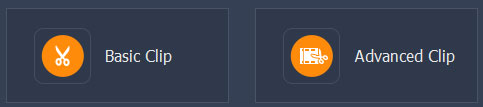
Passo 2 Dividi file video MP4
Fare clic sul pulsante "Aggiungi file" per aggiungere il video MP4 che si desidera dividere. Puoi dividere il tuo video MP4 inserendo l'ora di inizio e di fine esatta. Puoi anche fare clic sul pulsante Dividi per dividere il video MP4 dal momento in cui il pulsante di riproduzione è attivo. Puoi anche aggiungere una nuova clip con il pulsante di aggiunta della nuova clip. Tutti i file MP4 divisi sono elencati nell'elenco a discesa, è possibile visualizzarli in anteprima, eliminarli o modificarne l'ordine. Puoi selezionare la casella per salvare tutti i clip o unirli in un unico file. Puoi anche dividere tutti i file MP4 in più.
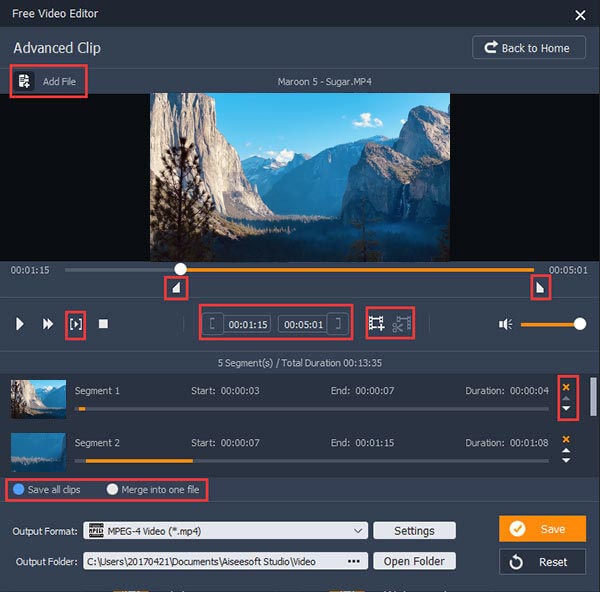
Passo 3 Salva file video MP4 divisi
Dopo aver terminato la divisione, è possibile fare clic sul pulsante "Salva" per salvare tutte le clip MP4 divise. Ci vorrà un minuto per salvare il file. Dopo il salvataggio, puoi fare clic su "Apri cartella di output" per controllare i clip di output MP4.
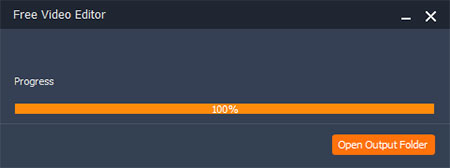
Controlla il seguente tutorial video per una rapida comprensione:


VLC può dividere i file video?
Sì. VLC Media Player ha alcuni strumenti di modifica di base che è possibile utilizzare per dividere i file video. I file video divisi in uscita rimangono nello stesso formato di quello originale.
Come dividere un file MP4 a metà?
Con il rifinitore MP4, puoi farlo facilmente dividere un file MP4 a metà. Apri Aiseesoft Video Converter Ultimate e fai clic sul pulsante Aggiungi file per caricare il tuo file MP4. Fai clic sull'icona Taglia sotto il video. Ferma il mouse in un determinato punto della sequenza temporale, quindi fai clic sull'icona Dividi. I file MP4 verranno tagliati in due parti.
Come posso combinare più file MP4 in uno?
Carica i file MP4 in Aiseesoft Video Converter Ultimate e seleziona Unisci in un'opzione in basso. Fare clic sul pulsante Converti tutto per iniziare pettinatura di più file MP4 in uno.

