L'uso di filigrane digitali come filigrane di carta è un ottimo modo per visualizzare il logo della tua azienda o indicare il creatore, l'origine o il proprietario del contenuto. Piattaforma di presentazione di Microsoft, PowerPoint, viene comunemente utilizzato nelle applicazioni aziendali come aiuto grafico in combinazione con un oratore. Quando il Presentazione di PowerPoint viene pubblicato online, una filigrana funge da deterrente contro il furto e impedisce di copiare la diapositiva o le diapositive.
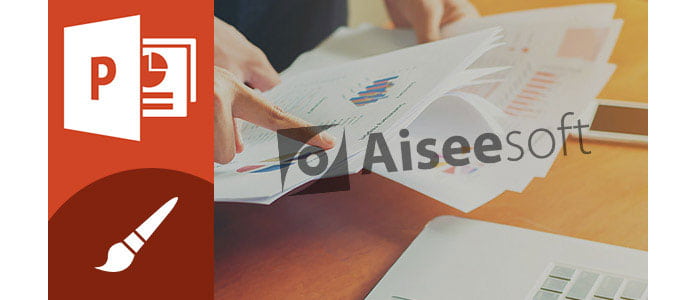
A differenza dei partner della suite Microsoft Office come Word, PowerPoint non ha un'opzione nel programma per posizionare una filigrana sulle diapositive. Tuttavia, ciò non significa che non sia possibile trovare un metodo rapido per inserire la filigrana in PowerPoint 2016/2013/2010/2007. In PowerPoint, il controllo della trasparenza può far apparire debolmente un'immagine di sfondo e puoi considerarla come una filigrana di PowerPoint. È possibile aggiungere la filigrana di PowerPoint a più diapositive contemporaneamente o a singole diapositive. La procedura è principalmente la stessa.
In questo articolo, ti mostreremo come aggiungere un'immagine a tutte le diapositive con Slide Master. Segui i tutorial qui sotto.
1. Apri la presentazione a cui desideri aggiungere una filigrana di PowerPoint.
2. Vai su "VISUALIZZA" e fai clic su "Slide Master". 
3. Passa alla scheda "INSERISCI" e fai clic su "Forme". Quindi selezionare una forma rettangolare. 
4. Fai clic destro sulla forma e seleziona "Formatta forma ..."
5. Nel pannello di destra scegliere "Riempimento immagine o trama" e cercare un'immagine "File".
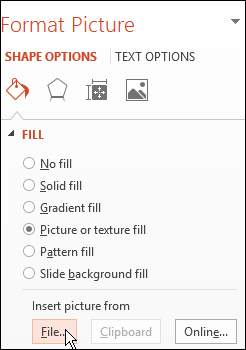
6. Selezionare un'immagine che si desidera allegare dal computer e aggiungerla alla diapositiva.
7. Ridimensionare la forma per adattarla alle dimensioni dell'immagine o selezionare l'opzione "Affianca immagine come trama" per limitare le dimensioni e le proporzioni dell'immagine.
8. Uscire da "Slide Master" alla normale visualizzazione di presentazione e verificare se una filigrana è stata aggiunta correttamente.
1. Apri la presentazione a cui desideri aggiungere una filigrana.
2. Vai su "VISUALIZZA"> "Slide Master". 
3. Passa alla scheda "INSERISCI" e fai clic su "Forme". Quindi selezionare una forma rettangolare. 
4. Fai clic destro sulla forma e seleziona "Formatta forma ..."
5. Nel pannello di destra, seleziona "Riempimento immagine o trama" e cerca un file immagine.
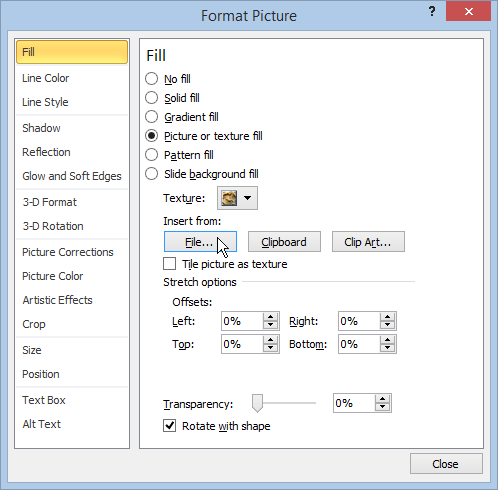
6. Selezionare un'immagine che si desidera allegare dal computer e aggiungerla alla diapositiva.
7. Ridimensionare la forma per adattarla alle dimensioni dell'immagine o selezionare l'opzione "Affianca immagine come trama" per limitare le dimensioni e le proporzioni dell'immagine.
8. Uscire da "Slide Master" alla normale visualizzazione di presentazione e verificare se una filigrana è stata aggiunta correttamente.
1. Apri la presentazione a cui desideri aggiungere una filigrana di PowerPoint.
2. Vai su "VISUALIZZA"> "Slide Master".
3. Passa alla scheda "INSERISCI" e fai clic su "Forme". Quindi selezionare una forma rettangolare. 
4. Fai clic destro sulla forma e seleziona "Formatta forma ..."
5. Nel pannello di destra, seleziona "Riempimento immagine o trama" e cerca un file immagine.
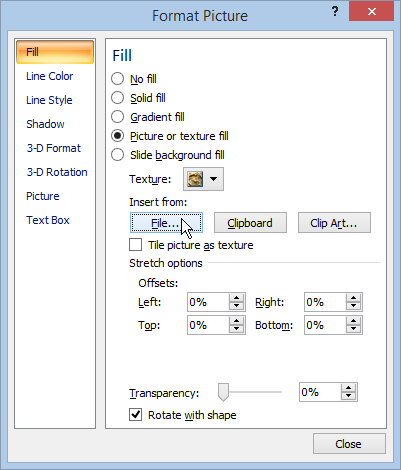
6. Selezionare un'immagine che si desidera allegare dal computer e aggiungerla alla diapositiva.
7. Ridimensionare la forma per adattarla alle dimensioni dell'immagine o selezionare l'opzione "Affianca immagine come trama" per limitare le dimensioni e le proporzioni dell'immagine.
8. Esci da "Slide Master" alla normale visualizzazione di presentazione e controlla se una filigrana è stata aggiunta correttamente.
A parte tutto il metodo per inserire un'immagine come filigrana di PowerPoint, puoi anche provare alcuni strumenti di PowerPoint per aggiungere la filigrana di PowerPoint. La suite iSpring, ad esempio, è uno strumento perfetto per far fronte al problema di PowerPoint, inclusa la creazione e l'aggiunta di filigrana di PowerPoint.
In questo articolo, abbiamo parlato in gran parte dei metodi più semplici per aggiungere la filigrana di PowerPoint in PowerPoint 2013/2010/2007, hai ancora altre domande sulla filigrana di PowerPoint? Sentiti libero di lasciare i tuoi commenti in basso.