A volte, quando registri video in verticale come impostazione predefinita, potresti dover modificare e ruotare i video sul tuo Mac. La scelta iniziale dovrebbe essere iMovie, che è un potente strumento preinstallato gratuitamente. E puoi anche trovare altri programmi iMovie alternativi con requisiti diversi. Basta imparare maggiori dettagli dall'articolo.
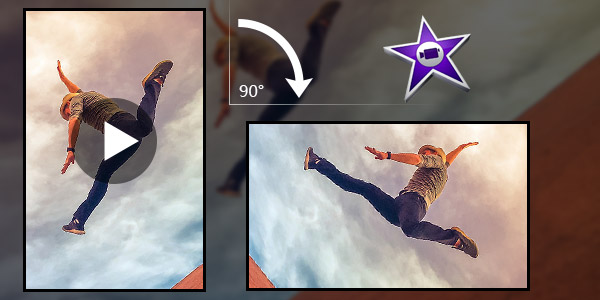
iMovie dovrebbe essere l'editor di video più popolare per Mac, puoi ruotare facilmente i video clip in iMovie. Puoi trovare i semplici passaggi per ruotare i video clip in iMovie.
Passo 1 Importa il file video per la rotazione in iMovie
Puoi semplicemente trascinare e rilasciare il file video su iMovie o selezionare i video clip se sono già stati importati. Seleziona tutti i video clip da ruotare in iMovie.
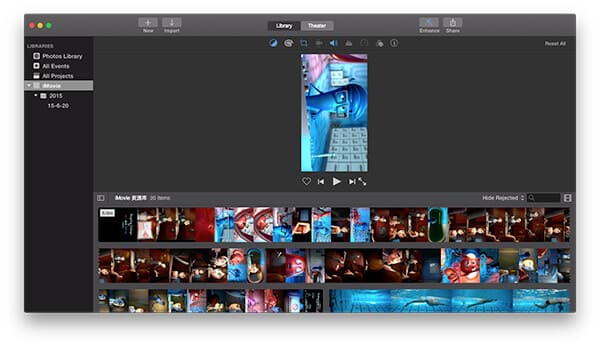
Passo 2 Ruota il video clip in iMovie
Puoi fare clic sul menu "ritaglio", quindi puoi ruotare i video clip in iMovie regolando "Ruota il clip in senso antiorario" o "Ruota il clip in senso orario".
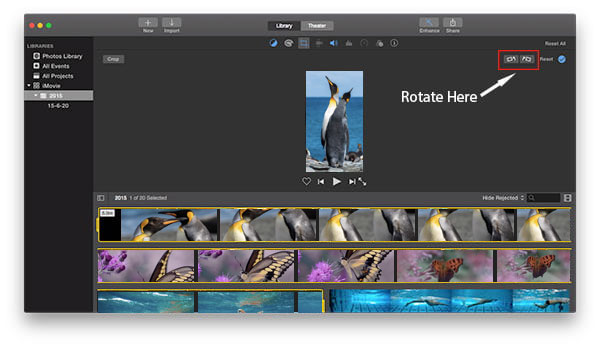
Passo 3 Salva il video ruotato in iMovie
Quando ruoti il video in iMovie secondo le tue esigenze, puoi salvare il file video spuntando l'opzione "Ripristina".
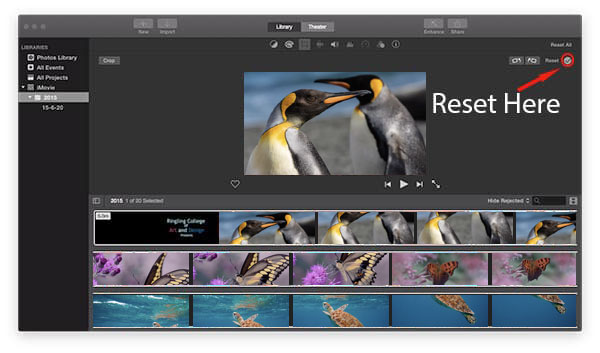
Se vuoi solo avere una migliore esperienza di anteprima senza nessun altro editing, non devi ruotare i video in iMovie. Basta ruotare il video in QuickTime invece.
Passo 1 Aggiungi il file video a QuickTime Player.
Passo 2 Scegli "Mostra clip" dal menu "Visualizza". Quando il file è selezionato, è possibile trovare il video clip in giallo.
Passo 3 Ruota il video a sinistra o a destra, quindi non devi ruotare il video in iMovie per avere una migliore esperienza di anteprima.
Quando devi ruotare i video in iMovie di 90 o 180 gradi, potresti non avere alcun problema. Ma non puoi ruotare i video in iMovie di 45 gradi o di un certo grado. Per quanto riguarda il caso, potrebbe essere necessario utilizzare altre alternative a iMovie per la rotazione di video, ad esempio Final Cut Pro.
Scopri maggiori dettagli qui a ruota un video.
Puoi controllare il tutorial video in basso:

