Come applicazione gratuita per il trasferimento di dati sviluppata da Samsung, Samsung Smart Switch aiuta molti utenti trasferire i contatti, messaggi, foto e altri da un telefono a un dispositivo galassia. Samsung Smart Switch ha sia l'app mobile che il software desktop, quindi è conveniente trasferire i dati mentre si sposta un Android o un iPhone su un nuovo telefono come Galaxy S8, S7 Edge o S7. Ma alcuni utenti lamentano che Samsung Smart Switch non funziona durante il trasferimento di dati. Come gestire il problema con Samsung Smart Switch non funzionante? Questo articolo riguarda l'uso e la risoluzione dei problemi di Samsung Smart Switch.
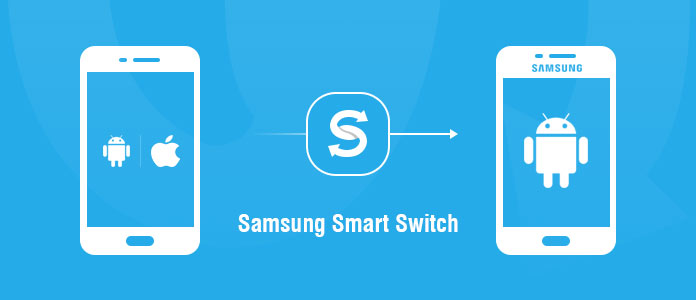
Contatti, messaggi SMS, foto, musica, video, cronologia delle chiamate, eventi del calendario, memo, allarmi, sfondi e altro possono essere trasferiti da un Android / iPhone a un nuovo telefono Galaxy tramite Samsung Smart Switch. Entrambi i file archiviati nella memoria interna del telefono e nella scheda SD possono essere trasferiti senza problemi.
Puoi trasferire file da un Android o un iPhone a un dispositivo Galaxy sia con l'app mobile Samsung Smart Switch che con il suo software desktop. In questa parte, ti mostreremo come utilizzare Samsung Smart Switch per trasferire dati da Android a un Samsung Galaxy o iPhone a Samsung Galaxy (prendendo Galaxy S7 come esempio).
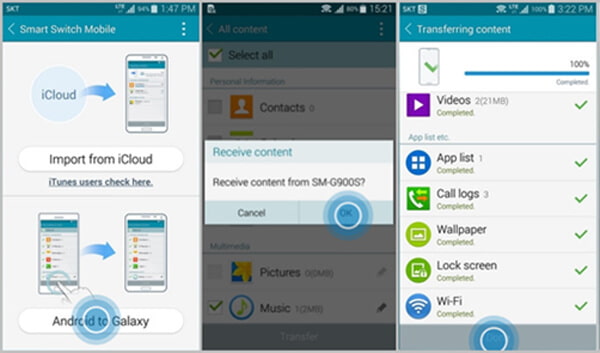
Passo 1 Scarica e installa le applicazioni Smart Switch Mobile su entrambi i tuoi dispositivi Android. Apri Samsung Smart Switch Mobile in entrambi.
Passo 2 Scegli l'opzione di "Android su Galaxy" da entrambi i dispositivi.
Passo 3 Sul vecchio dispositivo Android, seleziona gli elementi di dati che desideri trasferire su Galaxy e tocca "Trasferisci".
Passo 4 Attendi che i due dispositivi Android siano collegati. Tocca "OK" quando il telefono Galaxy ti ricorda di ricevere contenuti dal vecchio telefono Android.
Passo 5 Al termine del processo di trasferimento, tocca "Fine" dal basso ed esci dall'app Smart Switch Mobile. Troverai i dati trasferiti dal precedente dispositivo Android.
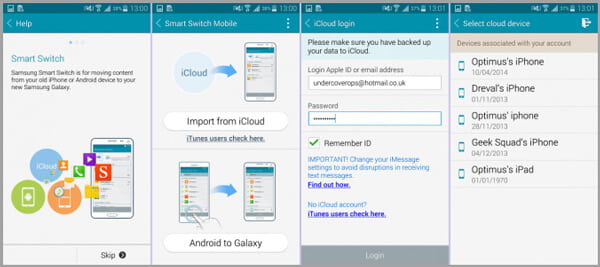
Passo 1 Sul tuo iPhone, vai su "Impostazioni"> "iCloud"> "Archiviazione e backup" e tocca "Esegui backup adesso" per eseguire un backup iCloud per i tuoi dati.
Passo 2 Scarica e installa l'app Samsung Smart Switch Mobile sul tuo nuovo dispositivo Galaxy.
Passo 3 Esegui l'app Smart Switch Mobile e tocca l'opzione "Importa da iCloud".
Passo 4 Accedi con il tuo ID Apple e la password. Dopo aver effettuato l'accesso, scegli l'ultimo backup iCloud.
Passo 5 Scegli i contenuti che desideri trasferire su Galaxy e tocca "Importa".
Passo 6 Tocca "Fine" al termine del trasferimento ed esci dall'app Samsung Smart Switch Mobile.
Samsung Smart Switch per PC o Mac ti aiuta a trasferire i dati da Android / iPhone a Samsung Galaxy ripristinando i dati dai precedenti backup Samsung o dai backup iTunes di iPhone.
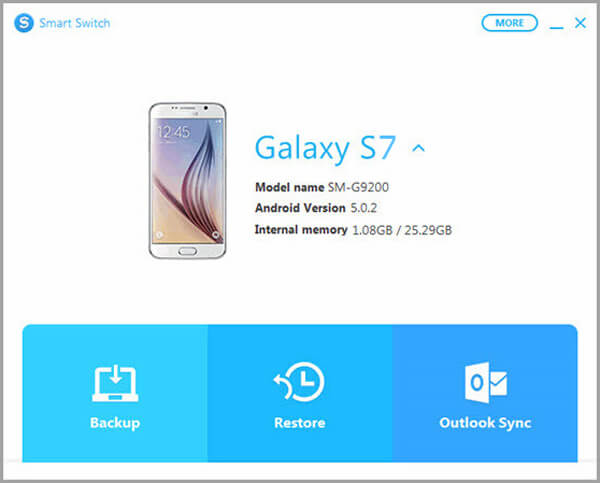
Passo 1 Scarica e installa il software desktop Samsung Smart Switch sul tuo PC o Mac.
Passo 2 Esegui Smart Switch e collega il tuo nuovo dispositivo Galaxy al computer tramite USB.
Passo 3 Fai clic su "Ripristina" e tocca "Modifica dati da ripristinare". Quindi selezionare un backup dal computer o dai backup di iTunes.
Passo 4 Ora scegli i contenuti che desideri trasferire su Galaxy. Tocca "OK"> "Ripristina ora". Controlla i dati sul telefono Galaxy.
Il programma desktop Samsung Smart Switch consente inoltre di eseguire il backup dei dati della galassia o di sincronizzare i dati di Outlook. Questo è un utile strumento di gestione dei dati.
Sebbene tutto sembri ottimo con Samsung Smart Switch, tuttavia, molti utenti segnalano problemi con Samsung Smart Switch che non funziona. Ecco alcuni problemi comuni di Smart Switch che non funzionano:
Se si verificano i problemi Samsung Smart Switch sopra indicati, non è possibile riavviare Smart Switch e riprovare, disinstallare e reinstallare sia la versione mobile che desktop, ma queste cose ritarderanno sicuramente il trasferimento dei dati. E ciò che fai non può garantire la correzione di Samsung Smart Switch. Per una migliore risoluzione dei problemi di Samsung Smart Switch, potrebbe essere necessaria un'alternativa a Samsung Smart Switch. E Aiseesoft Trasferimento telefonico è altamente raccomandato.
| Contatti | Foto | Media | ||||||||||
|---|---|---|---|---|---|---|---|---|---|---|---|---|
| Musica | Playlist | Film | Spettacoli televisivi | Music Videos | Podcast | iTunes U | Suonerie | libri Audio | Memo vocali | |||
| iOS ad Android |  |
 |
 |
 |
 |
 |
 |
 |
 |
 |
 |
 |
| iOS per iOS |  |
 |
 |
 |
 |
 |
 |
 |
 |
 |
 |
 |
| Contatti | Foto | Video | audio | |||||||||
| Android per iOS |  |
 |
 |
 |
||||||||
| Android ad Android |  |
 |
 |
 |
||||||||
Rispetto a Samsung Smart Switch, non si riscontrano anomalie o errori con Aiseesoft Phone Transfer. Inoltre, sembra più semplice utilizzare Phone Transfer per il trasferimento dei dati. Usando Phone Transfer, non ti preoccuperai mai dell'errore di Samsung Smart Switch.
Passo 1 Trasferimento telefonico interno e remoto
Scarica Phone Transfer sul tuo PC e fai clic su fonecopy.exe per consentire l'installazione sul tuo computer. Il processo di installazione è molto veloce. Successivamente, avvia Phone Transfer.

Passo 2 Collega i dispositivi e scegli il tipo di file
Collega i tuoi dispositivi al computer tramite cavi USB e Phone Transfer li rileverà rapidamente e visualizzerà le informazioni nell'interfaccia. È possibile impostare il dispositivo di origine e il dispositivo di destinazione. Fai clic su "Cambia" se vuoi cambiarli. Ciò di cui hai bisogno è quindi scegliere il tipo di file che desideri trasferire, come contatti, foto e contenuti multimediali. Controlla quello che vuoi.
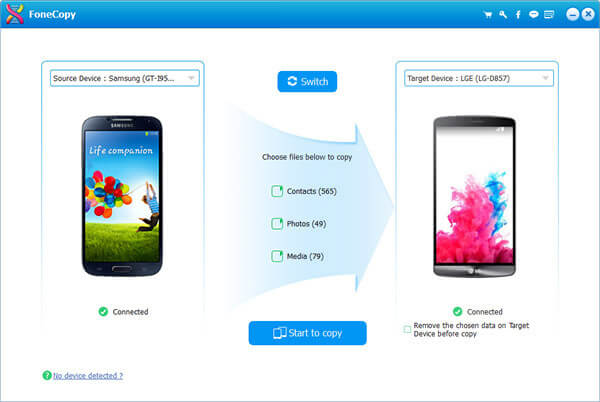
Passo 3 Imposta le preferenze
Sei in grado di impostare le preferenze per una migliore esperienza di trasferimento dei dati. Ci sono tre standard di conversione per te, alta qualità, qualità normale e bassa qualità. E qui, si consiglia la qualità normale.
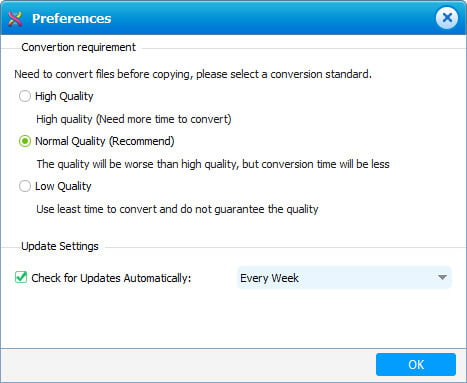
Passo 4 Inizia a trasferire i dati del telefono
Infine, fai clic sul pulsante "Avvia copia" e inizia a trasferire i dati da un telefono a un altro telefono. Nel processo, non ti imbatterai mai in alcun problema tecnico come Samsung Smart Switch che non funziona o non è un problema compatibile. Phone Transfer consentirà di trasferire meglio i dati mobili.

Potresti essere interessato a: Cosa fare dopo il passaggio da Android a iPhone.
In questo articolo, ti mostriamo principalmente come utilizzare Samsung Smart Switch e ti forniamo un miglior trouleshooting per Smart Switch che non funziona. Trasferimento telefonico ti aiuterà meglio a trasferire i dati mobili.