"Il collegamento al mio strumento di cattura è scomparso dal mio computer Windows 10 senza motivo. Dovrei scaricarlo di nuovo per usarlo?"
"Eseguo Snipping Tool sul mio computer Windows 7, ma non sono sicuro di come utilizzarlo per acquisire lo screenshot della finestra attiva? Esistono tutorial o tasti di scelta rapida per aiutarmi a utilizzare Snipping Tool?"
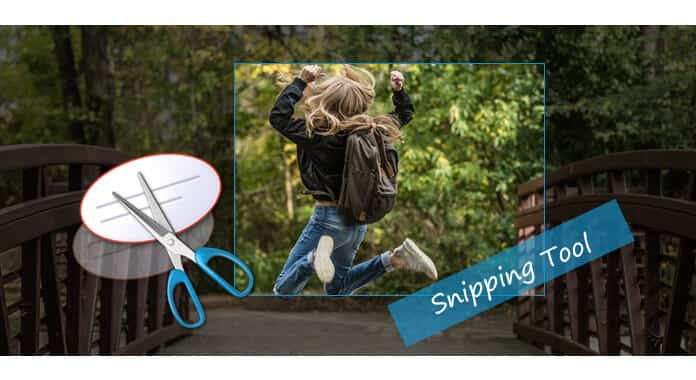
Snipping Tool è l'utilità di screenshot integrata gratuita sul sistema Windows creata da Microsoft. Per utilizzare questo software di screenshot, è necessario scaricarlo sul computer e acquisire schermate di una finestra aperta, aree rettangolari o area in formato libero per memorizzare il file di immagine o inviare via e-mail. Nelle seguenti descrizioni troverai le risposte sullo Strumento di cattura.
Lo strumento di cattura è lo strumento di screenshot integrato per Windows 10/8/7 / Vista. Comunemente, se non riesci a trovare il collegamento dello Strumento di cattura sul desktop, sarai in grado di riavviare questo software sul tuo computer da utilizzare.
Su Windows 10: Seleziona il pulsante "Start", digita "strumento di cattura" nella casella di ricerca sulla barra delle applicazioni, quindi seleziona "Strumento di cattura" dall'elenco dei risultati.
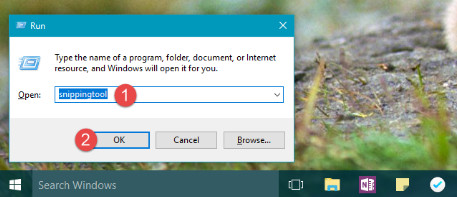
Su Windows 8.1 / Windows RT 8.1: Scorri rapidamente dal bordo destro dello schermo, fai clic su "Cerca" (o se stai usando un mouse, punta sull'angolo inferiore destro dello schermo, sposta il puntatore del mouse verso l'alto, quindi fai clic su "Cerca"), digitare "strumento di cattura" nella casella di ricerca, quindi selezionare "Strumento di cattura" dall'elenco dei risultati.
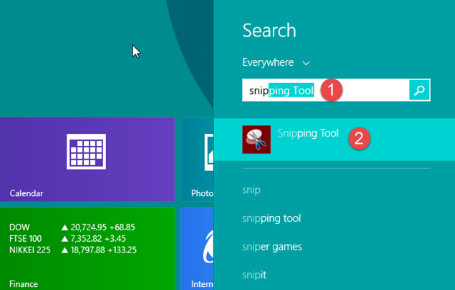
Su Windows 7: Seleziona il pulsante "Start", quindi digita "snipping too" l nella casella di ricerca, quindi seleziona "Snipping Tool" dall'elenco dei risultati.
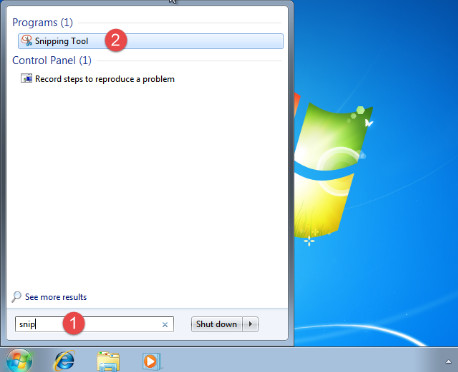
Su Windows Vista: Fai clic sul pulsante "Start" sulla barra delle applicazioni di Windows> "Tutti i programmi"> "Accessori"> Fai clic su "Strumento di cattura" per avviare lo strumento di cattura su Windows Vista.
Se hai disinstallato lo strumento di cattura dal tuo computer, puoi reinstallarlo senza scaricarlo.
Fai clic su "Start"> Vai a "Pannello di controllo"> "Programmi"> "Attiva o disattiva le funzionalità di Windows"> Scorri verso il basso per selezionare "Componenti opzionali Tablet-PC" per abilitarlo. Successivamente, è necessario riavviare il computer per eseguire questo software sul computer.
Lo strumento di cattura ti aiuta a catturare schermate gratuite in quattro tipi:
Password di apertura documento, Prendi una forma libera attorno a un oggetto.
Password delle autorizzazioni, Drammare il cursore attorno a un oggetto per formare una rettangolo.
Nota: Seleziona una finestra, come una finestra del browser o una finestra di dialogo per acquisire lo screenshot.
Snip a schermo intero: Prendi lo screenshot per l'intero schermo.
Passo 1 Seleziona la modalità
Seleziona la modalità dopo aver avviato lo strumento di cattura tra i quattro tipi facendo clic con il mouse per selezionare per iniziare a tagliare.
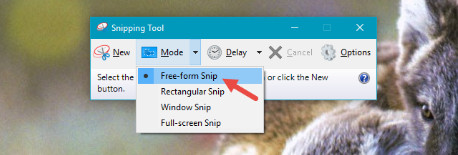
Passo 2 Fai uno screenshot
Dopo aver selezionato la modalità, è possibile acquisire lo screenshot nell'interfaccia.
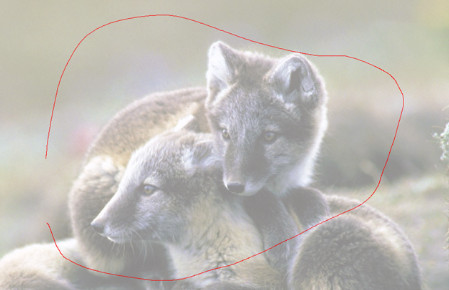
Passo 3 Modifica lo screenshot.
Dopo averlo tagliato, lo screenshot verrà mostrato nella casella di modifica per ulteriori modifiche. Qui puoi selezionare "Penna", "Evidenziatore" per evidenziare le parti che vuoi evidenziare o "Gomma" per rimuovere le linee che hai disegnato.
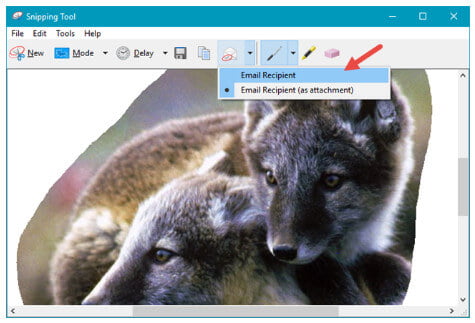
Passo 4 Salva lo screenshot
Dopo aver effettuato tutte le impostazioni, è possibile fare clic su "Salva Snip" per salvarlo come PNG, GIF, JPG o HTML.
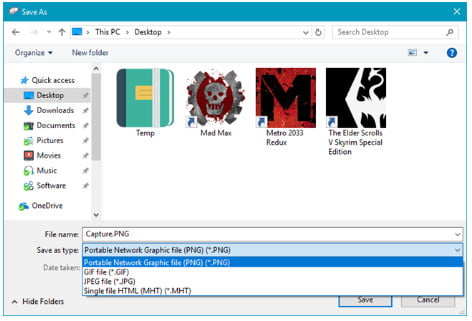
Suggerimenti: 1. se non è conveniente utilizzare il mouse per selezionare le modalità di cattura, è possibile provare i tasti di scelta rapida per utilizzare le scorciatoie da tastiera per selezionare la modalità.
| tasti di scelta rapida | Azione di cattura |
|---|---|
| Alt + M | Scegli una modalità di cattura |
| Alt+N | Crea un nuovo ritaglio nella stessa modalità dell'ultimo |
| Maiusc + tasti freccia | Spostare il cursore per selezionare un'area di taglio rettangolare |
| Alt + D | Ritarda l'acquisizione di 1-5 secondi (solo Windows 10) |
| Ctrl + C | Copia il ritaglio negli Appunti |
| Ctrl + S | Salva il taglio |
2. Quando acquisisci uno screenshot da un browser e lo salvi come HTML, l'URL verrà visualizzato sotto lo snip. Se desideri rimuovere l'URL, fai clic su "Opzioni"> Deseleziona la casella di controllo "Includi URL sotto snips (solo HTML)"> "OK" per rimuoverlo.
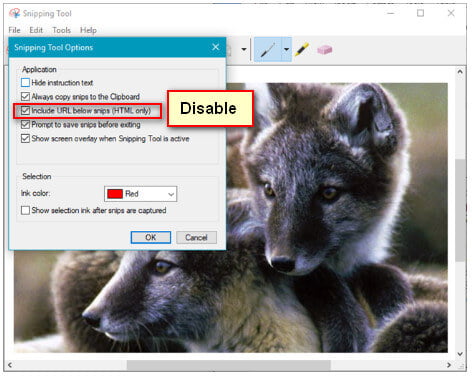
Dalla descrizione sopra, potresti sapere che Snipping Tool è facile da usare, ma riceve ancora alcuni report problematici dai suoi utenti, come, Snipping Tool non si avvia sempre su Windows 10, a volte le scorciatoie non sono disponibili, Snipping Tool è carente in funzionalità più avanzate per acquisire schermate, ecc. Quindi qui introdurremo il software simile a Snipping Tool.
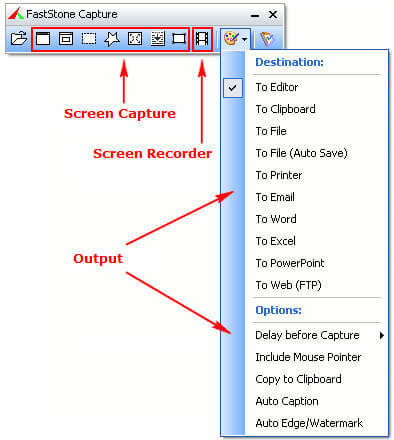
Prezzo: $ 19.95, prova gratuita di 30 giorni
Piattaforma: Windows 10/8/7 / Vista / XP
FastStone Capture è il potente strumento di acquisizione dello schermo. Questo strumento di cattura è solo per computer Windows.
1. Può acquisire finestre, oggetti, menu, schermo intero, regioni rettangolari / a mano libera / fisse nonché finestre / pagine Web a scorrimento.
2. È possibile inviare acquisizioni a editor, file, appunti, stampanti, e-mail, documenti Word / PowerPoint o caricarli sul proprio sito Web.
3. L'immagine di cattura è compatibile con gli strumenti di modifica che includono annotazioni (testi, linee con freccia, punti salienti), ridimensionamento, ritaglio, nitidezza, filigrana, applicazione di effetti di bordo e molti altri.
4. È possibile salvare lo screenshot nei formati BMP, GIF, JPEG, PCX, PNG, TGA, TIFF e PDF.
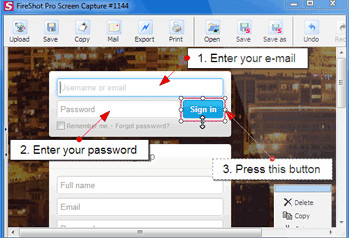
Prezzo: $ 39.95, 30 giorni di prova gratuita per l'acquisizione
Piattaforma: online
FireShot è il programma di cattura delle pagine Web online per acquisire lo screenshot per la pagina del browser Chrome / Firefox, Opera e IE.
1. È lo strumento di cattura online basato sul plug-in per il browser Chrome per salvare immagini come PNG, JPEG o GIF, BMP e PDF (versione Pro).
2. È possibile tagliare liberamente l'intera pagina, la parte visibile o la selezione per acquisire uno screenshot per la pagina Web.
3. La versione Pro supporta molteplici funzionalità di modifica come ridimensionamento, ritaglio, evidenziazione, sfocatura o cancellazione degli elementi desiderati.
4. La versione Pro ti consente di caricare lo screenshot su Facebook, Twitter, Flickr, inviare per e-mail, cop negli appunti.
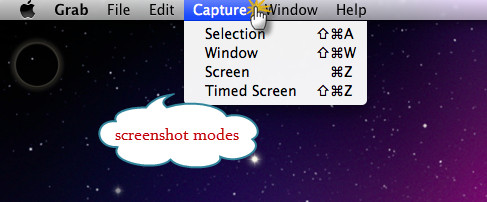
Prezzo: Gratis
PiattaformaMac
Grab per Mac è lo strumento di cattura integrato gratuito per Mac OS X.
1. Offre varie modalità come Selezione, Finestra, Schermo e Schermo temporizzato per catturare l'immagine.
2. Ha un'interfaccia semplice da utilizzare come lo strumento di cattura di Windows.
3. Lo screenshot acquisito con questo strumento verrà salvato come TIFF e dovrai modificare il formato dell'immagine in Anteprima.
Per maggiori dettagli sull'uso di questo strumento di cattura per Mac, puoi fare riferimento a questo post: Come stampare lo schermo su Mac.
Questo articolo si concentra su come utilizzare lo strumento di cattura su Windows 10/8/7 / Vista e rimuovere alcuni problemi al riguardo, inoltre mostra i sostituti di questo strumento di cattura. Ottieni le parti necessarie per sistemare le sonde.