- "È possibile installare Sony Vegas Pro? E c'è qualche alternativa per Sony Vegas?"
- "Perché Sony Vegas Pro non è disponibile per Mac?"
- "Sony Vegas è disponibile per Mac?"
- "Qualcuno può raccomandarmi programmi simili a Sony Vegas per Mac?"

Hai mai ricevuto la notifica di "Impossibile aprire l'applicazione 'Vegas Pro 14.exe' perché le applicazioni Microsoft Windows non sono supportate su macOS."? È vero che Sony Vegas Pro è un programma di editing video hot. Sai che Sony Vegas Pro è disponibile solo su PC Windows?
Quindi, se si utilizza un computer Mac, è necessario trovare il software alternativo Sony Vegas Mac per risolvere il problema. E questo è anche ciò che questo articolo vuole mostrarti. Sì, ecco un potente editor video da non perdere. Basta leggere e saperne di più a riguardo.
Aiseesoft Mac Video Converter Ultimate è un editor video all-in-one. Puoi gestire file video e audio in alta qualità in modo facile e veloce. Per essere più specifici, puoi scaricare, convertire, migliorare e modificare video e musica su Mac con output di alta qualità e tempi di conversione rapidi.
Rispetto a Sony Vegas Pro, Mac Video Converter Ultimate ha filtri e funzionalità semplificati. Quindi puoi completare le attività di editing video senza sforzo su un'interfaccia ben progettata. Quindi questa alternativa a Sony Vegas per Mac è amichevole, specialmente per i principianti.
Passo 1 Avvia Mac Video Converter Ultimate
Ottieni questo download gratuito di Sony Vegas per Mac. Completa la sua installazione e quindi avvia questo programma sul tuo computer Mac. Per importare file video, puoi fare clic sull'opzione "Aggiungi file" in alto. Ed è anche supportato per trascinare e rilasciare i video dal desktop direttamente alla sua interfaccia principale.

Passo 2 Applica effetti di editing video
Fai clic su "Modifica" nella barra degli strumenti in alto per visualizzare una nuova finestra. Durante questo periodo, puoi ruotare, ritagliare ed eseguire direttamente altre personalizzazioni. Basta scegliere l'opzione specifica per individuare la determinata pagina. E puoi vedere le finestre di anteprima originali e di output.
Ad esempio, quando scegli "Effetto", puoi vedere alcuni strumenti per "Effetto audio" e "Effetto video". È possibile regolare manualmente l'effetto specifico. Quindi scegli "Applica" o "Applica a tutti" di seguito. Sì, puoi applicare effetti video anche in batch.
Nota: è possibile scegliere "Ripristina predefiniti" nell'angolo in basso a destra per rimuovere tutte le modifiche precedenti con un clic.
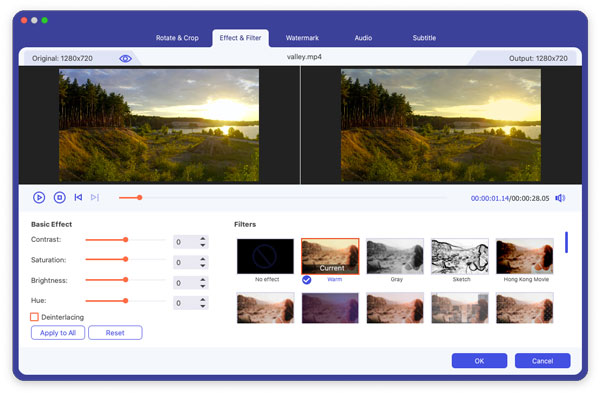
Passo 3 Migliora la qualità del video
Vai alla sezione "Migliora" nella finestra "Modifica". Naturalmente, puoi anche scegliere "Miglioramento video" direttamente sull'interfaccia principale. Ora puoi vedere quattro diverse opzioni tra cui "Risoluzione dell'alta qualità", "Ottimizza luminosità e contrasto", "Rimuovi rumore video" e "Riduci scuotimento video". Scegli prima dell'opzione certa per migliorare facilmente la qualità del video. Bene, non dimenticare di fare clic su "Applica" o "Applica a tutti" per confermare la modifica. Ad essere onesti, è la caratteristica unica che Sony Vegas per MacBook non può offrire.

Passo 4 Imposta il formato di output
Quindi, come convertire in batch video su Mac? Evidenzia tutti i video che hai importato prima, quindi fai clic su "Profilo" in basso. Successivamente, scegli il determinato profilo e trova il tuo formato video o audio di output. Inoltre, puoi fare clic sull'opzione "Impostazioni" oltre a modificare le impostazioni del profilo, se necessario. Scegli "OK" per salvare le modifiche e uscire dalla finestra.
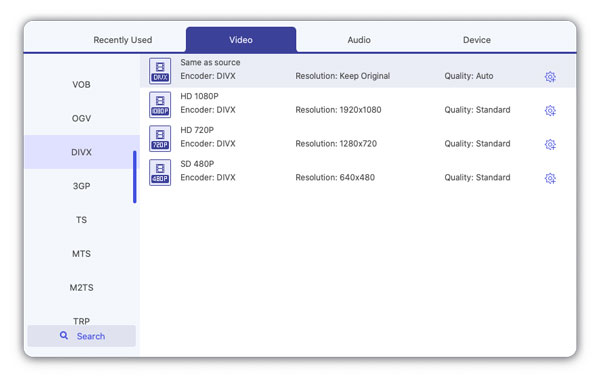
Passo 5 Esporta il video su Mac
Trova e fai clic su "Sfoglia" nella sezione "Destinazione". Puoi scegliere la cartella in cui vuoi produrre i file video. E se vuoi combinare insieme i video selezionati, puoi anche scegliere l'opzione "Unisci in un file". Alla fine, fai clic su "Converti" per iniziare a modificare e convertire i file video in alta qualità con questo miglior software alternativo Sony Vegas per Mac.
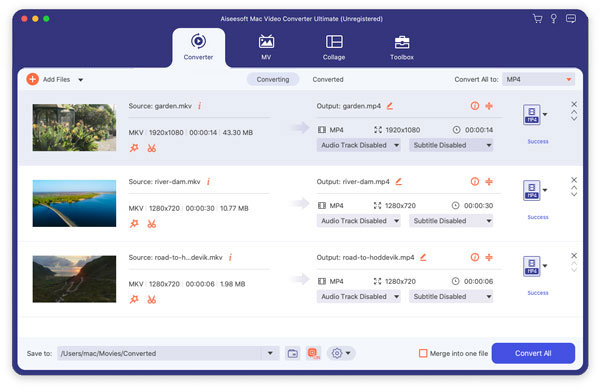
Domanda 1: Come posso ottenere il download gratuito di Sony Vegas Pro 13 versione completa per Mac?
Risposta 1: In realtà non è possibile ottenere la versione Mac di Sony Vegas Pro. Fortunatamente, Aiseesoft Mac Video Converter Ultimate consente anche agli utenti di scaricare gratuitamente per provare. E se vuoi accedere a tutte le funzionalità di editing video, devi acquistare determinate tariffe per possedere questo editor video per Mac.
Domanda 2: Come posso installare Sony Vegas Pro sul mio Mac?
Risposta 2: non esiste una versione Mac per Sony Vegas per Mac. Quindi, se insisti per eseguire Sony Vegas Pro 11/12/13/14/15 su Mac, puoi installare il sistema operativo Windows sul tuo computer Mac. Inoltre, puoi anche provare altri buoni editor video anziché solo Sony Vegas Pro.
Domanda 3: qual è il miglior software per l'editing di video su un Mac?
Risposta 3: Bene, puoi già sapere perché e come scegliere Mac Video Converter Ultimate dai paragrafi precedenti. In una parola, questo editor video alternativo per Sony Vegas per Mac è progettato principalmente per le persone che vogliono modificare e convertire facilmente i video.
Non c'è dubbio che Sony Vegas Pro sia il miglior editor video per gli utenti Windows. Tuttavia, Sony Vegas per Mac non è ancora disponibile. Ed è così costoso che non tutti possono permettersi Sony Vegas. Infine, ma non meno importante, puoi eseguire Mac Video Converter Ultimate per convertire i video anche in modi semplici. Basta scaricare gratuitamente questo programma e provare subito.