Schermata, immagine di uno schermo di computer, è di grande utilità. Ci aiuta a realizzare tutorial vivaci, a salvare momenti indimenticabili, ecc. In un certo senso, è già diventata una delle funzionalità essenziali per qualsiasi sistema operativo.
Per utenti Windows, cattura dello schermo è abbastanza facile. Windows fornisce agli utenti uno strumento di cattura per acquisire schermate di qualsiasi parte sullo schermo del computer. Presenta quattro diverse modalità di acquisizione tra cui "Free-from Snip", "Rectang Snip", "Window Snip" e "Full-screen Snip" per soddisfare le tue esigenze. Oltre a ciò, lo Strumento di cattura di Windows ha anche una penna e un evidenziatore, che sono molto convenienti per aggiungere segni.
Anche se questo strumento di cattura è un'utilità, non può essere supportato su Mac OS X, i cui utenti hanno anche un grande bisogno di acquisire schermate. Per risolvere questo problema, dobbiamo trovare strumenti di cattura su Mac e alcuni metodi relativi.
In questo articolo, introdurrò tre metodi per catturare uno screenshot su Mac.
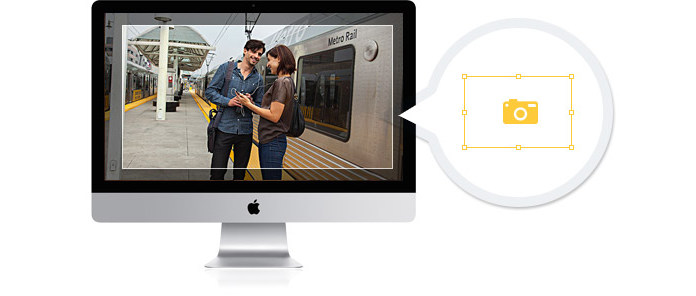
Non complicare il processo di cattura. In effetti, puoi facilmente fare uno screenshot solo con le scorciatoie da tastiera del Mac. Apple ha raggruppato in diverse scorciatoie basate su tastiere per determinare cosa viene registrato dallo schermo. Controlla le diverse combinazioni sottostanti per afferrare lo schermo del Mac.
Acquisizione a schermo intero: Stampa Comando-Maiuscole-3 e l'immagine della schermata corrente verrà salvata alla massima risoluzione come file PNG sul desktop.
Cattura schermo parziale: Stampa Comando-Maiuscole-4 e il mouse si trasformerà in un mirino. Seleziona l'area di cattura tenendo premuto e trascinando il mouse, quindi rilascia il pulsante del mouse.
Finestre, menu e icone individuali: Stampa Comando-Maiuscole-4 nonché Barra spaziatrice, quindi fai clic sulla finestra, sul menu o sull'icona che intendi acquisire.
Afferrare può essere preso come lo strumento di cattura incorporato per Mac. È molto simile a Windows Snipping Tool con varie modalità come "Selezione", "Finestra", "Schermo" e "Schermo temporizzato". Per usarlo, puoi fare clic su "Finder"> "Applicazioni"> "Utilità"> "Afferra". Avviarlo e premere "Capture", quindi scegliere la modalità di acquisizione in base alle proprie esigenze.
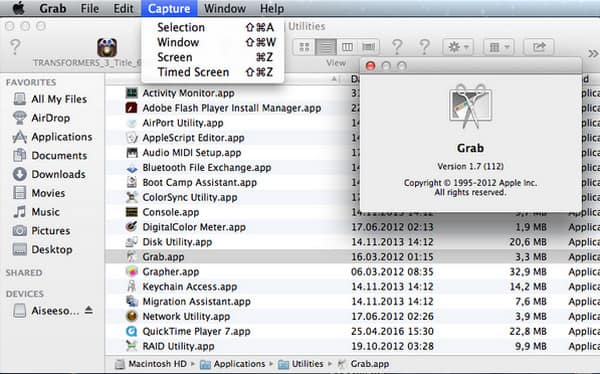
Suggerimenti:: Grab salva i tuoi screenshot come file TIFF. Per modificare i formati di immagine, puoi modificare in Anteprima o qualche altro editor grafico come Adobe Photoshop.
Anche se le scorciatoie da tastiera e Grab per Mac sono sia gratuite che facili da usare. Potresti comunque imbatterti in situazioni in cui non può funzionare, ad esempio quando desideri acquisire immagini da video o film. Esistono vari formati video, alcuni dei quali sono protetti in qualche modo e non sono autorizzati a scattare istantanee, tutto ciò che ottieni quando catturi un'immagine da un video è probabilmente solo uno schermo nero.
Per evitare tali situazioni non necessarie, potrebbe essere necessario un aiuto di terze parti. Di seguito, vedrai tre incredibili strumenti di cattura.
Jing è un efficace programma di cattura dello schermo. È molto facile da usare e puoi scegliere l'area di registrazione come preferisci. Dopo aver acquisito lo screenshot, Jing fornisce anche alcune funzioni di modifica di base, in modo da poter ottimizzare l'immagine.
Skitch è uno strumento di cattura molto popolare e potente. La cosa più interessante di Skitch è che supporta gli utenti a prendere più schermate facilmente e rapidamente. Inoltre, fornisce il programma di annotazione e l'opzione di condivisione, in modo da poter modificare e condividere lo screenshot con altri.
Monosnap è un altro strumento di cattura gratuito per Mac. Ha un'interfaccia semplice. Con semplici clic, puoi catturare l'intero schermo o una finestra selezionata. Monosnap supporta la personalizzazione dell'operazione modificando i tasti di scelta rapida degli screenshot. Inoltre, offre spazio di archiviazione cloud gratuito per conservare gli screenshot.
Questi tre strumenti di cattura sono tutti molto affidabili e funzionano perfettamente con tutte le versioni di Mac OS X, inclusi Mac OS X El Captain, Mac OS X Yosemite, Mac OS X Mavericks, Mac OS X Mountain Lion, ecc. Oltre a tutti gli strumenti di cattura menzionati sopra , c'è anche un altro software che ha la funzione di cattura dello schermo. Per esempio, Free Video Converter può catturare perfettamente le immagini video con la sua funzione di screenshot. Se vuoi salvare immagini da un video o un film 4K sul tuo Mac, questo potrebbe essere un modo migliore.
Certo, puoi saperne di più fare screenshot su Dell or Toshiba con diversi modi.