Quando devi aprire Microsoft Office o altri programmi sul tuo MacBook, potresti trovare un alter che richiede una password per il portachiavi di accesso "Accesso Portachiavi desidera utilizzare le tue informazioni riservate archiviate in iCloud nel tuo portachiavi. Per consentire ciò, inserisci il password di accesso portachiavi." Qual è la password del tuo portachiavi di accesso al Mac? Come la recuperi sul tuo MacBook?
Ecco una semplice guida che dovresti conoscere.
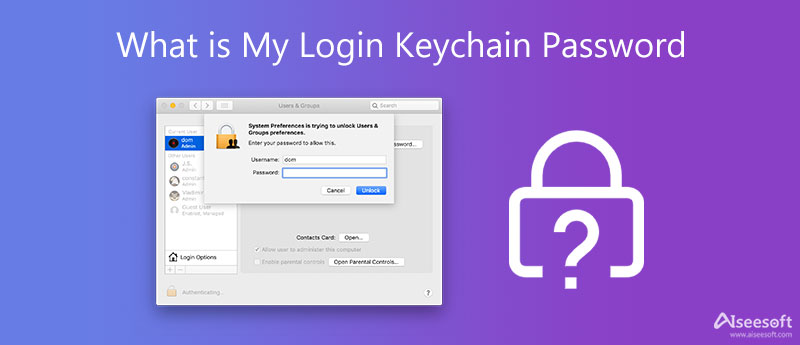
Se stai cercando una password per il portachiavi di accesso per Mac, dovresti sapere perché il Mac continua a chiedere le informazioni. Keychain è l'app di gestione delle password per archiviare e gestire tutte le password. Autentica automaticamente applicazioni e servizi archiviati in Accesso Portachiavi. Quando è presente un aggiornamento che non corrisponde alla password dell'account, il sistema richiederà costantemente la password del portachiavi di accesso. Per quanto riguarda il caso, è necessario recuperarlo o ripristinarlo in anticipo.
Se riesci ancora a ricordare la password del portachiavi, devi solo aggiornare la password del portachiavi di accesso dal file Accesso Portachiavi caratteristica. Dovresti accedere al MacBook con l'account amministratore, che ha il privilegio di reimpostare la password del portachiavi di accesso.
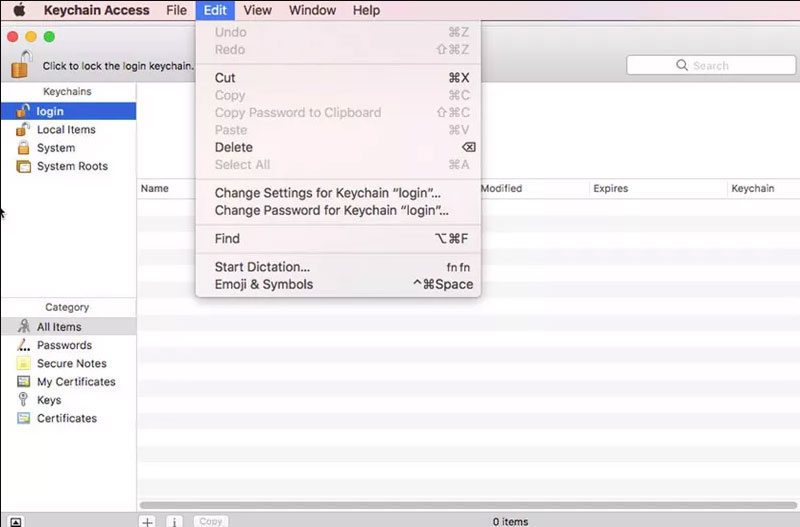
Se hai appena creato una nuova password per il tuo account Mac, ma c'è un messaggio che ti informa che il tuo sistema non può sbloccare il Portachiavi di accesso.
Ecco un metodo per correggere la discrepanza tra la password dell'account utente e la password del portachiavi di accesso.
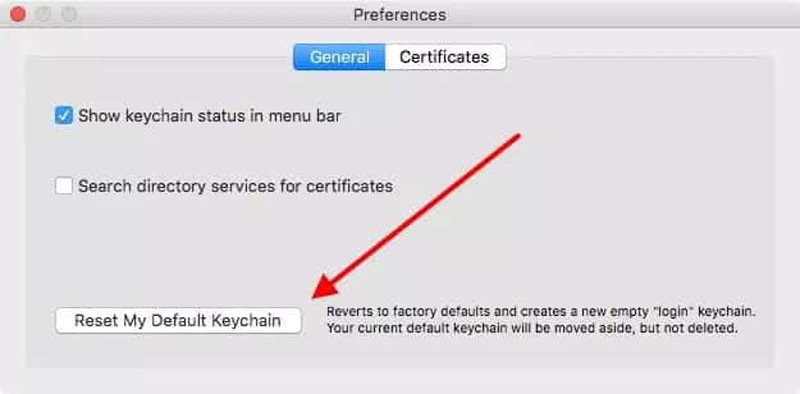
Anche se hai la vecchia password, potresti trovare il Cambia password per il "login" del portachiavi disattivato. Basta creare un altro portachiavi come predefinito e puoi seguire lo stesso processo per ripristinarlo con lo stesso processo dal file Accesso Portachiavi opzione.
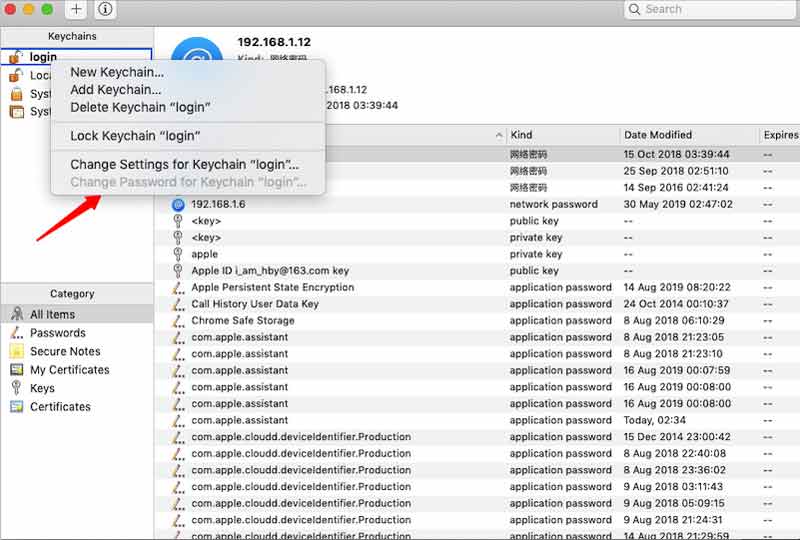
Se hai mai salvato la password su alcuni testi o documenti Word su Mac, puoi recuperare i file con Aiseesoft Data Recovery. È una soluzione all-in-one per recuperare file da MacBook, disco rigido, scheda di memoria e altro ancora. Inoltre, puoi anche cercare determinati file con la password di accesso su Mac.

Scarica
Sicuro al 100%. Nessuna pubblicità.
Sicuro al 100%. Nessuna pubblicità.
La password del portachiavi è la stessa della password del Mac?
Sì. Quando aggiorni la password di accesso al Mac, verrà aggiornata anche la password del portachiavi di accesso. Ma potrebbe non funzionare sempre correttamente. Potrebbe anche essere necessario aggiornare manualmente la password di accesso del portachiavi da Modifica menu per riattivarlo.
Come si cancella la password del portachiavi di accesso su Mac?
Quando è necessario cancellare la password del portachiavi di accesso, aprire il file Finder sul tuo MacBook. Avvia il terminal app e inserisci il seguente comando ~/Library/Keychains prima di premere il tasto entrare chiave. Successivamente, digita ls e premi il tasto entrare per cancellare la directory Portachiavi.
Esiste un'alternativa per reimpostare la password del portachiavi di accesso?
Sì. Prova ad accedere utilizzando la password dell'ID Apple. Oltre al modo per creare una nuova password del portachiavi di accesso menzionato sopra, se non ricordi la vecchia password, puoi comunque utilizzare l'ID Apple o utilizzare un altro amministratore per reimpostarla di conseguenza.
Conclusione
Quando hai bisogno di conoscere il accedi con la password del portachiavi sul tuo MacBook, soprattutto quando alcune app continuano a richiedere le informazioni. Ecco la guida dettagliata che dovresti conoscere. Se hai preso alcune note per la password, puoi anche utilizzare Aiseesoft Mac Data Recovery per recuperare il file testo cancellato o Word facilmente.

Aiseesoft Data Recovery è il miglior software di recupero dati per recuperare foto, documenti, e-mail, audio, video, ecc. Cancellati / persi dal tuo PC / Mac.
Sicuro al 100%. Nessuna pubblicità.
Sicuro al 100%. Nessuna pubblicità.