Perché le foto del mio iPhone sono in HEIC? È la domanda frequente di milioni di utenti iOS che hanno aggiornato il proprio sistema a iOS 11 e versioni successive. HEIC ha il sopravvento in termini di compressione e qualità rispetto allo standard JPG. Tuttavia, questo formato non è portabile come formato visualizzabile e modificabile su altre piattaforme e app. Avrai più idee su questo formato se continui a leggere le informazioni aggiuntive che riportiamo di seguito.

Perché le mie immagini sono HEIC e non nello stesso JPG? Poiché Apple Inc. è nota per essere uno degli innovatori dei migliori telefoni e fotocamere dell'era moderna, fa anche un passo da gigante nel rendere HEIC un nuovo formato standard per l'acquisizione di immagini tramite il proprio dispositivo poiché JPG o JPEG è vecchio. Questo nuovo formato ha un approccio unico e avanzato alla compressione digitale di cui il JPEG non è capace, e la sua qualità è di gran lunga superiore. Oltre all'immagine fissa, HEIC può contenere campioni audio e foto dal vivo.
Sebbene il formato abbia molti vantaggi digitali rispetto al JPG, altri dispositivi come Android e Windows non sono interessati. Non puoi visualizzare l'immagine in questo formato per impostazione predefinita, quindi dovrai installare un codec per visualizzarla o un visualizzatore HEIC di terze parti. Tuttavia, HEIC diventerà il formato di immagine standard successivo nel verso digitale poiché il JPG ha più svantaggi se lo confrontiamo con HEIC.
Perché le mie foto sono HEIC anziché JPG? Perché HEIC è più piccolo ma può contenere immagini di alta qualità migliori del JPG. Molti utenti chiedono come riportare l'estensione del file in JPG o nel formato più compatibile. Per fare ciò, dovrai solo dedicare pochi minuti e leggere e copiare i passaggi che includiamo in modo che ogni volta che scatti o scatti una foto, siano tutti in formato JPG anziché HEIC.
Suggerimenti: I file HEIC salvati sul tuo iPhone o iPad non possono essere convertiti per impostazione predefinita in un JPG dopo aver seguito i passaggi. Tuttavia, ogni volta che scatti uno scatto utilizzando la fotocamera, le immagini vengono salvate come JPG, non HEIC. Ma se vuoi convertire il file HEIC in un JPEG, leggi la parte 3.
Perché le mie foto vengono salvate come HEIC? È possibile modificare il formato dell'HEIC salvato in un JPG? Bene, è possibile e fattibile. Anche se non sei un professionista, puoi facilmente convertire il file HEIC nel formato. Ma come quando l'immagine salvata sul tuo iPhone? Bene, c'è un software sviluppato da Aiseesoft, FoneTrans ed Convertitore HEIC Aiseesoft, per aiutarti. Se sei interessato, leggi le informazioni sul software e i passaggi che abbiamo aggiunto di seguito.
FoneTrans è il software più veloce e superbo che puoi installare sul tuo computer per trasferire o eseguire il backup di tutti i tuoi file sul tuo dispositivo iOS. In genere, puoi scaricare questo software su Windows e Mac. Quindi, se sei pronto per trasferire il file, procurati il cavo di ricarica e procedi con i passaggi.
Sicuro al 100%. Nessuna pubblicità.
Sicuro al 100%. Nessuna pubblicità.
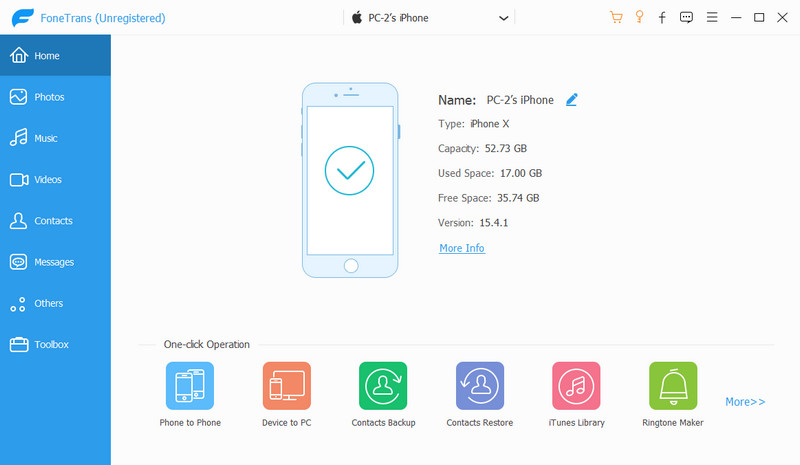
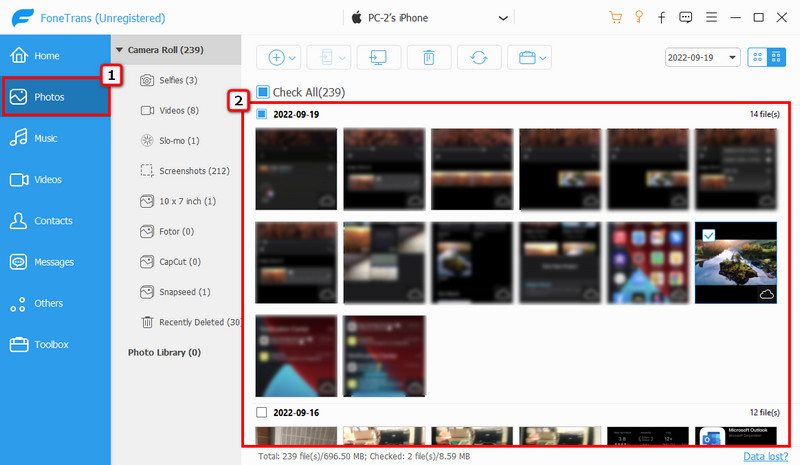
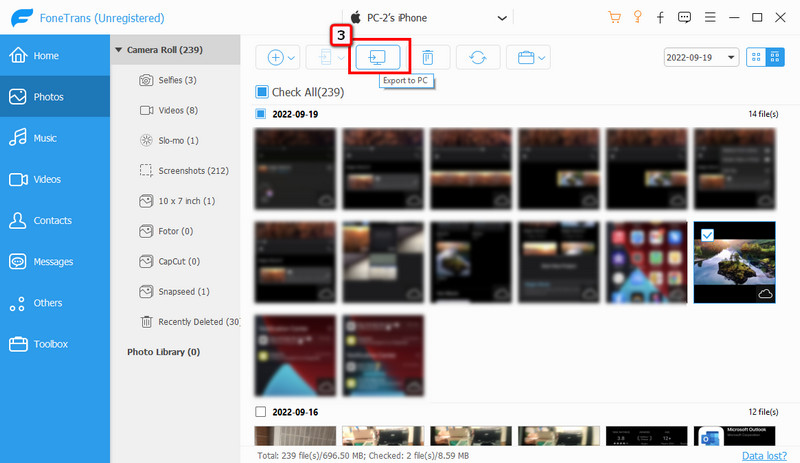
Convertitore HEIC Aiseesoft è un convertitore basato su desktop che puoi scaricare per cambiare il formato dei file HEIC in un formato popolare come JPEG e PNG. Poiché hai trasferito più file HEIC sul tuo computer, questo software offre la conversione batch. Carica facilmente tutti i file HEIC che desideri salvare come JPG con questo convertitore. Puoi eseguire la conversione correttamente dopo aver eseguito i passaggi seguenti.
Sicuro al 100%. Nessuna pubblicità.
Sicuro al 100%. Nessuna pubblicità.
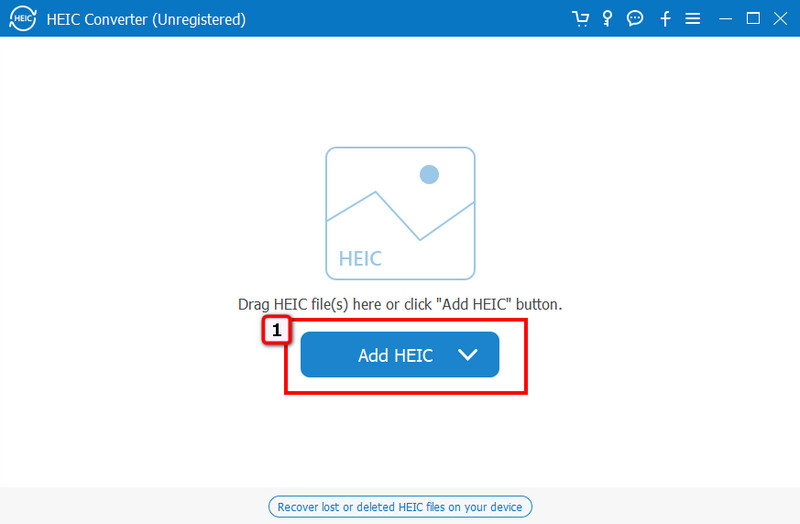
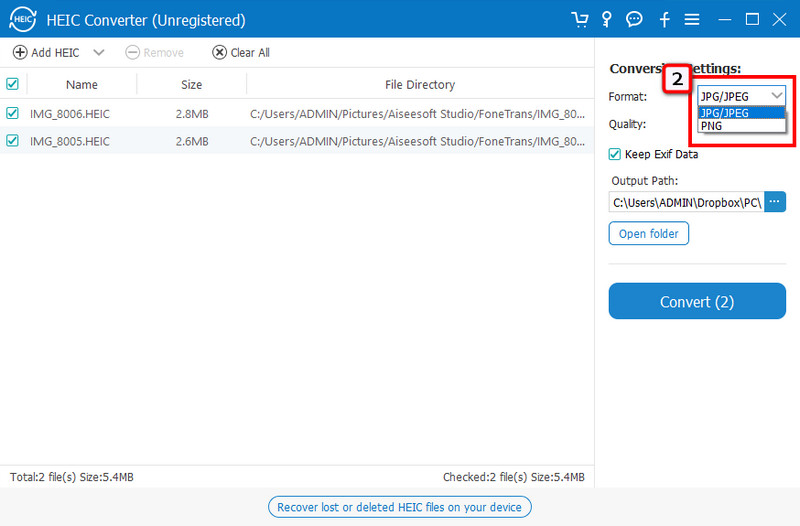
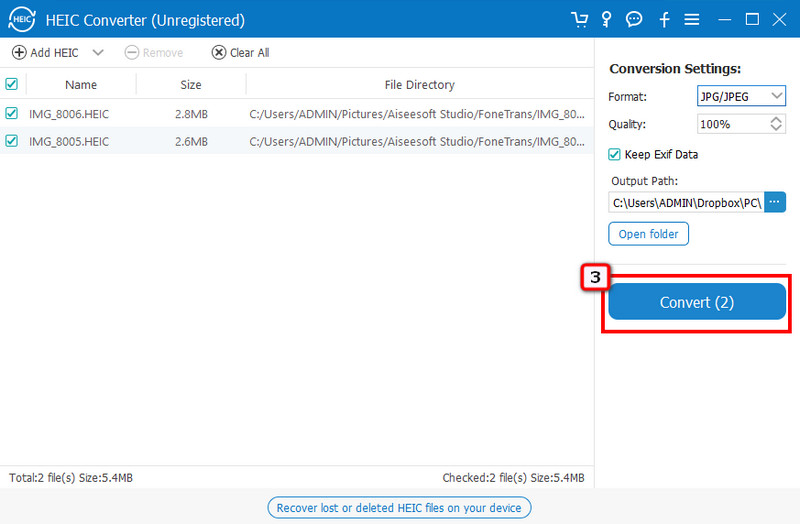
Che cosa è supportato macOS HEIC?
Poiché Apple adotta HEIC come formato standard, puoi visualizzare nativamente questo file di immagine su macOS 10.13, noto come HIgh-Sierra, o versioni più recenti.
Posso aprire file HEIC su Android?
Android non supporta nativamente il formato HEIC, il che significa che puoi salvare il file HEIC sul tuo dispositivo Android, ma non avrà senso averne uno poiché non puoi aprirlo; consuma solo spazio. Pertanto, avrai bisogno di un'applicazione di terze parti per apri le immagini HEIC su detto sistema operativo.
Windows 10 o versioni successive può aprire in modo nativo il file HEIC?
Sfortunatamente, non può aprire l'immagine nel formato HEIC. Tuttavia, puoi scaricare un'estensione di file HEIF su Microsoft Store per avere il codec in grado di aprire il file. Quindi, puoi visualizzare istantaneamente l'immagine anche se non converti o scarichi un visualizzatore di foto sul tuo dispositivo Windows.
Conclusione
Domande come perché le mie foto sono HEIC invece di JPG o qualche tipo trovano risposta in questo articolo. Quindi, se non sei pronto ad abbracciare il formato HEIC sul tuo iPhone, puoi cambiare il formato in JPG trasferendo e convertendo l'immagine sul tuo desktop o cambiando l'output finale di ogni foto che hai scattato.

Il miglior software di trasferimento iOS per gestire e trasferire file iOS da iPhone / iPad / iPod al computer o al contrario senza eseguire iTunes.
Sicuro al 100%. Nessuna pubblicità.
Sicuro al 100%. Nessuna pubblicità.