Se sei un utente Windows e desideri masterizzare video su DVD, hai una grande possibilità di utilizzare Microsoft Windows DVD Maker per fare quel lavoro. Windows DVD Maker è un popolare software di masterizzazione di DVD che può aiutarti a creare DVD con il tuo video preferito. Tuttavia, se stai utilizzando un computer Windows 8, noterai che Windows DVD Maker è stato rimosso da Windows 8. Al momento, su quale produttore di DVD dovresti fare affidamento? In questo post, ti mostreremo come masterizzare video su DVD con Windows DVD Maker. Inoltre, introdurremo un grande produttore di DVD per aiutarti a masterizzare DVD su computer Windows 10/8/7 / XP / Vista.
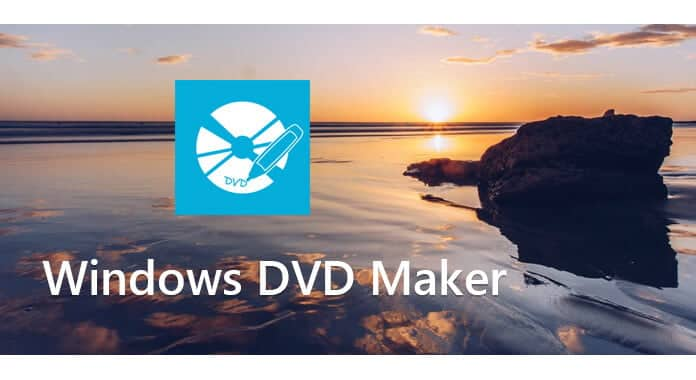
Nella prima parte di questo articolo, ti mostreremo come convertire i video in DVD con Windows DVD Maker. Il masterizzatore DVD di cui parliamo non è Microsoft Windows DVD Maker, ma una buona alternativa a Windows DVD Maker con lo stesso nome. Puoi seguire i passaggi successivi per masterizzare il tuo video su DVD.
1 Avvia Windows DVD Maker
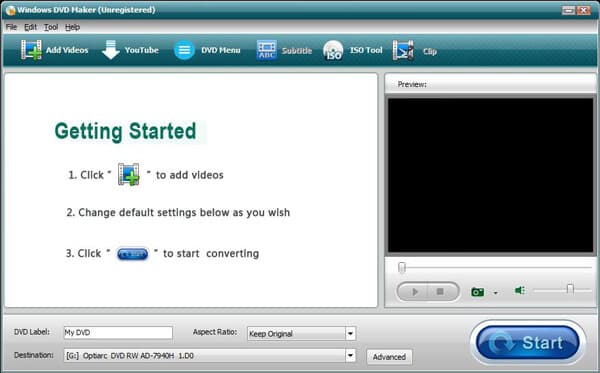
Scarica, installa e apri questo Windows DVD Maker sul tuo computer.
2 Aggiungi file video
Fai clic su "Aggiungi video" per importare i tuoi video su questo software di masterizzazione di DVD.
3 Modifica menu / sottotitoli DVD
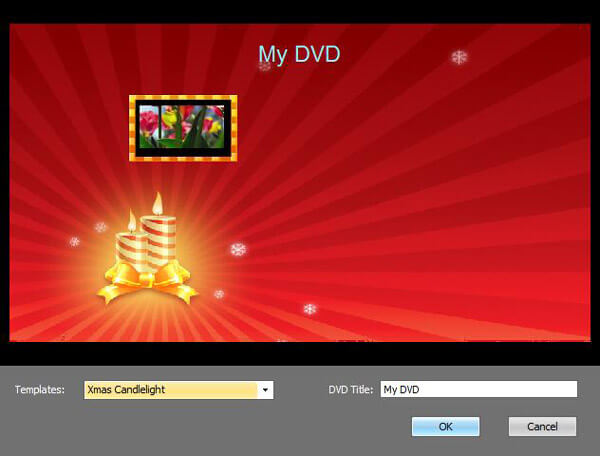
Fare clic su "Menu DVD" e "Sottotitoli" per modificare il menu DVD e i sottotitoli.
4 Masterizza video su DVD
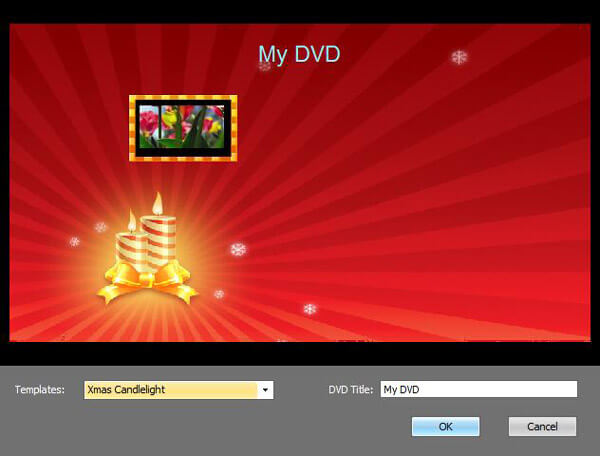
Fare clic sul pulsante "Start" per masterizzare video su DVD con Windows DVD Maker.
Con Windows DVD Maker sopra, puoi masterizzare video su DVD con facilità. Ma non è un potente produttore di DVD. Può semplicemente convertire video in DVD, non è possibile utilizzarlo per modificare video o personalizzare gli effetti di output DVD. Se hai bisogno di un masterizzatore DVD migliore, puoi provare il professionista Masterizzatore DVD. Innanzitutto, devi scaricare gratuitamente e installarlo sul tuo computer.
1 Avvia DVD Burner

Dopo aver scaricato, installa ed esegui questo programma di creazione di DVD completo sul tuo computer.
2 Aggiungi file video

Fai clic su "Aggiungi file multimediali" per caricare i tuoi video su questo creatore di DVD.
3 Modifica video

Fai clic sul pulsante "Modifica" per modificare il video e regolare gli effetti del DVD in uscita. Puoi ruotare / ritagliare / ritagliare video, unire i segmenti in un nuovo video, regolare gli effetti video, aggiungere filigrana personale e altro.
4 Modifica il menu del DVD

Fare clic sul pulsante "Avanti" per impostare il menu del DVD. Fornisce più modelli di menu tra cui scegliere. Fare di nuovo clic su "Avanti" per configurare varie impostazioni di masterizzazione.
5 Masterizza video su DVD

Al termine di tutte le impostazioni, fare clic sul pulsante "Start" per masterizzare video su DVD.
Con questo potente masterizzatore DVD, puoi convertire facilmente i video in DVD. Ancora più importante, il DVD di output manterrà esattamente la qualità video originale. Non ci sarà alcuna perdita di qualità durante la masterizzazione del DVD.
In questo post, parliamo principalmente di Windows DVD Maker. Nel caso in cui ti aiuti a effettuare rapidamente la conversione da video a DVD, ti offriamo due alternative facili da usare con Windows DVD Maker. Spero che tu possa creare facilmente il tuo DVD dopo aver letto questo articolo.

