Questo articolo ti presenta principalmente Windows DVD Maker e la sua alternativa, c'è anche un tutorial su come masterizzare facilmente DVD su Windows con DVD Creator gratuito che è migliore di Windows DVD Maker.

Windows DVD Maker è un creatore di DVD gratuito per gli utenti di creare DVD su computer Windows. Include alcune funzioni di personalizzazione dei DVD, che ti consentono di convertire i video su DVD senza problemi. Sfortunatamente, anche se Windows DVD Maker era uno strumento di authoring DVD popolare per i sistemi operativi Windows Vista e Windows 7, Microsoft ha deciso di rimuoverlo, a partire da Windows 8. Ciò significa che se stai cercando Windows DVD Maker per Windows 10/8, tu potrebbe essere deluso.
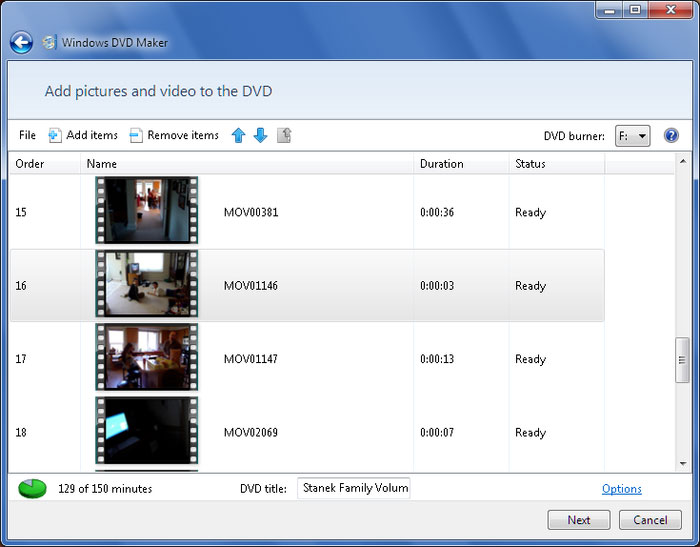
È facile scaricare e installare gratuitamente Windows DVD Maker su Windows 7 / Vista. Tuttavia, Windows DVD Creator non è chiaramente l'opzione migliore per te se vuoi masterizzare un CD, specialmente per gli utenti di Windows 8/10. Esiste un'alternativa perfetta a Windows DVD Maker? E come masterizzare facilmente un CD? Continua a leggere
Se stai cercando un creatore di DVD alternativo a Windows DVD Maker per Windows 10/8 o Windows 7 / Vista, qui ti consiglio vivamente di utilizzare un perfetto creatore di DVD per Windows chiamato Aiseesoft Burnova. Può essere preso come Windows DVD Maker, solo con funzioni più avanzate.
Ecco le caratteristiche principali di questo DVD Creator:
Dopo aver appreso questo creatore di DVD, puoi vedere che è molto meglio di Windows DVD Maker, giusto? Ora vediamo come creare un DVD con questo creatore di DVD su computer Windows.
Passo 1 Scarica Aiseesoft DVD Creator su computer Windows
Scarica e installa Windows DVD Maker alternativo sul tuo computer. Registrati con il tuo indirizzo e-mail e il codice di registrazione che hai ricevuto dopo l'acquisto. (Se si desidera masterizzare direttamente un disco DVD, inserire un disco DVD vuoto nell'unità DVD.)

Passo 2 Aggiungi file video su DVD
Fai clic su "Aggiungi file" e carica il video o l'audio che desideri masterizzare. Fai clic sull'elenco a discesa di "destinazione", se hai inserito un disco vuoto, scegli il disco. Altrimenti, scegliere di salvare come cartella DVD o salvare come ISO (* .iso) e impostare la cartella di destinazione.

Passo 3 Personalizza il menu del DVD
Nella finestra di anteprima sulla destra, tocca per scegliere il tuo menu preferito. Puoi anche fare clic sul pulsante "Modifica" per modificare ulteriormente il menu, personalizzare cornice, pulsante e testo. Dopo la modifica, fai clic su "Salva" e chiudi la finestra.

Passo 4 Modifica video
Evidenzia il file video e fai clic sul pulsante "Modifica" per accedere alla finestra di modifica del video. Qui puoi regolare le impostazioni dei parametri, tagliare la lunghezza del video, ritagliare il video e aggiungere filigrane come preferisci.

Passo 5 Masterizza video su DVD
Al termine, fai clic sul pulsante "Masterizza" nell'angolo in basso a destra e avvia il processo di masterizzazione. Quindi puoi convertire correttamente i video su DVD con questo creatore di DVD di Windows.
Windows 10 ha un produttore di DVD?
Microsoft Windows 10 ha la funzione di masterizzazione del disco integrata che consente di masterizzare tutti i tipi di file e cartelle su CD o DVD senza utilizzare il software di masterizzazione di CD / DVD di terze parti.
Perché non riesco a masterizzare un DVD in Windows 10?
Forse il disco utilizzato per la masterizzazione non è compatibile con il tipo di unità disco nel computer. Puoi provare con un altro tipo di disco.
Windows Movie Maker masterizzerà un DVD?
Sì. Apri Windows Movie Maker e fai clic su File> Apri progetto per importare i progetti di Windows Movie Maker. Fai clic su Salva film> Masterizza un DVD per iniziare a masterizzare DVD.
In questo articolo, ti abbiamo mostrato principalmente cos'è Windows DVD Maker e la migliore alternativa a Windows DVD Maker per Windows 10/8/7 / Vista. Inoltre, ti abbiamo anche insegnato come masterizzare un DVD con questo creatore di DVD. Hai ancora domande su Windows DVD Maker? Sentiti libero di lasciare i tuoi commenti in basso.

