C'è un modo per registrare lo schermo del tuo Mac con audio desktop senza usare Soundflower, CH2 o un'app simile? Ci sono strumenti consigliati? Voglio fare un video per condividerlo su Facebook? Esiste un modo rapido per la registrazione?
Se sei un utente Mac e desideri realizzare video tutorial, registrare conferenze o gameplay su Mac, potresti voler trovare un registratore dello schermo in grado di registrare video o audio con alta qualità. In realtà, puoi trovare un elenco di registratori di schermate sul mercato.
In realtà, non è facile raggiungerlo finché non vedi il nostro post. Qui, ti condivideremo 3 metodi rapidi per registrare lo schermo del tuo Mac. Inoltre, è elencato il miglior software di registrazione dello schermo per Mac. Puoi seguire il post e controllare come fare una registrazione dello schermo.
Se vuoi registrare lo schermo del tuo Mac con alta qualità, dovresti scegliere il programma giusto. Aiseesoft Mac Screen Recorder è il modo più semplice e professionale per registrare lo schermo e scattare istantanee su Mac. Durante la registrazione dello schermo, puoi modificare video o istantanee e disegnare nuove etichette sul file di output. Sia che tu voglia catturare chiamate via webcam, fare tutorial didattici, salvare il gameplay o registrare canzoni, questo Mac Screen Recorder con tutte le funzionalità può essere la scelta migliore.

Scarica
Aiseesoft Screen Recorder per Mac
Sicuro al 100%. Nessuna pubblicità.
Sicuro al 100%. Nessuna pubblicità.


Con il registratore schermo consigliato per Mac, puoi salvare facilmente qualsiasi attività sul tuo Mac. Dovrebbe essere il modo più semplice e professionale per catturare lo schermo del tuo Mac.
Come lettore multimediale predefinito per Mac OS X, QuickTime Player ha così tante potenti funzionalità di registrazione. Puoi semplicemente seguire questi passaggi per registrare lo schermo del tuo Mac.
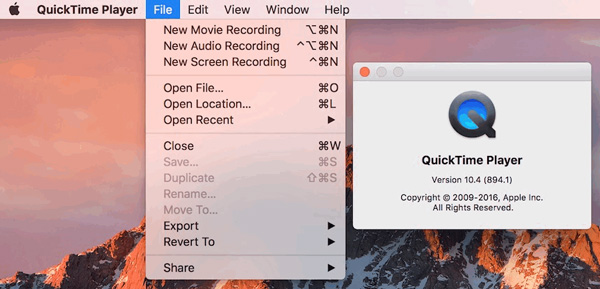
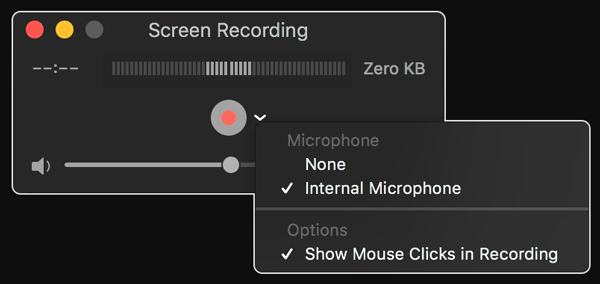
Dopo aver interrotto la registrazione, QuickTime Player aprirà automaticamente la registrazione. È possibile riprodurre, modificare o condividere la registrazione.
Sebbene QuickTimes sia una funzionalità integrata gratuita sul tuo Mac, ci sono dei limiti. Ad esempio, non è possibile registrare l'audio del sistema sul Mac. Se si desidera riprodurre video e audio, è necessario installare codec aggiuntivi. Alcuni formati di file comuni come AVI, WMV, MKV, FLV, ecc. Non sono supportati per la riproduzione.
Quindi, se vuoi far funzionare una registrazione professionale, puoi usare Mac Screen Recorder come menzionato in Prima parte.
Se stai utilizzando un macOS Mojave o una versione successiva, puoi premere Shift-Comand-5 sulla tastiera per vedere tutti i contenuti necessari per registrare video e acquisire immagini sullo schermo. Con i controlli su schermo, puoi scegliere di catturare l'intero schermo, registrare una parte selezionata o catturare un'immagine dello schermo.
Se non hai aggiornato il tuo sistema Mac a macOS Mojave, macOS High Sierra, macOS Big Sur o macOS Monterey, macOS Ventura, macOS Sonoma puoi utilizzare il software di terze parti: Mac Screen Recorder o la funzionalità integrata QuickTime Player per la registrazione.
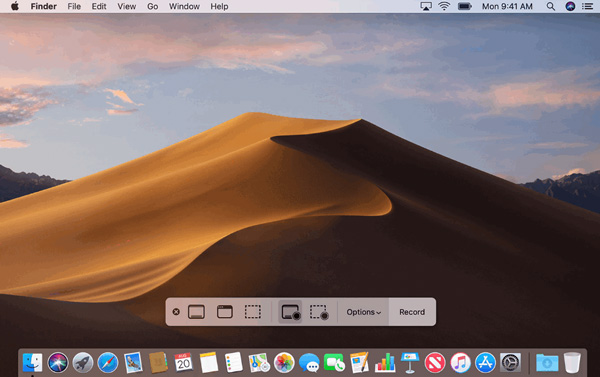
Conclusione
In questo articolo, abbiamo parlato principalmente di come registrare lo schermo su Mac. Ti abbiamo presentato lo strumento di registrazione più professionale per Mac - Mac Screen Recorder e altre soluzioni rapide per la registrazione. Spero che tu possa facilmente registrare lo schermo del tuo Mac dopo aver letto questa pagina.
Come registrare l'audio su Mac?
Per catturare l'audio sul tuo Mac, puoi utilizzare uno strumento di cattura audio. Aiseesoft Screen Recorder funziona anche come un potente strumento di registrazione audio che ha la capacità di catturare il suono dal tuo Mac e la voce dal tuo microfono con alta qualità. Scopri come registrare l'audio su Mac.
Posso registrare un webinar su Mac?
Se sei un utente Mac, potresti già sapere che QuickTime è un ottimo strumento di registrazione dello schermo. Ma se hai bisogno di fare delle annotazioni durante la registrazione, puoi usare Aiseesoft Screen Recorder che offre più opzioni per aiutarti a fare le cose per bene.
Come posso registrare gratuitamente lo schermo del mio Mac?
Puoi utilizzare uno strumento di registrazione dello schermo online, come Registratore di schermate online gratuito Aiseesoft. È uno strumento di registrazione dello schermo basato sul Web che ti consente di registrare lo schermo e l'audio del tuo Mac contemporaneamente senza limiti. Durante la registrazione, puoi persino inserire video della webcam per soddisfare le tue esigenze.

Aiseesoft Screen Recorder è il miglior software di registrazione dello schermo per catturare qualsiasi attività come video online, chiamate in webcam, giochi su Windows / Mac.
Sicuro al 100%. Nessuna pubblicità.
Sicuro al 100%. Nessuna pubblicità.