Di recente, la mia amica preferita, Anna, che è un'insegnante di inglese, ha parlato del suo problema con me. Ha detto: "Voglio registrare uno spettacolo inglese online che non può essere scaricato dal sito Web, potresti avere dei modi per aiutarmi a registrarlo?" Oppure, qualcuno ha detto: "Devo catturare le mie chat di Skype e come registrare il mio desktop?" Forse, alcuni di voi hanno riscontrato problemi simili. Qui, introdurremo modi semplici e professionali per aiutarti a registrare lo schermo del desktop su Mac OS X e Windows.

Quando vuoi registrare lo schermo del desktop su Mac, sarai felice perché Mac OS X offre una comoda utility di registrazione dello schermo integrata. È una delle funzioni utili nascoste in QuickTime, che non è solo il semplice lettore multimediale. Quindi, puoi catturare ciò che sta accadendo sul tuo Mac con Desktop Recorder gratuito.
Per registrare lo schermo del tuo Mac, puoi seguire i passaggi seguenti:
Passo 1 Individua l'applicazione QuickTime sul tuo Mac e aprila.
Passo 2 Fai clic sul menu File sulla barra dei menu, seleziona "Nuova registrazione dello schermo", quindi puoi fare clic sul piccolo menu a destra del pulsante "Registra" e scegliere se acquisire l'audio dal microfono nel video o meno. Fai clic sul pulsante "Registra" per iniziare quando sei pronto.
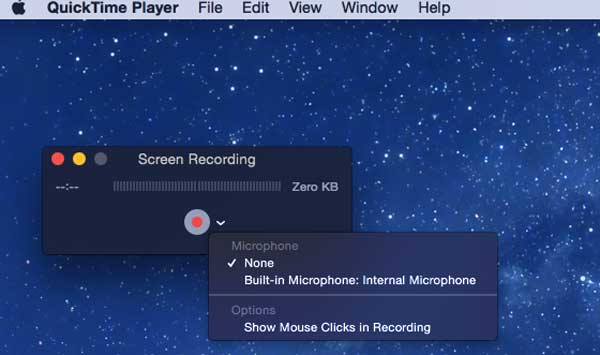
Passo 3 QuickTime si minimizzerà fino a diventare una piccola icona sul lato destro della barra dei menu e inizierà la registrazione. Fai clic su "Stop" quando hai finito e sarai in grado di visualizzare in anteprima e salvare il tuo video. Oltre alla registrazione, QuickTime può anche modificare il video, ritagliare eventuali bit non necessari.
Per ulteriori modi di registrare lo schermo su Mac, puoi fare riferimento a questo post: Come registrare lo schermo del Mac.
Per quanto riguarda il Desktop Recorder su Windows, devi conoscere a Screen Recorder per Windows. Con questo Desktop Recorder, puoi catturare qualsiasi video o audio sul tuo PC Windows 10/8/7 / Vista e salvarli con alta qualità.
Puoi utilizzare questo software di registrazione desktop per registrare film e radio online, creare tutorial video, registrare giochi, ecc.
Ora, introdurremo come usarlo per registrare passo dopo passo lo schermo del desktop su Windows:
Passo 1 Scarica e installa questo registratore desktop
Dopo aver scaricato questo software per desktop recorder sul tuo computer, puoi eseguirlo.
Passo 2 Seleziona l'area di registrazione sul tuo Windows
Prima di registrare video desktop, giochi, chat di Skype, video online o alcuni video di riunioni con questo Desktop Screen Recorder, devi prima regolare l'area di registrazione. Questo programma ti consente di scegliere lo schermo intero o personalizzare l'area di registrazione in base alle tue esigenze.
Passo 3 Regola l'audio
Se desideri registrare una riunione video o le chat di Skype, devi selezionare sia Suono di sistema che Microfono. In questo passaggio, puoi semplicemente fare clic su Suono di sistema e Microfono per assicurarti che vengano visualizzati i segni di spunta. Tuttavia, se intendi registrare l'audio dei tuoi video, devi spegnere il microfono e aprire Suono di sistema. Perché il rumore circostante ridurrà la qualità audio delle tue registrazioni.
Passo 4 Registra lo schermo del desktop
Dopo aver completato le impostazioni dell'area di registrazione e dell'audio, è necessario aprire la finestra di cui è necessario registrare. Ad esempio, quando si desidera registrare il video, è necessario aprire il video specifico e scegliere prima l'area del video di registrazione. E poi puoi fare clic su "REC" sul lato destro dell'interfaccia per avviare la registrazione.

Il processo di registrazione del desktop è molto semplice. Puoi anche seguire i passaggi per registra videochiamate Skype.
Dopo aver completato questo processo di registrazione dello schermo con questo registratore desktop, puoi salvare il video registrato sul tuo computer e godertelo con MP4 / WMV. Inoltre, se si desidera visualizzare il video registrato con altri formati, è possibile convertirli in altri formati video / audio come MOV, MP3, AAC, ecc. Con il Free Video Converter.
Ad ogni modo, ora sai come registrare lo schermo del desktop che vuoi catturare. Puoi scegliere il metodo corretto per registrare desktop su Mac e Windows.
Puoi imparare i passaggi dal video qui sotto:

