"Esiste un" specchio "magico al mondo che non può solo rispecchiare lo schermo iOS, ma anche catturare la voce dal dispositivo e dagli altoparlanti?"
Una domanda posta da Thomas ha espresso le richieste di molti utenti iOS in merito a come registrare lo schermo per iPhone / iPad e quali app o registratore dello schermo possono catturare lo schermo dell'iPhone.
In effetti, ci sono varie opzioni nella parola per la registrazione dello schermo dell'iPhone. E ogni opzione ha il suo merito nel salvare lo schermo di iPhone o iPad. In questo articolo, abbiamo raccolto ed elencato le migliori app per la registrazione dello schermo per iPhone su Windows / Mac. Puoi imparare a registrare l'iPhone dello schermo in base alle tue esigenze.
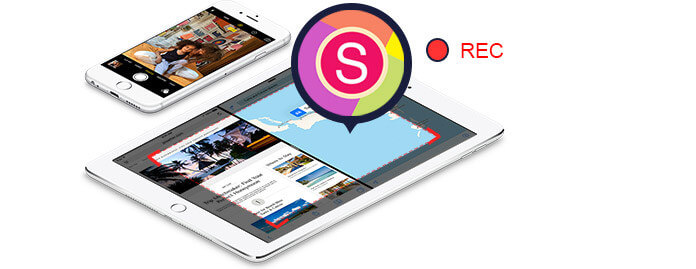
La prima app a cui puoi pensare di registrare lo schermo dell'iPhone è la registrazione dello schermo iOS. È la schermata integrata da Apple. Per essere sicuro di poter utilizzare questa funzione, devi assicurarti che il tuo iOS sia 11 o superiore.
Passo 1 Aggiungi la registrazione dello schermo a Control Center.
Vai su Impostazioni> Centro di controllo> Personalizza controlli, quindi tocca il pulsante più accanto a Registrazione dello schermo per aggiungere la Registrazione dello schermo al tuo Pannello di controllo.
Passo 2 Per acquisire l'audio durante la registrazione, premere a fondo sul pulsante di registrazione dello schermo e toccare Audio microfono.
Tocca il pulsante di registrazione dello schermo, quindi attendi il conto alla rovescia di tre secondi.
Per interrompere la registrazione, apri Centro di controllo e tocca la barra di stato rossa nella parte superiore dello schermo e tocca Ferma.

Molto facile e semplice
Mancano alcune altre funzionalità?
Prova Shou
Shou è un potente registratore dello schermo per iPhone per catturare lo schermo del tuo iOS senza jailbreak o computer. L'intera registrazione può essere eseguita sul tuo dispositivo stesso. È comodo e facile catturare lo schermo per iPhone o iPad gratuitamente. Ecco la via.
È possibile impostare il formato, l'orientamento, la risoluzione e il bitrate delle registrazioni prima di catturare lo schermo premendo sulla "i" in un cerchio accanto al pulsante Avvia registrazione. Inoltre, durante il processo di registrazione, è meglio abilitare Assistive Touch per realizzare video registrati a schermo intero.
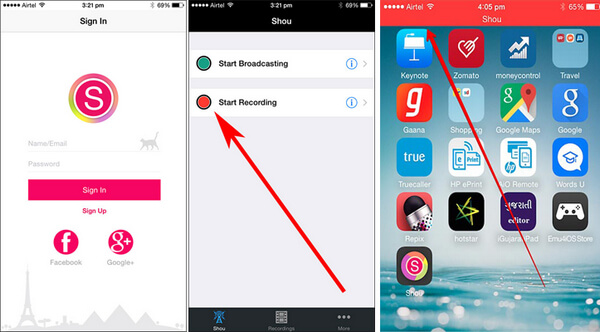
Se stai cercando registratori di schermi iPhone più avanzati, che possono aiutarti a specchiare lo schermo del tuo iPhone sul computer, allora dovresti visitare il secondo e il terzo metodo.
N. 1 - Riflettore
Reflector è un'applicazione di mirroring wireless in grado di eseguire il mirroring dello schermo su iPhone o iPad senza lavori complicati. Può catturare qualsiasi cosa sul tuo dispositivo, come giocare, film, musica, videochiamate, video in streaming e altro ancora. Puoi persino caricare i tuoi video registrati su YouTube per condividerli con altri. Tuttavia, l'app Reflector deve funzionare tramite un computer e ad un costo di quasi $ 15.
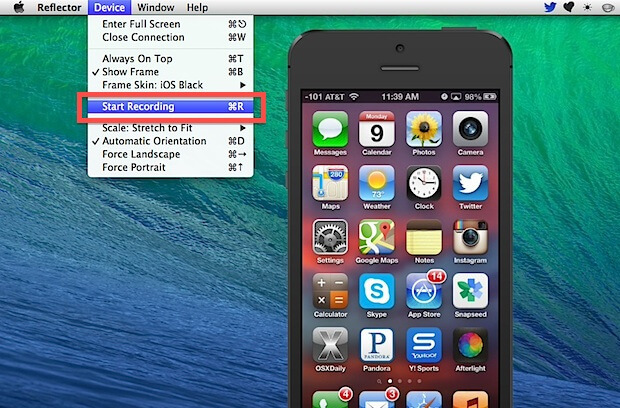
N. 2 - X-Mirage
X-Mirage è considerato uno dei software di registrazione dello schermo più professionali per PC Windows. Gli utenti possono eseguire lo streaming di contenuti in modalità wireless utilizzando questo software e consente inoltre di registrare facilmente lo schermo su iPhone / iPad / iPod. Inoltre, X-Mirage offre un'elaborazione molto veloce insieme a funzionalità di modifica avanzate.

N. 3 - AirServer
AirServer è un registratore dello schermo per iPhone avanzato per Xbox One e PC. Con l'aiuto di questo programma è possibile ricevere Miracast Streams, Google Cast e Airplay, ecc. Con questo software, è possibile registrare lo schermo su iPhone e iPad anche con voiceover separato. L'avanzata funzione di registrazione post-schermo consente agli utenti di lavorare su contrasto, luminosità, tonalità, saturazione, nitidezza e rotazione dello schermo.
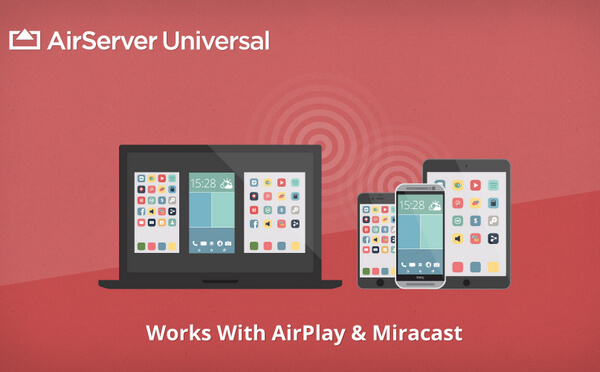
No. 4 Registratore dello schermo iOS
iOS Screen Recorder è in grado di eseguire il mirroring dello schermo del tuo iPhone, iPad o iPod in modalità wireless sul tuo computer, in modo da poter registrare gameplay in tempo reale, tutorial video, presentazioni, lezioni, video didattici e altri contenuti dal vivo senza problemi. Questo programma supporta la registrazione UHD HD e 4K da iPhone a PC per una visione ampia e vivida.

Passo 1 Connettersi alla stessa rete locale
Connetti sia il dispositivo che il computer alla stessa rete Wi-Fi. Se il tuo computer si sta connettendo alla rete Wi-Fi, quindi collega il tuo iPhone allo stesso Wi-Fi. Se il computer non si connette alla rete Wi-Fi, è necessario collocare il dispositivo e il computer nella stessa rete locale.

Passo 2 Specchia lo schermo del tuo iPhone
◆ Per gli utenti il cui iPhone esegue iOS 7, iOS 8 e iOS 9
Sul tuo iPhone, scorri verso l'alto dalla parte inferiore dello schermo e avvia Control Center. Tocca per accendere AirPlay Mirroringscegli Apeaksoft iOS Screen Recorder e abilitare Mirroring.
◆ Per iOS 10
Scorri verso l'alto per aprire Control Center. Tocca su AirPlay Mirroring e seleziona Apeaksoft iOS Screen Recorder quindi consenti il mirroring del tuo iPhone con il programma.

◆ Per iOS 11 e versioni successive
Scorri verso l'alto per vedere il Centro di controllo. Tocca su schermo Mirroring e seleziona Apeaksoft iOS Screen Recorder e abilitare la funzione mirror.

Passo 3 Registra lo schermo del tuo iPhone
Qui due pulsanti sono offerti da iOS Screen Recorder. Puoi fare clic con il tasto destro del mouse per iniziare a registrare lo schermo del tuo iPhone. Al termine della registrazione, fai di nuovo clic sul pulsante per interromperla.

Esiste una vasta gamma di registratori dello schermo su Mac, sviluppato per servire gli utenti di iPhone. Tre software tipici includono QuickTime, ScreenFlow e Capto.
N. 1 - Capto
Capto è un'app per la registrazione dello schermo per iPhone di facile utilizzo che porta l'acquisizione, la registrazione, la modifica di video e immagini a un livello superiore. Con un file manager intelligente e opzioni di condivisione rapida, Capto è perfetto per insegnanti, studenti, professionisti creativi e chiunque abbia bisogno di uno strumento di acquisizione dello schermo potente ma facile da usare.
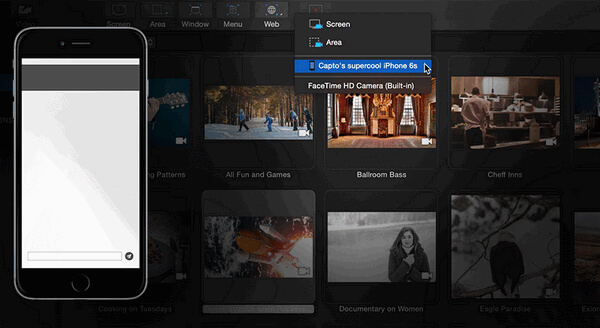
N. 2 - ScreenFlow
ScreenFlow è un software di registrazione di screening professionale per Mac. Ha le migliori funzionalità di acquisizione dello schermo e superiore, che ti consente di ottenere la massima qualità mentre registri lo schermo dell'iPhone senza problemi. Inoltre, ScreenFlow offre potenti funzioni di editing video in modo da poter modificare facilmente i video dopo aver registrato lo schermo su iPhone.
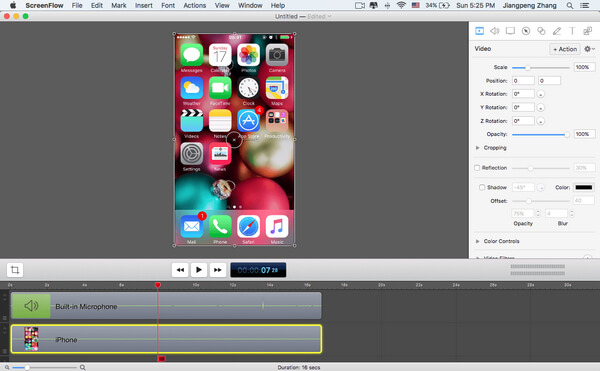
N. 3 - QuickTime
Tempo veloce è un lettore multimediale con potente tecnologia multimediale. Ti consente di visualizzare video su Internet, trailer di film in HD e contenuti multimediali personali in una vasta gamma di formati di file. Come prodotto integrato in Mac, QuickTime ti offre una tecnologia più semplice ma più avanzata per registrare lo schermo dell'iPhone.
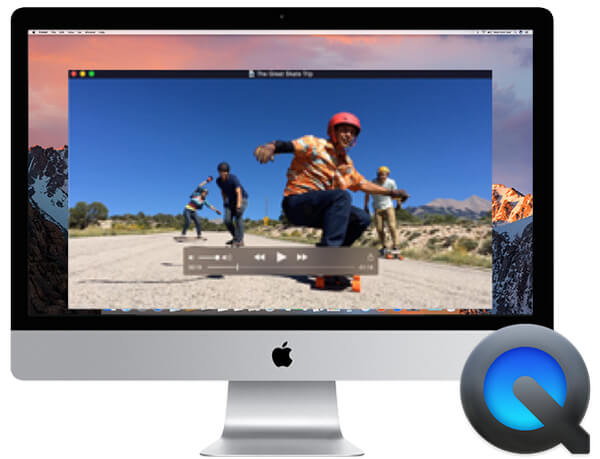
IOS 8 e OS X Yosemite consentono agli utenti Apple di registrare il proprio schermo iPhone o iPad su Mac. E, soprattutto, è facile, semplice e gratuito. Nel seguente articolo, prenderò l'app QuickTime come esempio e ti mostrerò come registrare lo schermo dell'iPhone su Mac.
Passo 1 Collega il tuo iPhone o iPad al Mac con USB.
Dopo che il tuo iPhone si è collegato al Mac, fai clic su Affidabilità per assicurarti che il tuo iPhone possa funzionare normalmente su Mac.
Passo 2 Preparare la registrazione dello schermo.
Avvia QuickTime> Seleziona file> Seleziona nuova registrazione filmato (viene visualizzata una finestra di registrazione)> Fai clic sul triangolo rivolto verso il basso accanto al pulsante di registrazione> seleziona il tuo iPhone / iPad.
Passo 3 Inizia a registrare il tuo schermo su iPhone.
Dopo una serie di clic, il tuo iPhone o iPad apparirà nella nuova finestra di QuickTime spuntata prima. E la registrazione dello schermo dell'iPhone è attiva. Dopo l'acquisizione, basta premere il pulsante Stop e salvare le registrazioni in formato MOV.
Con QuickTime puoi ruotare le tue registrazioni con un'angolazione adeguata e l'intero processo di registrazione è quasi in tempo reale. Tuttavia, anche le tue azioni su iPhone vengono catturate nelle tue registrazioni.
In questa pagina, ti mostriamo principalmente le migliori 9 app di registrazione dello schermo per iPhone per catturare lo schermo su iPhone. Puoi selezionare la versione più semplice per registrare direttamente lo schermo del tuo iPhone senza scaricarlo. Sicuramente puoi ottenere la versione avanzata per registrare lo schermo di iPhone su computer Windows e Mac per il mirroring. Ottieni il metodo più semplice e avvia subito la registrazione dello schermo del tuo iPhone.