Catturare lo schermo su PC può essere molto utile quando si desidera registrare un video tutorial per dire agli altri come utilizzare un programma o un'applicazione particolare. A volte, potresti voler condividere un processo di gioco con altri o registrare una canzone come regalo di compleanno per il tuo amico, così molti utenti scelgono Microsoft Screen Capture per registrare ciò che vogliono sullo schermo del PC.
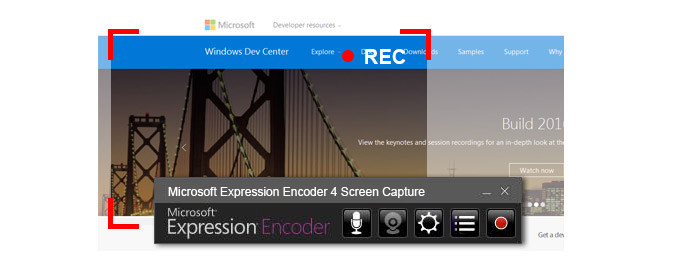
Cattura schermo di Microsoft Expression Encoder è una scelta popolare e utilizzata da molti utenti Windows. Con il software, è possibile registrare una finestra di dialogo fissa sullo schermo del PC o un video tutorial che spiega alle persone le prestazioni dettagliate di una determinata applicazione. Inoltre, può anche registrare feed video della webcam e audio da un microfono. In altre parole, a parte le azioni sullo schermo, questo software può non solo catturare l'audio sistematico di Windows, ma anche registrare una voce fuori campo. Quando registri lo schermo, puoi scegliere di aprire o chiudere l'elemento di acquisizione dello schermo. E quando il processo di registrazione è completato, Expression Encoder salverà il video registrato come file XESC. E questa parte ti mostrerà come utilizzare Microsoft Screen Capture.
Passo 1 Installa Microsoft Screen Capture
È possibile scaricare Microsoft Screen Capture dal sito Web ufficiale di Microsoft.
Passo 2 Fai clic su "Registra" e seleziona una regione di acquisizione
Quando sei pronto per acquisire la schermata, fai clic sul pulsante rosso "Registra" sul lato destro della finestra principale del software. Quindi il mirino rosso esisterà sul tuo schermo. È possibile trascinare il mirino rosso sulla regione in cui si desidera registrare. Oppure puoi fare clic su Definisci area di acquisizione per definire un'area personalizzata in cui registrare ciò che desideri.
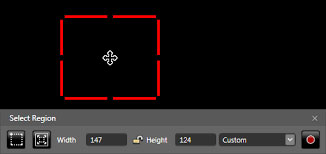
Passo 3 Cattura azioni sullo schermo
Fai clic su "Registra" quando sei pronto per registrare lo schermo. E una volta completata la registrazione, fai clic su "Stop".
Passo 4 Anteprima e modifica dell'acquisizione
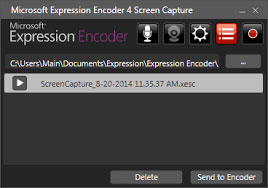
Al termine della registrazione, verrà visualizzato il menu a comparsa Capture Manage e tutte le acquisizioni recenti verranno elencate come file XESC nell'interfaccia. Fai clic sul pulsante Riproduci per visualizzare in anteprima l'acquisizione del bersaglio. Se vuoi modificarlo, puoi inviarlo all'encoder incorporato.
Tutti i passaggi sembrano facili, tuttavia, Microsoft Screen Capture ha i suoi svantaggi. Diamo un'occhiata a ciò che dice Jim:
"Leonardo DiCaprio è il mio idolo preferito e grazie per averci portato uno splendido film - The Revenant. E voglio registrare alcuni dei suoi film. Sento uno strumento chiamato Microsoft Screen Capture che è buono dai miei amici. Lo scarico ma non riesce a catturare il mio schermo dopo 10 minuti. Esiste una scelta migliore per catturare facilmente film online? "
Expression Encoder Screen Capture non è uno strumento gratuito sebbene abbia molte funzioni utili per gli utenti Windows. Quando scarichi il software, hai solo 10 minuti per catturare lo schermo di Windows se scarichi una versione gratuita di esso. Inoltre, al termine della registrazione, il software manterrà il video come file XESC, che non è un formato video ampiamente utilizzato. Devi inviare il video a un editor video incorporato chiamato Expression Encoder, dove puoi modificare il video registrato e aprire il file da esso. Tuttavia, questo editor video non è molto comprensibile per molti utenti. Se si desidera convertire il file XESC in altri formati video e audio popolari, come MP4, FLV, MP3, AAC, ecc., È possibile ottenere assistenza dal facile utilizzo Convertitore video XESC gratuito.
Dalla parte precedente, potremmo scoprire che Microsoft Screen Capture non è il miglior software per registrare lo schermo. Per acquisire lo schermo su PC, ci sono molte alternative tra cui gli utenti possono scegliere, come ad esempio Camtasia, Jing, CamStudio, Registratore schermo online gratuito Apowersoft, Mirillis Action, Fraps, Bandicam, HyperCam, Registratore dello schermo di Windows, Ezvid, PlayClaw, Screencast-o-matic, Registratore dello schermo BSR.
E qui, introdurremo semplicemente uno strumento di acquisizione dello schermo affidabile e intuitivo: Registratore dello schermo di Windows.
Supportando Windows 10/8/7/Vista, il software può aiutare un numero di utenti Windows a catturare quasi tutti i video digitali. Con ciò, puoi facilmente creare i tuoi video tutorial sull'esecuzione di una particolare applicazione o sull'insegnamento di una materia, come Photoshop, Dreamweaver e così via. Inoltre, Screen Recorder è anche un ottimo app per la registrazione della webcam, che ti consente di registrare video della webcam, come le chat di Skype.
Passo 1 Installa il registratore dello schermo di Windows. Eseguilo e seleziona "Screen Recorder".
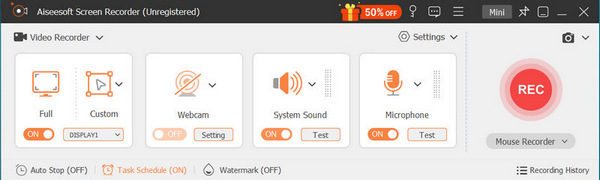
Passo 2 Selezionare "Intero" per catturare l'intero schermo o "Personalizzato" per definire l'area di registrazione. Attiva "Audio di sistema" e "Microfono" quando desideri acquisire una voce fuori campo o una videoconferenza. Ma se desideri salvare i video riprodotti sul desktop, assicurati che venga visualizzato il segno di spunta "Suono di sistema" e disattiva il "Microfono" per evitare il rumore catturato.
Passo 3 Fai clic su "REC" sul lato destro di Screen Recorder di Windows per registrare qualsiasi schermata come preferisci. Inoltre, è possibile annotare o disegnare durante il processo di registrazione.

Al termine della registrazione dello schermo, è possibile visualizzare in anteprima l'acquisizione in un'interfaccia pop-up. Inoltre, puoi fare screenshot durante l'anteprima. Quando salvi il tuo video, il software lo manterrà in formato WMV / MP4 / MOV / AVI / TS / F4V, che è ampiamente utilizzato per essere riproducibile su molti lettori video e supportato da dispositivi Android, come Samsung, HUAWEI, Sony, LG, ecc. Inoltre puoi utilizzare un covnerter video gratuito per estrarre l'audio dal video registrato o convertire video in altri formati video per la riproduzione o l'editing su PS3 o Adobe.