Iniziamo
Introduzione
Screen Recorder è il software di registrazione più professionale che potresti trovare. Ti aiuta a registrare video con una qualità video ad alto rendimento. Di seguito, ti abbiamo offerto soluzioni per registrare video/audio con Screen Recorder.
Parte 1. Come registrare video sul computer
Passo 1 Scarica, installa e avvia gratuitamente Aiseesoft Screen Recorder sul tuo computer. Registrati con l'indirizzo e-mail e il codice di registrazione che hai ricevuto da noi.
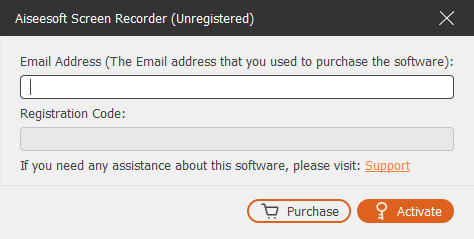
Passo 2 Scegli Videoregistratore modalità nell'angolo in alto a sinistra. Qui puoi registrare sia video che audio.

Passo 3 Spostati verso il basso e fai clic Custom, puoi selezionare uno schermo intero o uno schermo fisso come 3840×2160, 2560×1440, 1920×1080, 1280×720, 1024×768, 854×480, 640×480. Puoi anche fare clic Personalizzato> Seleziona regione / finestra per disegnare un'area di registrazione con il cursore.

Passo 4 Seleziona la sorgente audio attivandola Sound System opzione, Microfono opzione o entrambe.
Per la registrazione di video, audio e lezioni, puoi conservare solo i file Sound System opzione attiva. Per registrare giochi, webinar, riunioni o tutorial video, potrebbe essere necessario attivare il file Sound System opzione e Microfono allo stesso tempo.

Inoltre, mentre attivi la registrazione audio del microfono, fai clic su Impostazioni profilo dal menu a discesa accanto ad esso.
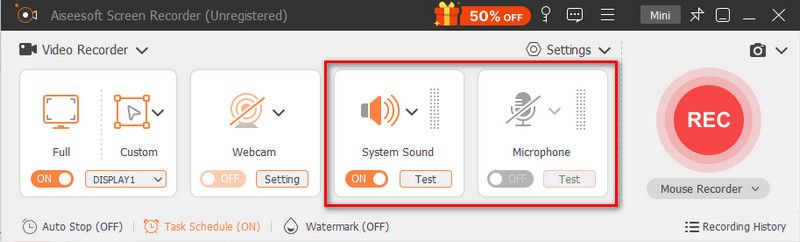
La nuova finestra consente di abilitare Cancellazione del rumore del microfono ed Miglioramento del microfono. Può anche consentire di cambiare la sorgente del microfono e scegliere altri microfoni per la registrazione.
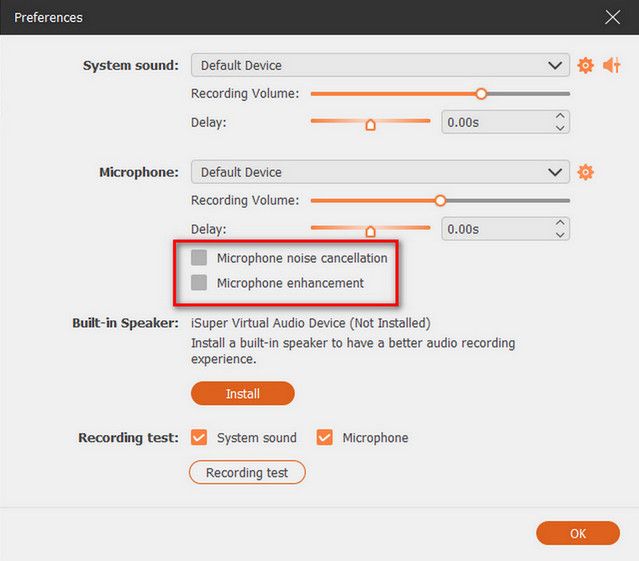
Quando desideri registrare l'audio dell'altoparlante del computer, fai clic su Sound System e l'opzione a discesa ti mostrerà l'opzione dell'altoparlante del computer.
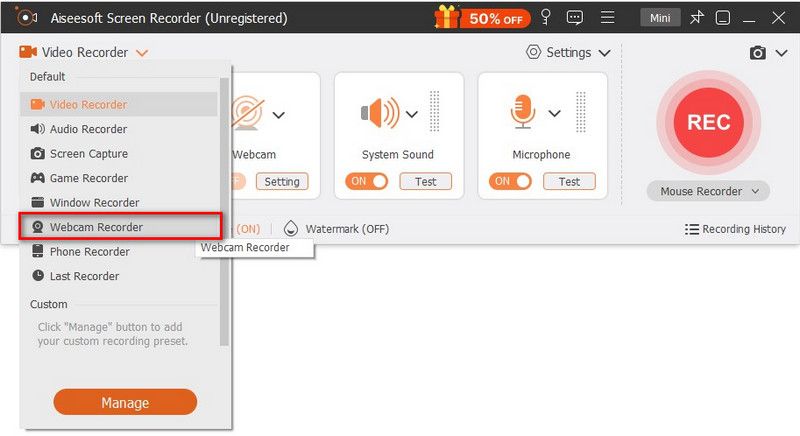
Passo 5 Durante la registrazione, puoi modificare il video e aggiungere testo, linea, freccia ed etichette specifiche al video catturato.
Passo 6 Clicchi REC pulsante per avviare la registrazione dello schermo sul tuo computer. Dopo la registrazione, è possibile visualizzare in anteprima il video registrato, quindi fare clic su Esportare per salvare la registrazione sul tuo computer.
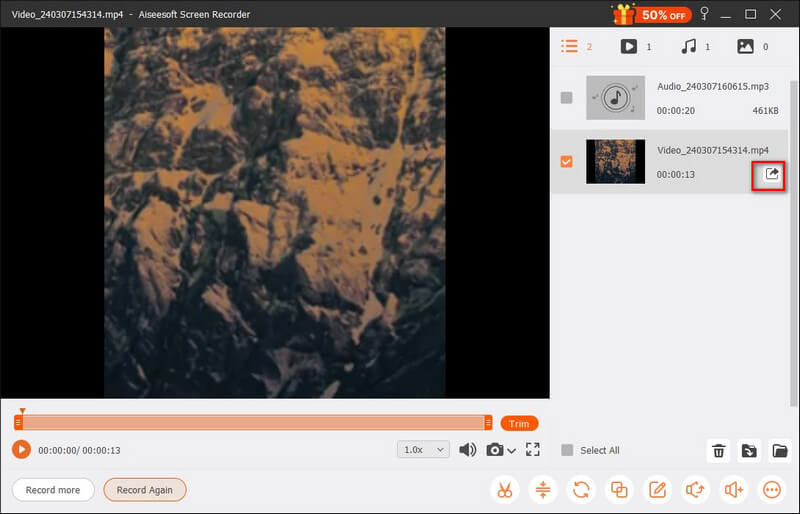
Note:: Tutte le registrazioni audio o video vengono salvate nell'elenco Cronologia registrazioni. È possibile fare clic su Cronologia delle registrazioni in basso per visualizzarli, modificarli o eliminarli.
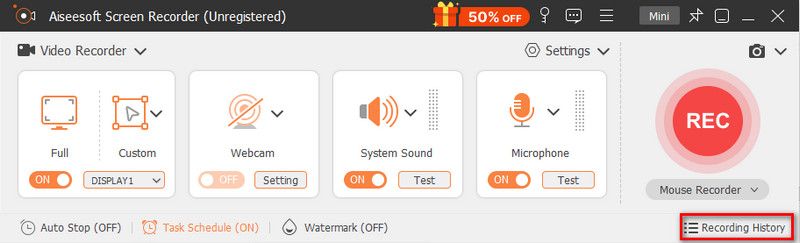
Parte 2. Come registrare l'audio sul computer
Passo 1 Esegui Screen Recorder sul tuo computer e scegli Registratore Audio modalità nell'angolo in alto a sinistra per accedere all'interfaccia di registrazione audio.

Passo 2 Imposta la registrazione dell'audio da Sound System or Microfono voce in base alle vostre necessità. Puoi attivare l'opzione Microfono e disabilitare Suono di sistema se desideri solo catturare la tua voce. Se desideri acquisire l'audio dal tuo computer oltre alla tua voce, devi abilitare sia il microfono che l'audio di sistema.
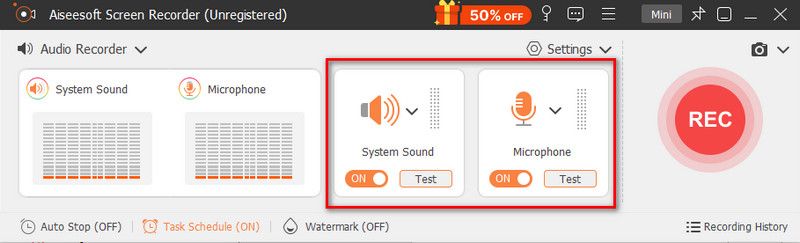
Durante la registrazione dell'audio da un microfono, non dimenticare di selezionare l'opzione di Cancellazione del rumore del microfono ed Miglioramento del microfono, che può ridurre il rumore del video e amplificare l'audio per interrompere l'eco dell'audio durante la registrazione.
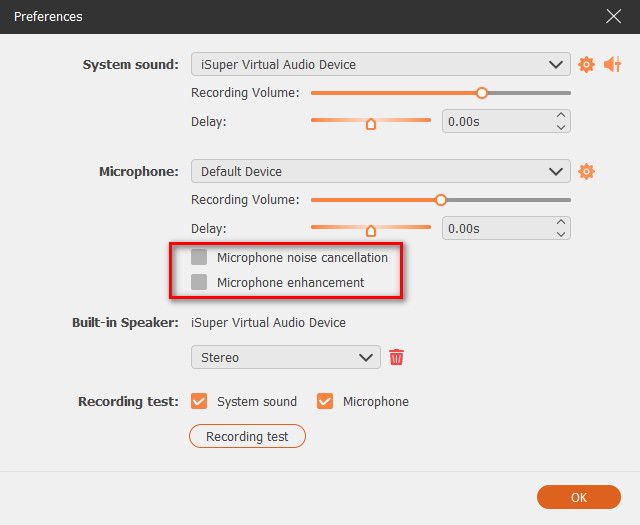
Inoltre, puoi fare clic Volume Mixer del menu a discesa Suono di sistema per regolare l'audio dell'altoparlante per applicazioni audio separate durante la registrazione.
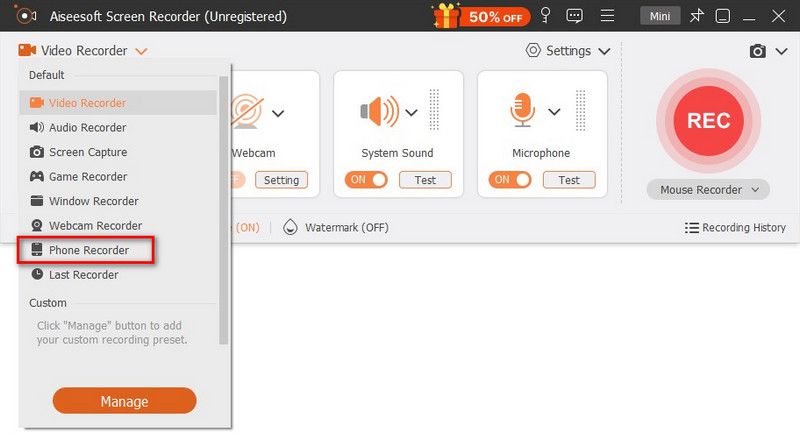
Passo 3 Al termine della registrazione vocale, fare clic su Fermare pulsante e verrai portato alla finestra Anteprima. Quindi fare clic su Esportare per salvare la registrazione audio sul tuo computer.
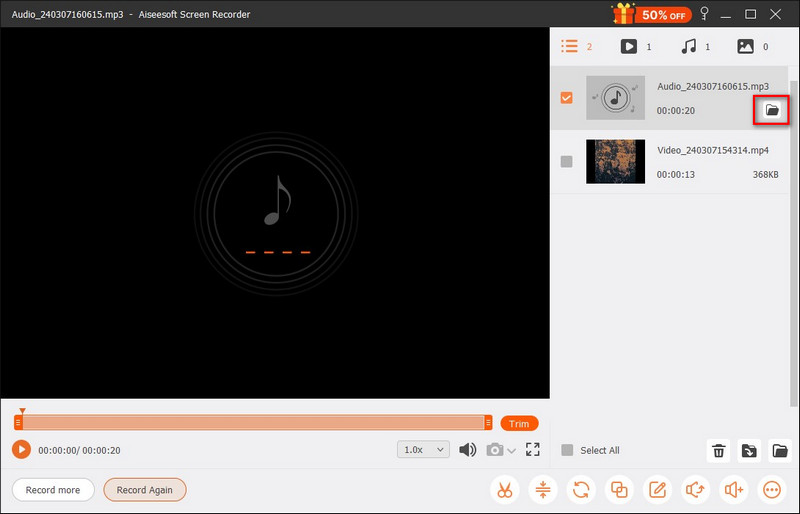
Parte 3. Come registrare il gameplay sul computer
Passo 1 Per cominciare, avvia il gioco che desideri registrare. Esegui Aiseesoft Screen Recorder e seleziona Registratore di giochi per catturare il tuo gameplay.
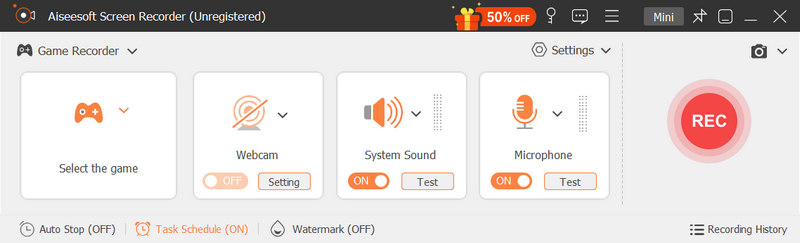
Passo 2 Nella finestra Game Recorder, vai su Seleziona il gioco pannello e fare clic sul pulsante freccia giù per spuntare il gioco in esecuzione dall'elenco. L'area di registrazione dipende dalle dimensioni della finestra di gioco.
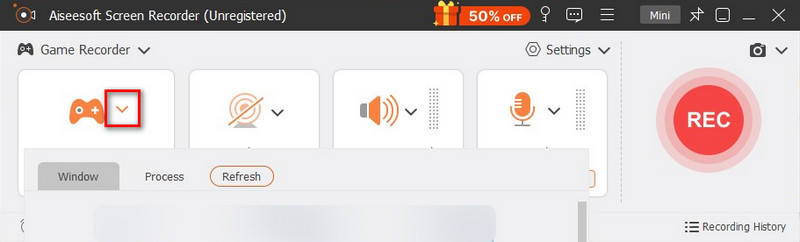
Passo 3 Se è necessario acquisire le proprie reazioni, si consiglia di attivare il Webcam opzione. Successivamente, puoi attivare il Sound System, Microfonoo entrambi, se necessario.
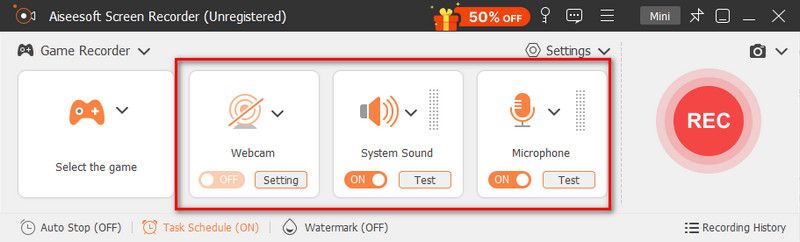
Passo 4 Quando sei pronto, clicca sul REC pulsante per avviare la registrazione. Durante la registrazione del gioco, puoi utilizzare le funzionalità sulla barra degli strumenti, tra cui lo scatto di istantanee, l'impostazione della durata della registrazione e gli strumenti di modifica come preferisci.
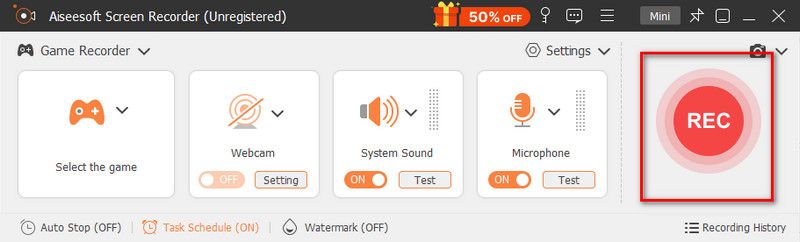
Passo 5 Al termine della registrazione, fare clic su Fermare pulsante per terminare il processo di registrazione. Successivamente, sarai in grado di visualizzare in anteprima e ritagliare le tue registrazioni prima di salvarle. Qui puoi riprodurre, rinominare ed eliminare il file. Se sei soddisfatto del risultato, clicca su Esportare pulsante.

Parte 4. Come registrare la webcam sul computer
Passo 1 Apri Screen Recorder sul tuo computer. Quindi, fai clic sull'angolo in alto a sinistra per trovare Webcam Recorder.
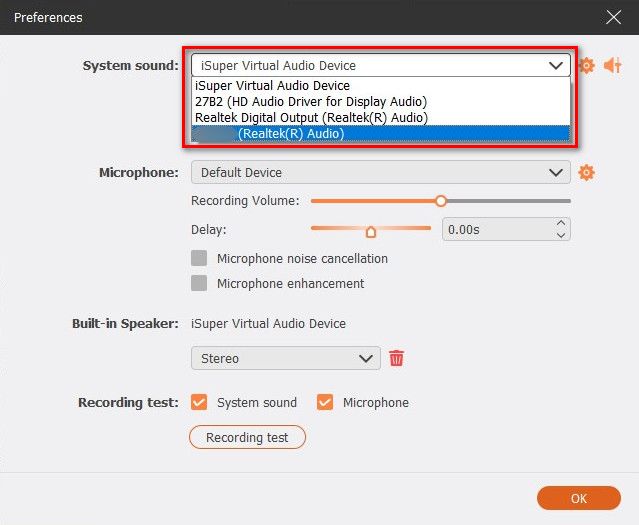
Passo 2 Successivamente, dovresti vedere una finestra di anteprima dell'immagine della tua fotocamera. Inoltre, ci sarà una finestra di impostazione accanto ad essa, dove puoi cambiare la fotocamera sorgente, regolare gli effetti della fotocamera, scegliere la risoluzione, modificare il volume e ruotare l'immagine. Se stai bene con tutte le impostazioni, basta premere il Record pulsante in alto.
Passo 3 Durante la registrazione, puoi mettere in pausa o interrompere il processo in qualsiasi momento. Puoi anche scattare un'istantanea facendo clic su Telecamere pulsante sulla barra mobile.
Passo 4 Una volta terminata la registrazione, puoi visualizzare l'anteprima e tagliare il video come preferisci. Dopo la modifica, seleziona il pulsante Esporta dall'elenco a destra.
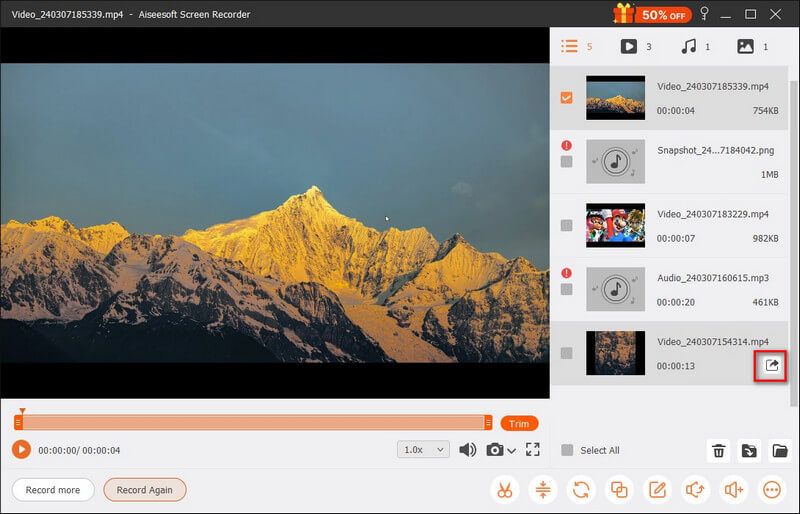
Parte 5. Come registrare lo schermo del telefono sul computer
Passo 1 Avvia Aiseesoft Screen Recorder sul tuo computer. Per registrare lo schermo del tuo iPhone o telefono Android, seleziona Registratore telefonico dall'elenco principale.
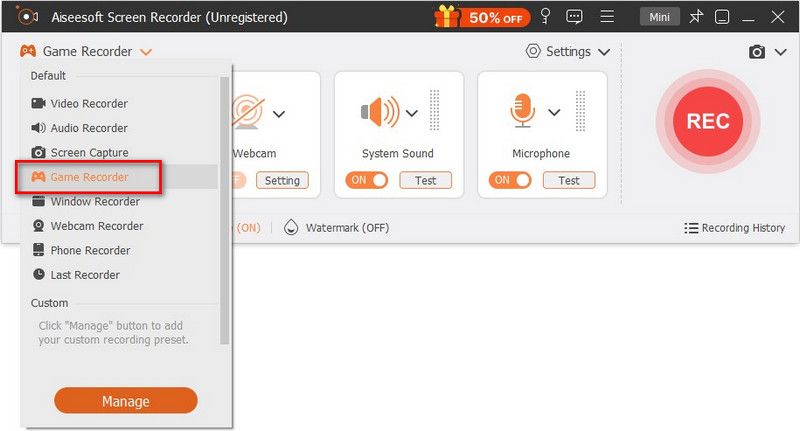
Passo 2 Quindi devi scegliere tra Registratore iOS ed Registratore Android. Si prega di decidere quale utilizzare in base al proprio dispositivo. Se desideri registrare lo schermo dell'iPhone, devi prima eseguire il mirroring dello schermo del telefono sul computer.
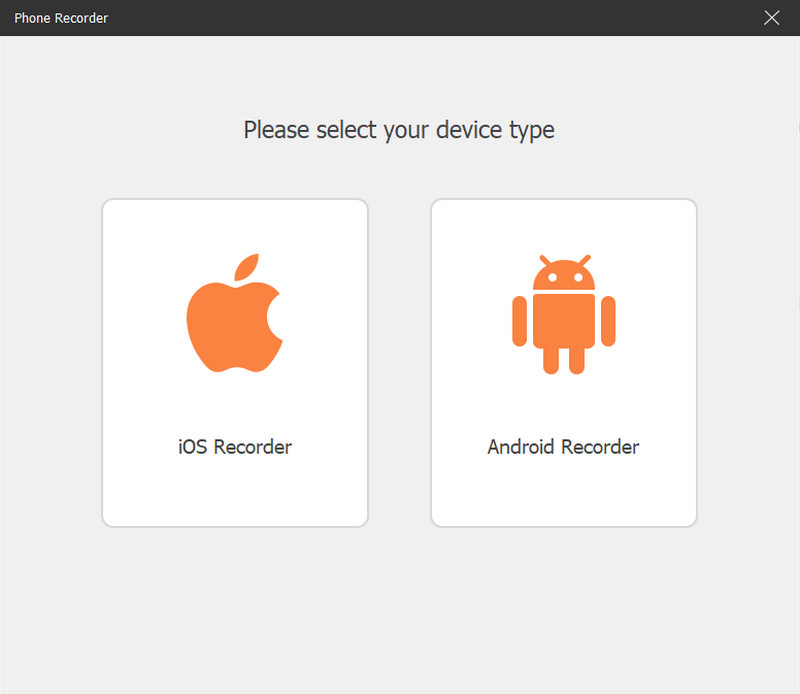
Per quanto riguarda gli utenti Android, puoi scegliere di eseguire il mirroring dello schermo del tuo telefono tramite WiFi o USB. Ti forniamo anche 2 modalità di connessione WiFi: Codice PIN e Codice QR. Puoi sceglierne uno.
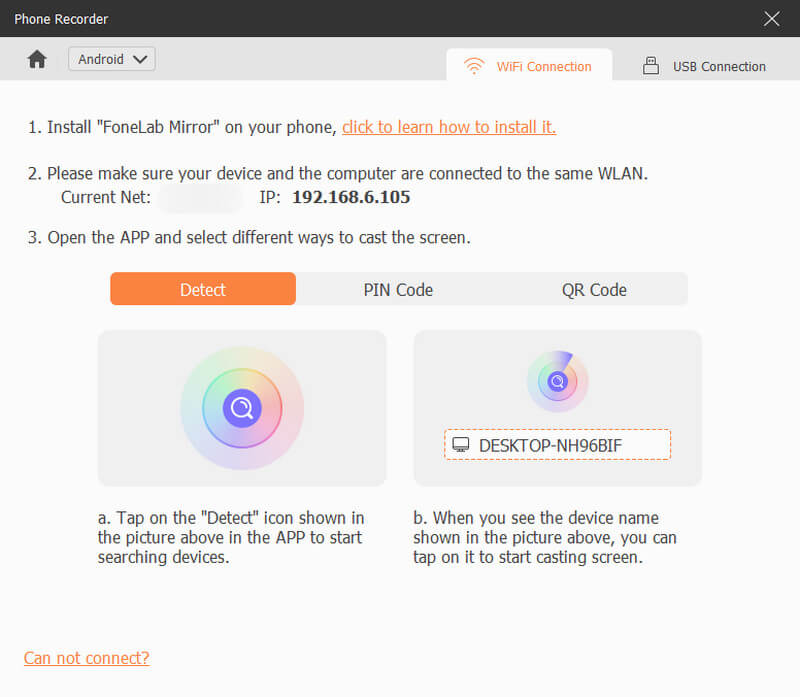
Passo 3 Per eseguire il mirroring del tuo dispositivo iOS sul computer, devi assicurarti che l'iPhone e il computer siano connessi alla stessa WLAN. Quindi scorri verso il basso dalla parte superiore del tuo iPhone per aprire il file Control center. Individuare il Specchio tasto e selezionare Aiseesoft Screen Recorder come dispositivo di output.
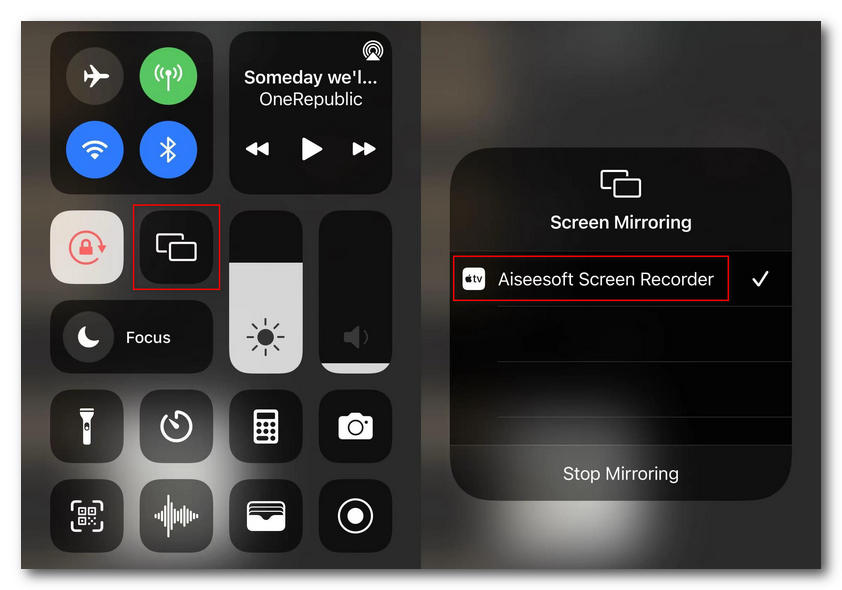
Passo 4 Una volta connesso, puoi visualizzare lo schermo del tuo telefono sul computer. Quindi puoi registrare lo schermo del tuo telefono sul computer.
Passo 5 Dopo la registrazione, puoi visualizzare in anteprima e modificare il video registrato in base alle tue esigenze. Clic Esportare se trovi il risultato soddisfatto.
Parte 6. Come modificare la registrazione video e audio
Dopo aver salvato il file di registrazione, è possibile modificare ulteriormente la registrazione con il relativo Rifinitore avanzato, Video Compressor, Media Converter, File di fusione, Modifica metadati multimediali, Estrattore di suonie Booster audio.
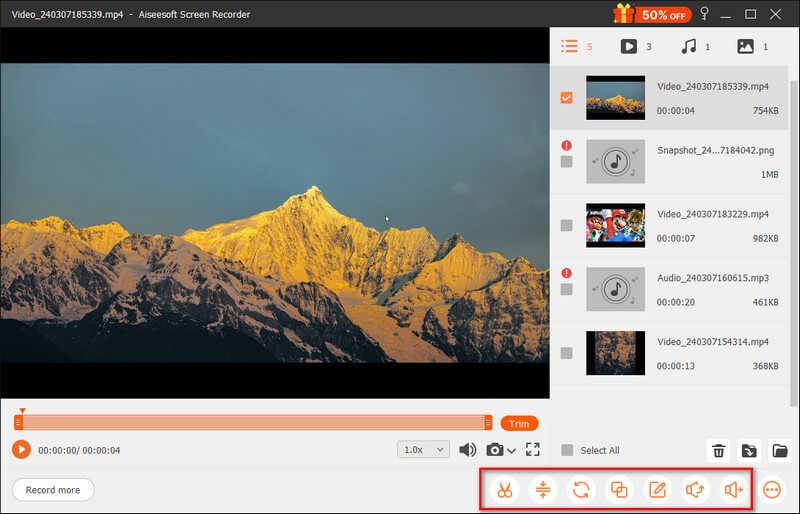
Rifinitore avanzato
Per tagliare il file di registrazione in uno strumento avanzato, devi selezionare Trimmer avanzato dalla barra degli strumenti in basso a destra.
Ti dà 2 opzioni per utilizzare questo strumento.
Aggiungi segmento: puoi spostare la barra di elaborazione sul pannello di destra per creare un nuovo segmento, copiare e incollare una clip o dividere un file.
Divisione veloce: È possibile dividere 1 file di registrazione in più parti in base alla media dei file o del tempo. Infine, fai clic Trim per confermare le tue operazioni ed esportarlo sul tuo computer.
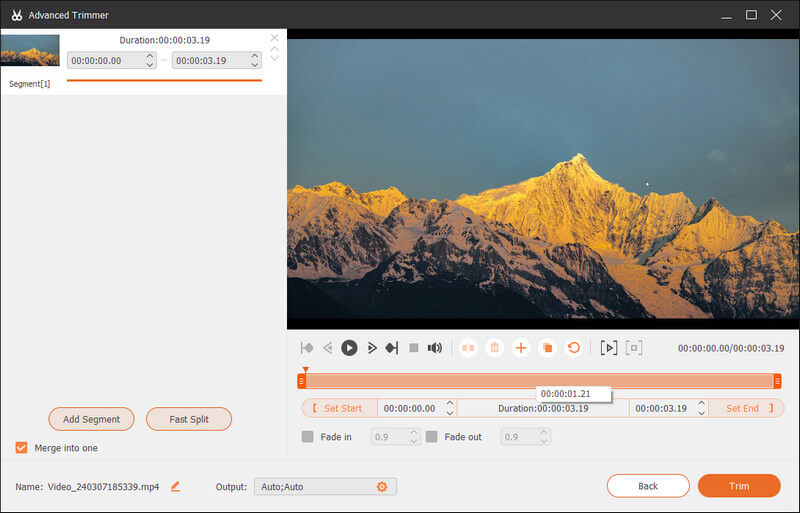
Video Compressor
Per comprimere un file di registrazione di grandi dimensioni in una dimensione più piccola, è necessario trovare Video Compressor accanto al rifinitore avanzato.
Sposta la barra delle dimensioni del file per ottenere la dimensione del video che desideri salvare.
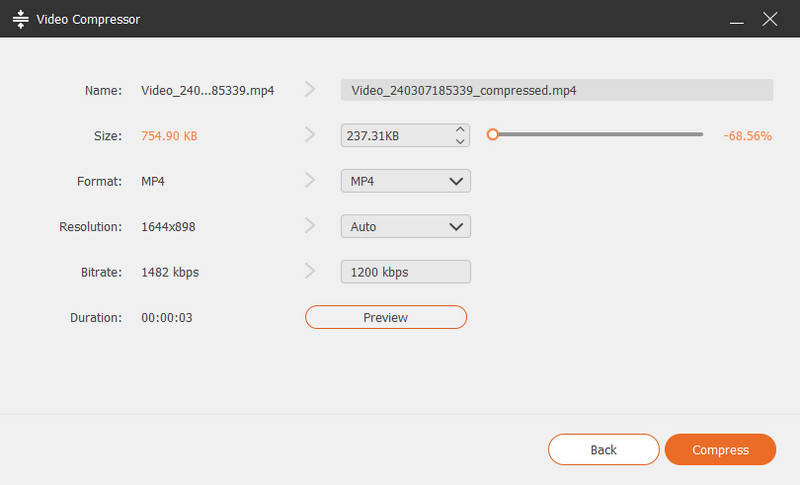
Media Converter
Media Converter viene per aiutarti a cambiare il formato del video registrato in MP4, GIF, MOV, ecc. Nel frattempo, puoi usarlo per regolare la risoluzione, la frequenza dei fotogrammi, il codificatore video/audio e altro ancora.
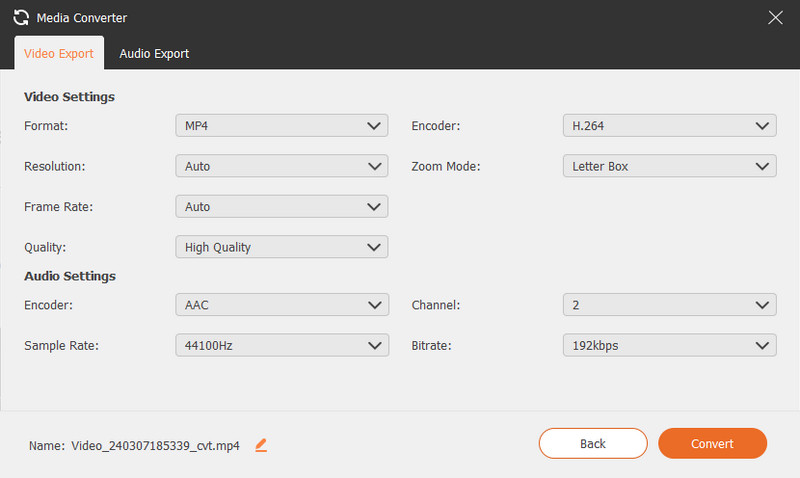
File di fusione
Per combinare più clip in un unico file, individuare il file File di fusione opzione dalla barra degli strumenti.
Qui puoi fare clic sul pulsante più per importare foto, video o audio dalla cronologia delle registrazioni o dal computer locale.
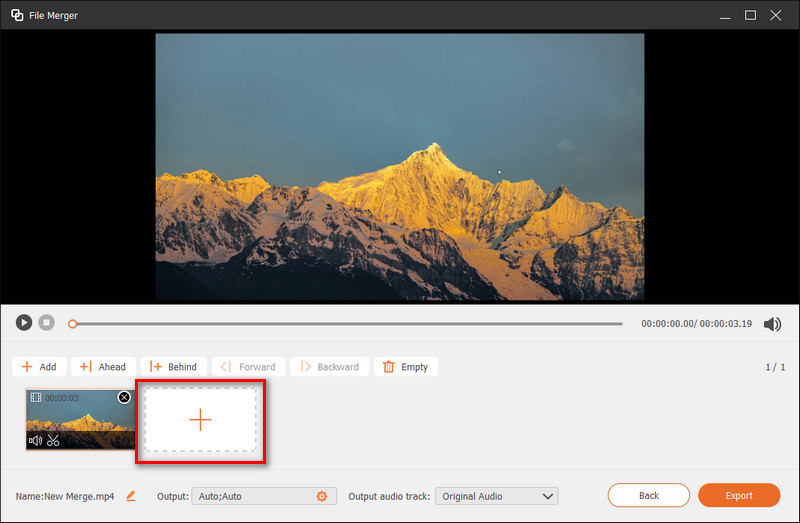
Dopo che tutti i segmenti sono pronti, fai clic sul pulsante Esporta per salvare il file unito sul tuo computer.
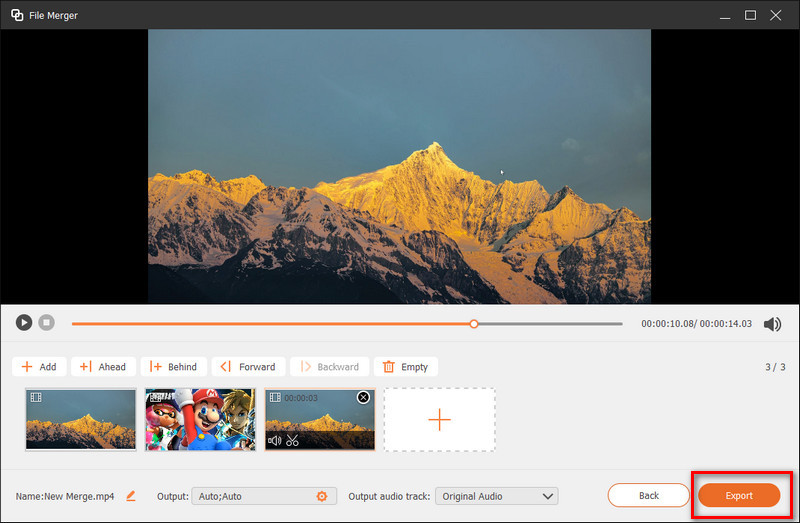
Modifica metadati multimediali
Per il tuo file di registrazione video o audio esportato, puoi anche aggiungere il tuo tag personale tramite Modifica metadati multimediali.
Aggiungi il nome del file, il titolo, l'album, il compositore, il genere, l'anno, il commento e la copertina del video o dell'audio.
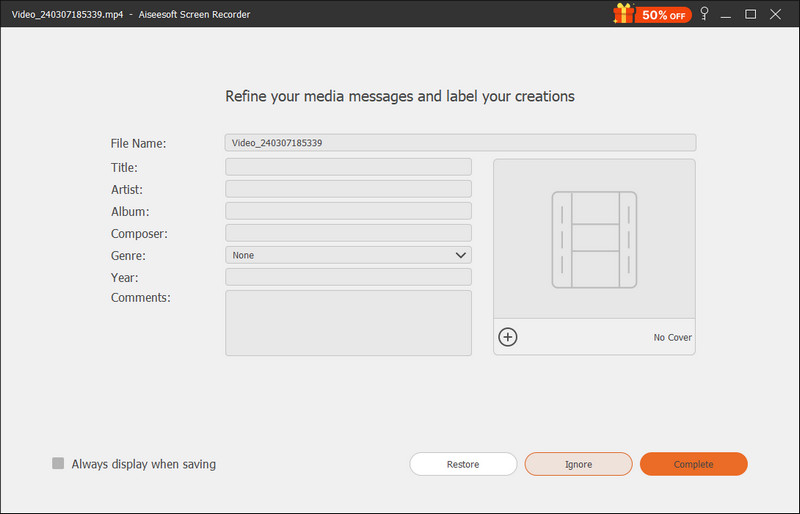
Estrattore di suoni
Se desideri solo il file audio del tuo video registrato, Sound Extractor è uno strumento di estrazione professionale che ti consente di impostare il formato audio, la frequenza di campionamento, il bitrate, ecc.
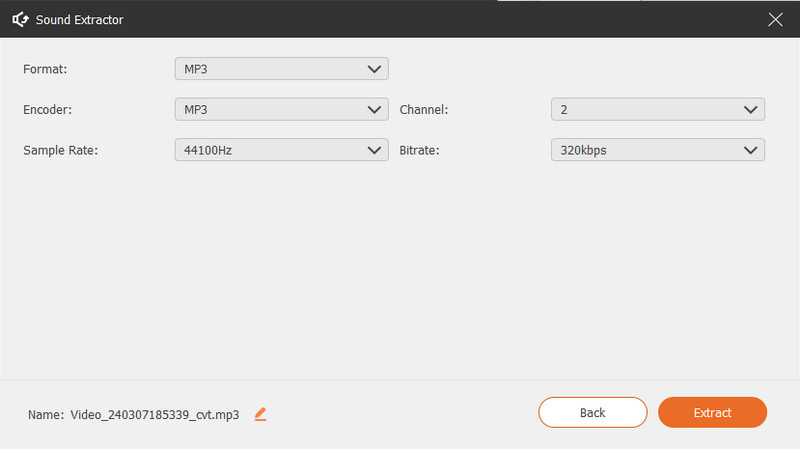
Booster audio
Sound Booster è l'altro strumento audio per il tuo video registrato. Ti aiuta principalmente a regolare il volume del video o i tempi ritardati. Puoi anche selezionare le tracce audio selezionate per una migliore qualità audio.
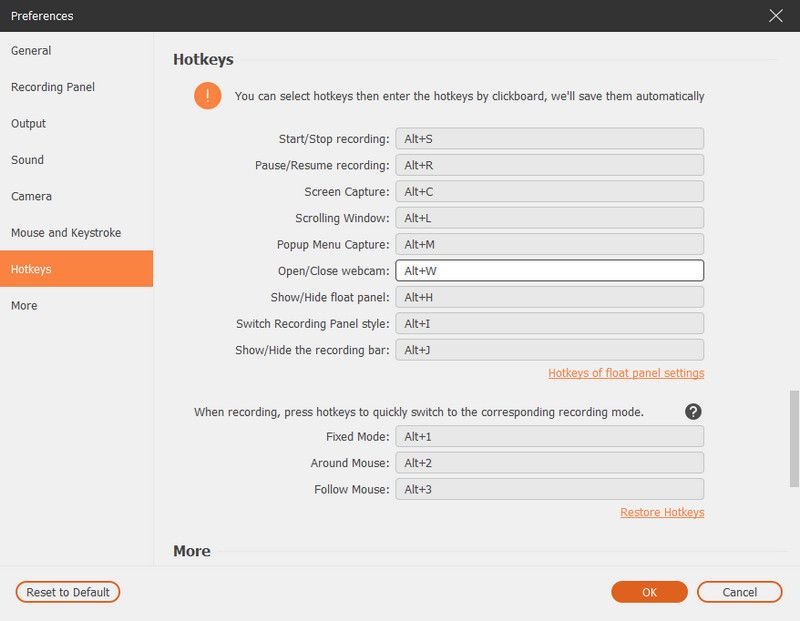
Parte 7. Come scattare un'istantanea sul computer
Passo 1 Fare clic sulla figura della fotocamera Screen Capture nell'interfaccia principale.

Passo 2 Puoi impostare liberamente l'area dello screenshot se catturare una finestra attiva o un'area a mano libera. Nel frattempo, puoi aggiungere le tue etichette preferite come rettangolo, cerchio, linea, freccia, testo, vernici colorate.
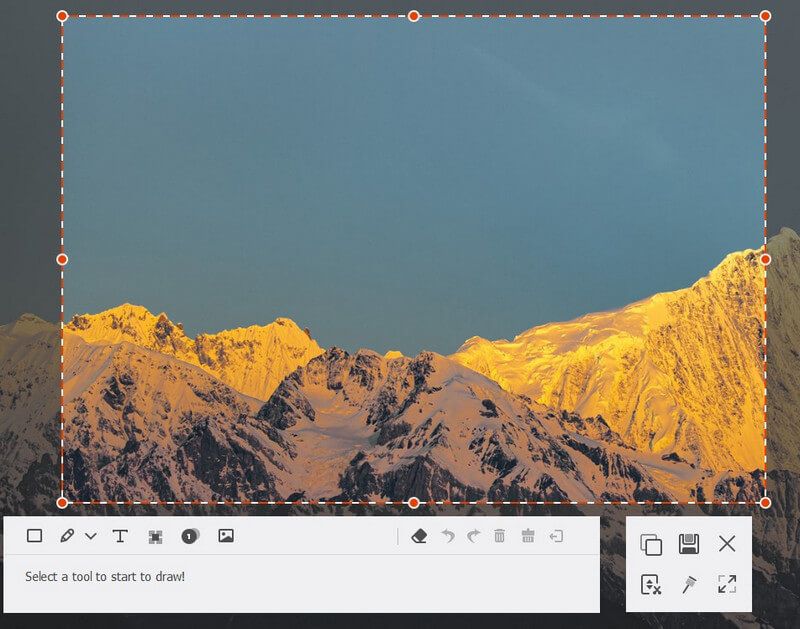
Passo 3 Dopo la modifica, puoi fare clic su Salva in salvare l'istantanea come formato immagine adatto.
Parte 8. Come creare una registrazione della pianificazione delle attività
Passo 1 Esegui Screen Recorder e fai clic Programma delle attività in fondo per avviare una registrazione della pianificazione delle attività.

Passo 2 Nella finestra Pianificazione attività, fai clic sul grande pulsante Aggiungi per aggiungere una nuova attività. È possibile inserire un nuovo nome per l'attività. Fare clic su OK per andare avanti.
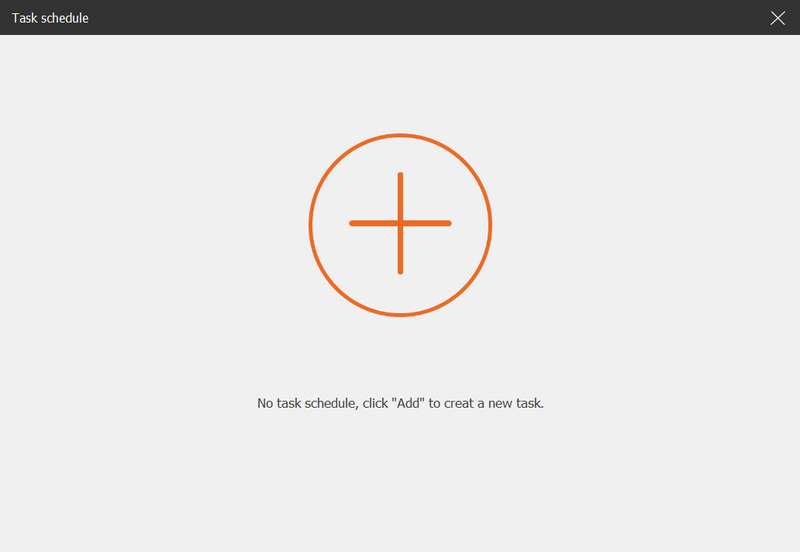
Passo 3 Quindi è possibile impostare l'ora di inizio, l'ora di fine, la durata della registrazione e la registrazione impostata per la registrazione.
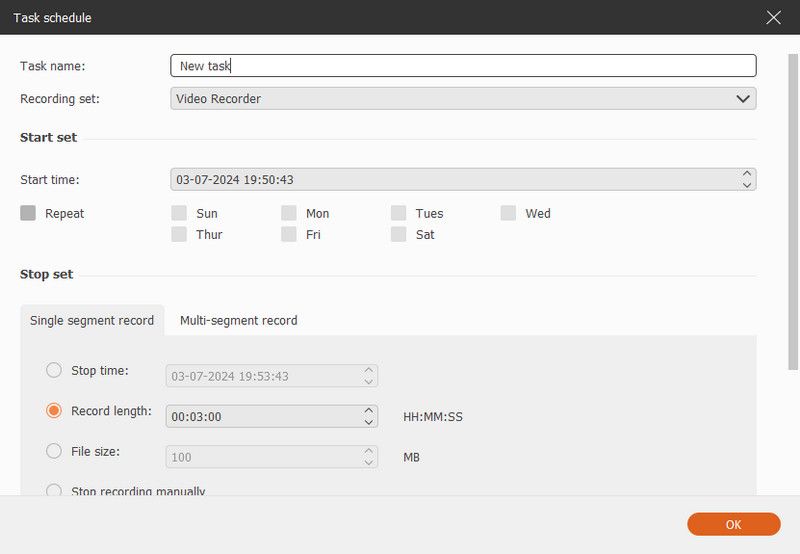
Parte 9. Come regolare le preferenze di registrazione
Per ottenere la registrazione desiderata, è meglio andare su Menu e selezionare Preferenze per regolare le impostazioni per la registrazione. Ecco cinque opzioni di registrazione che puoi regolare.
1. registrazione
Nel Pannello di registrazione scheda, puoi apportare modifiche in base alle tue esigenze come regolare l'opacità, Nascondi la barra mobile durante la registrazione, Consente l'acquisizione del pannello mobile, ecc.

2. Produzione
Le Uscita scheda ti dà la possibilità di impostare la cartella di output per i file temporanei, la registrazione e i file di screenshot. Inoltre, puoi impostare il formato e la qualità video / audio, il codec video e la frequenza dei fotogrammi e il formato dello screenshot.
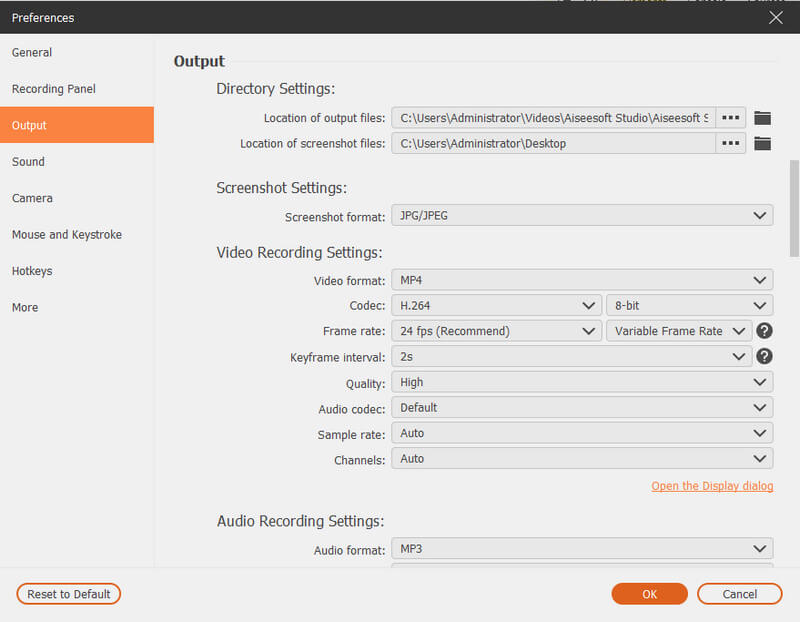
3. Suono
Le Suono le impostazioni consentono di controllare le sorgenti audio dall'audio del sistema e dal microfono.
Inoltre, è possibile regolare il suono del sistema e il volume del microfono spostando la barra di scorrimento.
Puoi abilitare Cancellazione del rumore del microfono ed Miglioramento del microfono qui per creare una registrazione audio del microfono in alta qualità.
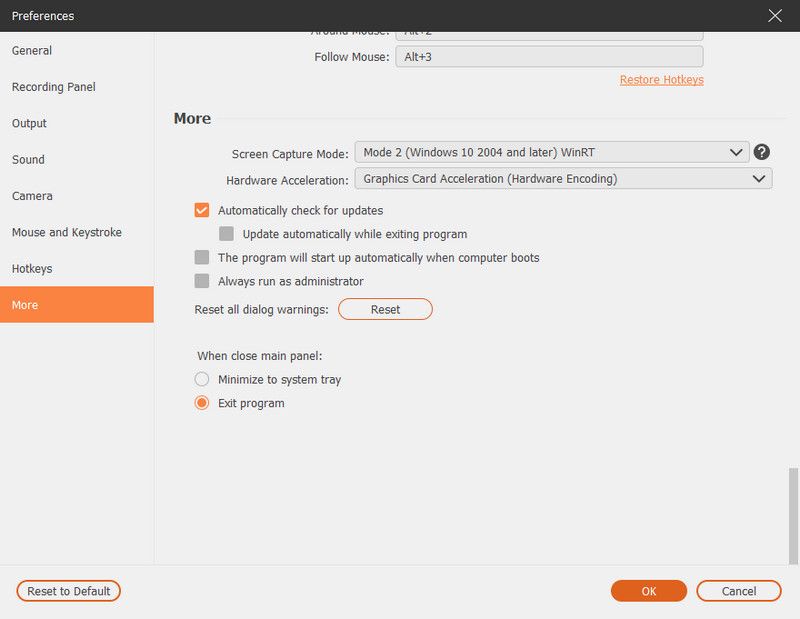
Prima di registrare, puoi testare l'audio facendo clic Prova di registrazione..
Quindi inizierà una registrazione audio. Fare clic sul pulsante dell'audio accanto a Prova di registrazione per interrompere la registrazione e fare nuovamente clic sul pulsante per ascoltare la registrazione audio.
4. Topo
Nel Topo sezione, puoi scegliere di mostrare il cursore del mouse e regolare i clic del mouse e l'area del mouse in modo flessibile.
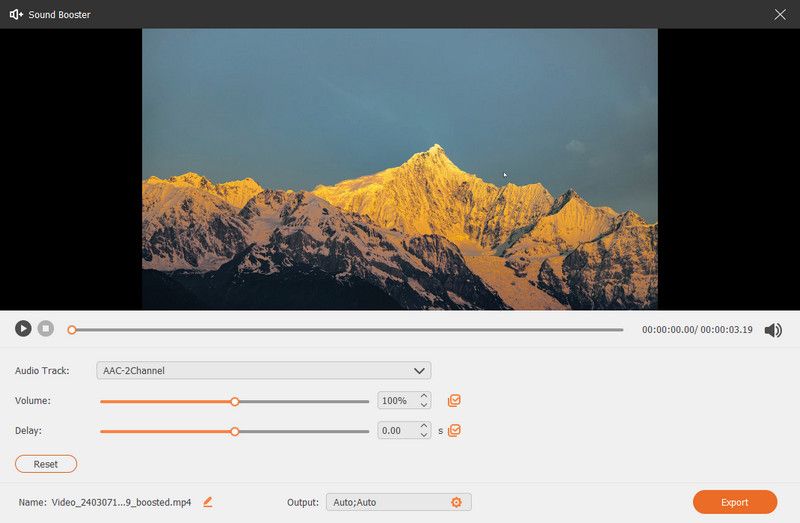
5. Tasti di scelta rapida
Nel tasti di scelta rapida scheda, è possibile immettere la combinazione di tasti come tasti di scelta rapida per Avvia / Interrompi registrazione, Pausa / Riprendi registrazione, Cattura schermo, Apri / Chiudi webcam, Mostra / Nascondi pannello mobile.
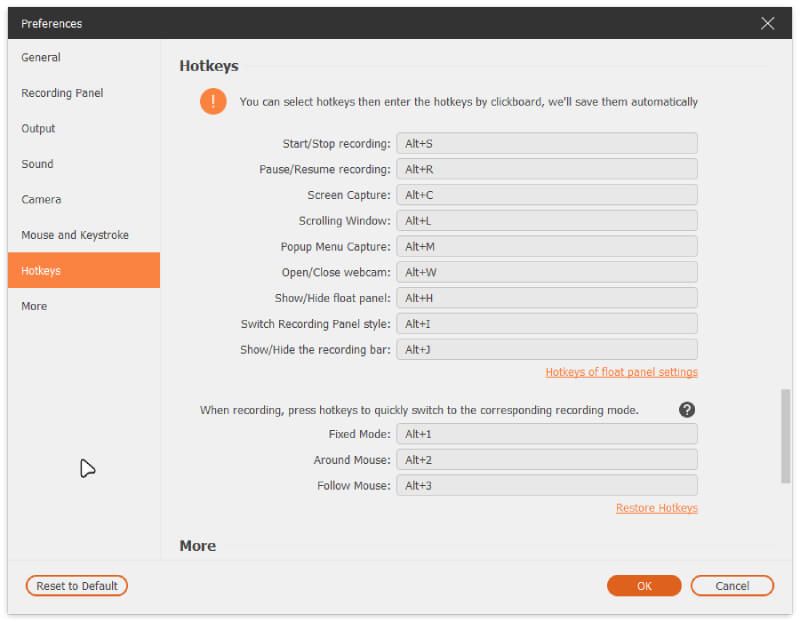
6. più
Le Più La scheda ti consente di abilitare l'accelerazione hardware, gli aggiornamenti automatici e altro ancora.
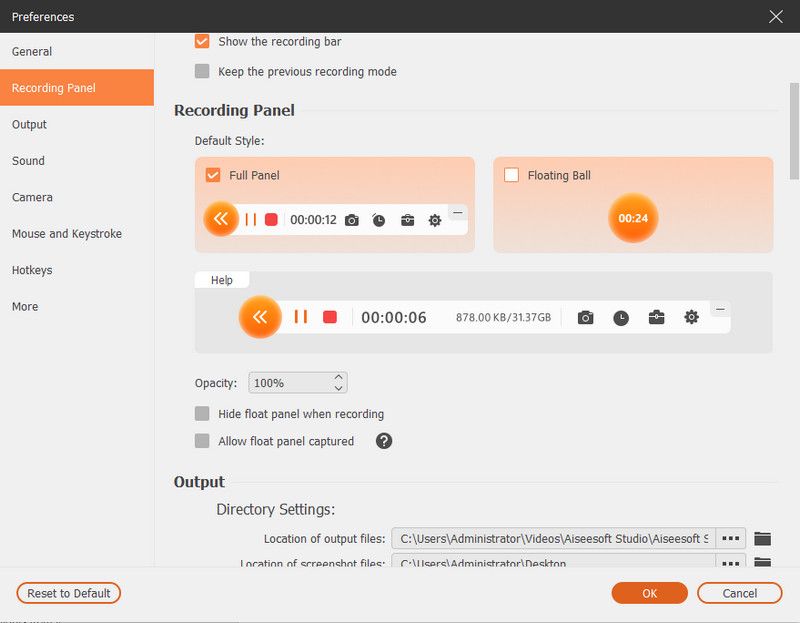
Introduzione Mac
Screen Recorder è il software di registrazione più professionale che potresti trovare. Ti aiuta a registrare video con una qualità video ad alto rendimento. Di seguito, ti abbiamo offerto soluzioni per registrare video/audio con Screen Recorder.
Parte 1. Registra schermo su Mac
Passo 1 Scarica, installa ed esegui Mac Screen Recorder sul tuo MacBook Pro/Air/mini o iMac.

Passo 2 Clicchi Videoregistratore per avviare la registrazione dello schermo. È possibile fare clic su Custom pulsante per impostare l'area di registrazione. Puoi registrare a schermo intero, una regione fissa o una regione personalizzata come preferisci. Scegli la funzione di registrazione (fai clic sul pulsante simile alla webcam) nell'interfaccia principale, se lo desideri.
Passo 3 Fare clic sul pulsante simile al microfono e configurare le impostazioni audio per il microfono integrato o l'ingresso integrato. Inoltre, puoi mantenere attivo l'audio o il microfono del sistema.
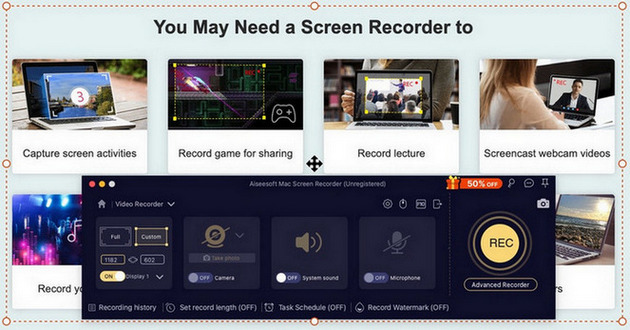
Passo 4 Clicca su REC pulsante e inizia a registrare lo schermo del tuo Mac. Successivamente, è possibile visualizzare l'anteprima del progetto.
Parte 2. Registra webcam su Mac
Passo 1 Installa Mac Screen Recorder
Passo 2 Clicchi Webcam Registratore per utilizzare la funzione. Puoi tenere acceso il microfono. Puoi anche scattare un'istantanea.
Passo 3 Clicca su REC pulsante e inizia a registrare la webcam su Mac.
Parte 3. Registra audio / musica su Mac
Passo 1 Installa Mac Screen Recorder
Passo 2 Clicchi Registratore Audio per utilizzare la funzione. Puoi scegliere di mantenere attivo l'audio del sistema o il microfono.
Passo 3 Clicca su REC pulsante e inizia a registrare l'audio su Mac.

Parte 4. Cattura screenshot su Mac
Passo 1 Installa Mac Screen Recorder
Passo 2 Clicca su Screen Capture pulsante per selezionare l'area di acquisizione (schermo intero, una regione fissa o una regione personalizzata in base alle proprie esigenze).
Passo 3 Puoi modificare la tua foto utilizzando questi molteplici strumenti di seguito. Clic Risparmi per salvare l'immagine sul tuo Mac.

-
Come trasferire e registrare il nastro a cassetta
Qual è il miglior registratore di cassette per registrare cassette su MP3 o altri formati audio sul tuo computer Windows o Mac? Questo articolo mostra come registrare cassette.
 Pubblicato da Jenny Ryan | 06.12.2016
Pubblicato da Jenny Ryan | 06.12.2016 -
Come copiare CD in MP3 su PC Windows o Mac
Vuoi copiare CD in MP3 per il tuo iPhone / iPod / lettore MP3? Come è possibile copiare l'audio del CD in MP3? Leggi questo articolo e trova il miglior Ripper da CD a MP3.
 Pubblicato da Jenny Ryan | 30.11.2016
Pubblicato da Jenny Ryan | 30.11.2016 -
Come acquisire l'audio con i primi 5 registratori di suoni
Vuoi registrare l'audio da dispositivi Mac / PC / iPhone / iPad / iPod / Android? Puoi trovare la scelta migliore tra i primi 5 registratori di suoni che elenchiamo.
 Pubblicato da Jenny Ryan | 19.05.2016
Pubblicato da Jenny Ryan | 19.05.2016 -
I 5 migliori registratori audio online gratuiti / a pagamento nel 2017
I registratori audio sono molto comodi e facili da usare. Questo articolo ti presenta i cinque migliori strumenti gratuiti / a pagamento per la registrazione vocale nel 2017.
 Pubblicato da Jenny Ryan | 27.04.2016
Pubblicato da Jenny Ryan | 27.04.2016 -
Registratore vocale - Registra audio su iPhone
Non ti preoccupare di come registrare l'audio su iPhone. Questo post ti dirà a registrare l'audio su iPhone passo dopo passo con il registratore audio per iPhone.
 Pubblicato da Ashley Mae | 22.01.2021
Pubblicato da Ashley Mae | 22.01.2021 -
I migliori registratori MP3 per registrare MP3 su Windows o Mac
Vuoi registrare video audio in MP3 per riprodurli su Windows, Mac, iPhone, iPod o telefono Android? Questo articolo raccoglie alcuni rinomati registratori MP3 professionali o online.
 Pubblicato da Jenny Ryan | 02.12.2016
Pubblicato da Jenny Ryan | 02.12.2016 -
Come convertire CDA in MP3
Che cos'è il CDA? Vuoi convertire i CDA in MP3 da archiviare sul tuo disco rigido? Leggi questo articolo e trova un'alternativa al convertitore da CDA a MP3.
 Pubblicato da Jenny Ryan | 07.12.2016
Pubblicato da Jenny Ryan | 07.12.2016 -
Il miglior sostituto di Action Screen Recorder
L'azione è un popolare registratore dello schermo di gioco. Varie alternative di azione sono nel mondo. Sai qual è la migliore alternativa di Action Screen Recorder?
 Pubblicato da Jenny Ryan | 30.12.2015
Pubblicato da Jenny Ryan | 30.12.2015 -
Le migliori e gratuite alternative a Dxtory per registrare video
Stai cercando alternative a Dxtory per registrare il gameplay? Questo articolo mostra le migliori alternative di Dxtory da tonnellate di videoregistratori per te.
 Pubblicato da Jenny Ryan | 04.01.2016
Pubblicato da Jenny Ryan | 04.01.2016 -
Microsoft Screen Capture è lo strumento migliore per registrare lo schermo?
Hai scelte migliori quando Microsoft Screen Capture non è il miglior registratore dello schermo per te. Questo articolo ti mostrerà diverse alternative a Microsoft Screen Capture.
 Pubblicato da Jenny Ryan | 16.04.2016
Pubblicato da Jenny Ryan | 16.04.2016 -
2017 Migliori 5 migliori software Screencast per Windows / Mac
Questo articolo presenta 5 migliori software screencast disponibili per screencast Mac / Windows.
 Pubblicato da Jenny Ryan | 18.04.2016
Pubblicato da Jenny Ryan | 18.04.2016 -
I 5 migliori software di acquisizione video
Qual è il software di acquisizione video gratuito più popolare? L'articolo elenca i 5 principali software di acquisizione video più diffusi e presenta il metodo per acquisire video con uno di essi.
 Pubblicato da Jenny Ryan | 02.03.2016
Pubblicato da Jenny Ryan | 02.03.2016 -
Trova i videoregistratori per webcam adatti per acquisire video dalla webcam
Ti senti ancora vuoto su come utilizzare il miglior software di registrazione webcam per registrare video webcam? Segui questa guida per fare brainstorming delle soluzioni da solo.
 Pubblicato da Jenny Ryan | 22.01.2019
Pubblicato da Jenny Ryan | 22.01.2019 -
3 modi per fare uno screenshot su Dell
Vuoi fare uno screenshot su PC Windows? Puoi imparare a fare screenshot su computer Windows 7/8/10 Dell (Latitude / Vostro / Inspiron / XPS) e tablet Venue.
 Pubblicato da Jenny Ryan | 18.05.2016
Pubblicato da Jenny Ryan | 18.05.2016 -
Le 5 migliori app per la registrazione dello schermo per la schermata di registrazione
Le app per la registrazione dello schermo possono aiutarti a registrare lo schermo in modo semplice e chiaro. Qui puoi imparare le 5 migliori app per la registrazione dello schermo per registrare lo schermo su Android e iPhone / iPad.
 Pubblicato da Jenny Ryan | 22.04.2016
Pubblicato da Jenny Ryan | 22.04.2016 -
Tre alternative a Snagit
Snagit non è il compagno perfetto per te? Quindi ottenere alternative Snagit. Leggi questo post per ottenere altri 3 software per la registrazione dello schermo: Ezvid, FastStone Capture e Aiseesoft Screen Recorder.
 Pubblicato da Jenny Ryan | 25.12.2015
Pubblicato da Jenny Ryan | 25.12.2015 -
I 5 migliori modi per registrare lo schermo su Mac
Vuoi acquisire chat su Skype, video in streaming, giochi e altre azioni su schermo su Mac? Questo articolo mostra i 5 principali modi per registrare lo schermo su Mac.
 Pubblicato da Jenny Ryan | 25.04.2016
Pubblicato da Jenny Ryan | 25.04.2016 -
Tre metodi per acquisire schermate su Mac
Vuoi catturare i momenti impressionanti sullo schermo del tuo Mac? Ecco un'introduzione sui migliori strumenti di cattura per Mac e su come usarli.
 Pubblicato da Jenny Ryan | 13.05.2016
Pubblicato da Jenny Ryan | 13.05.2016 -
Tre app per la registrazione dello schermo di iPhone / iPad
Vorrei registrare lo schermo del mio iPhone senza jailbreak e procedure complicate. Esistono app sicure, affidabili e facili per me catturare lo schermo su iPhone?
 Pubblicato da Jenny Ryan | 31.12.2015
Pubblicato da Jenny Ryan | 31.12.2015 -
BestAndroid Screencast per acquisire lo schermo Android
Per registrare meglio lo schermo Android, questo articolo ti consiglia 5 dei migliori screencast per Android per aiutarti a farlo.
 Pubblicato da Jenny Ryan | 22.04.2016
Pubblicato da Jenny Ryan | 22.04.2016


