"Preferisco parlare con amici e colleghi con Skype, ma come registrare una chiamata o una riunione Skype?" Skype è molto più di un semplice servizio di chiamate audio poiché lo sviluppatore continua a introdurre nuove funzionalità. Ora gli utenti possono effettuare videochiamate a un singolo contatto o creare riunioni con un gruppo di contatti. Nel 2018, Skype ha aggiunto una funzione che ti aiuta a registrare una chiamata o una sessione video in varie situazioni. Questa guida ti mostrerà la funzione e altre opzioni.
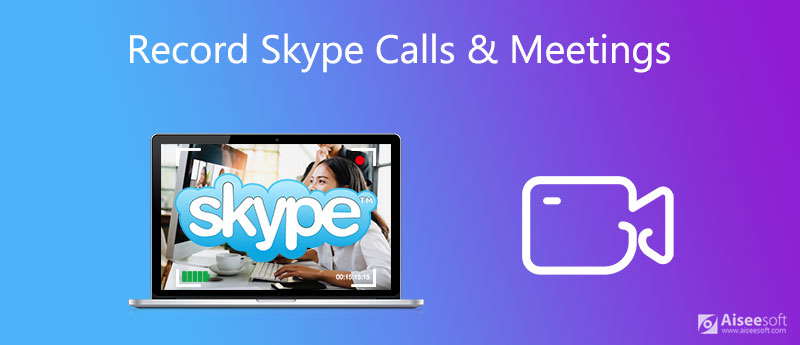
La funzione di registrazione delle chiamate integrata in Skype è il modo più semplice per salvare la conversazione, ma ci sono alcune cose che dovresti sapere prima:
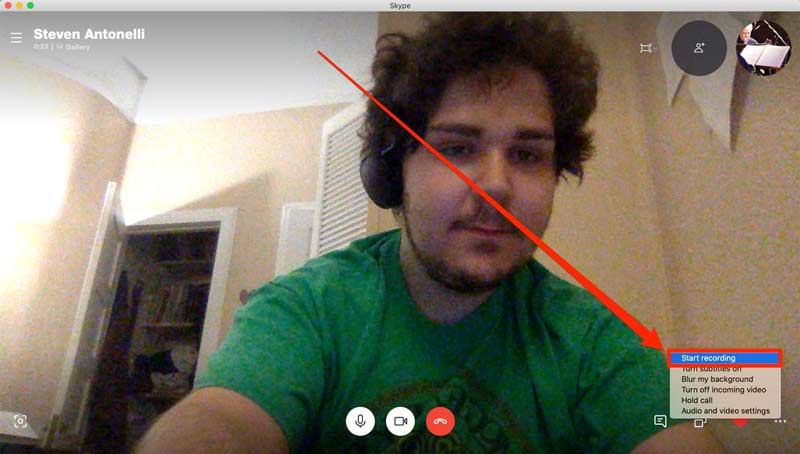
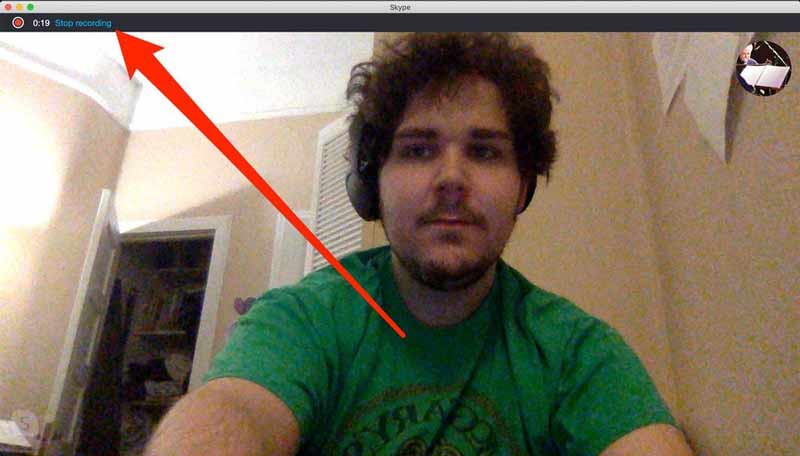
Consiglio: Anche se non hai cliccato Ferma la registrazione, si interromperà al termine della chiamata.
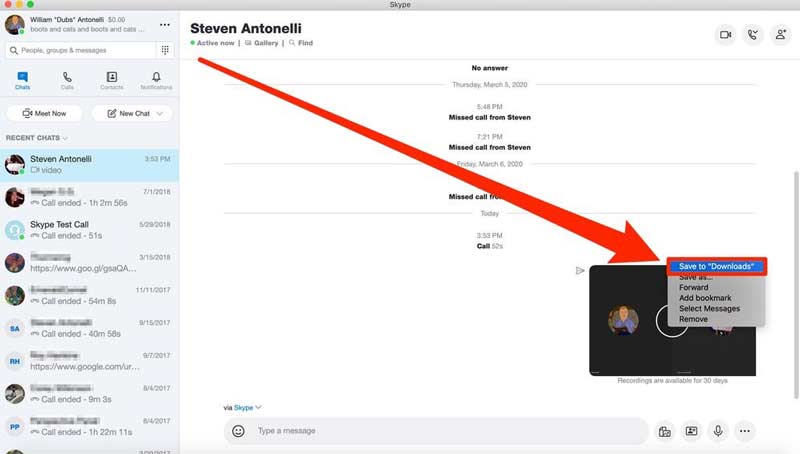
La funzione integrata è solo una scelta semplice, ma non è il modo migliore per registrare una riunione Skype. Non offre funzionalità bonus, come l'editing video. Inoltre, non è possibile registrare una chiamata senza informare gli altri. Aiseesoft Screen Recorder è una potente soluzione alternativa. Rispetto alla funzione integrata, questo registratore è disponibile per qualsiasi chiamata e riunione Skype, inclusi audio e video. Inoltre, è in grado di registrare segretamente automaticamente una chiamata Skype.

Scarica
Aiseesoft Screen Recorder: il miglior registratore di chiamate Skype
Sicuro al 100%. Nessuna pubblicità.
Sicuro al 100%. Nessuna pubblicità.
Inutile dire che è la scelta migliore per registrare le chiamate e le riunioni Skype su Windows e Mac.

Consiglio: Se è necessario registrare una riunione pianificata, fare clic su Prendi il programma in fondo, colpisci Aggiungi per creare una nuova attività e impostare le opzioni di conseguenza. Quindi il registratore funzionerà automaticamente.


A volte, devi solo registrare occasionalmente una chiamata Skype. Un registratore di chiamate Skype web, come Registratore di schermate online gratuito Aiseesoft diventerà una buona scelta. Come indicato dal nome, questa app Web è assolutamente gratuita. Inoltre, ti consente di registrare una chiamata Skype o una riunione online senza installare alcun software. Ti consente di controllare la registrazione con tasti di scelta rapida personalizzati. Ad eccezione dell'editing video, puoi ottenere le funzionalità di base relative alla registrazione delle chiamate. Ancora più importante, non limiterà la lunghezza o la filigrana.
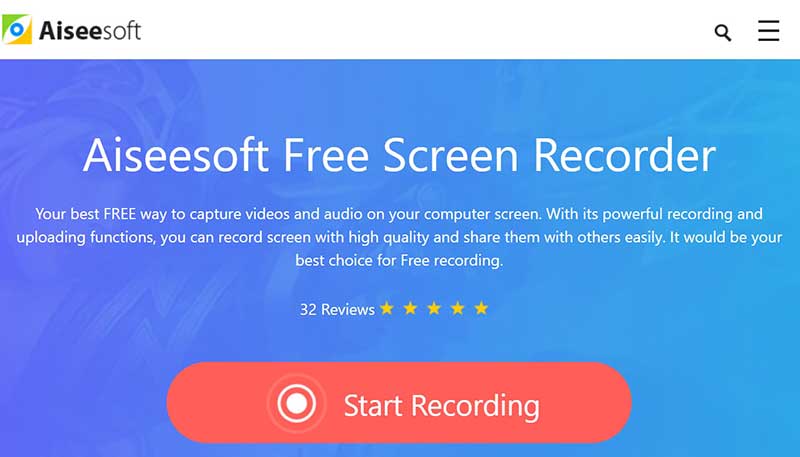
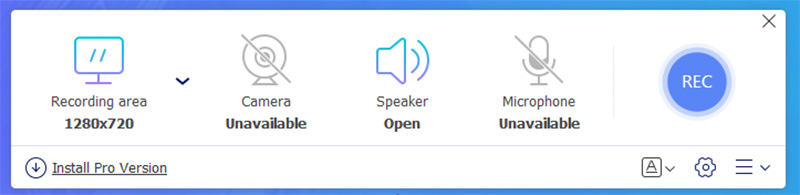
Note:: Il registratore di chiamate Skype web è disponibile sia per l'ospite che per i partecipanti.
È legale registrare le chiamate Skype?
Secondo Skype, la funzione di registrazione informerà tutti i partecipanti al fine di proteggere la privacy. Sebbene non vi sia alcuna regolamentazione per impedire la registrazione delle chiamate Skype, è meglio ottenere l'autorizzazione prima di farlo.
Dove vengono salvate le chiamate Skype registrate?
Una volta interrotta la chiamata, la registrazione verrà salvata temporaneamente sul server Skype. Devi salvarlo sul tuo disco rigido. In caso contrario, la registrazione verrà eliminata dal server un mese dopo. Se stai utilizzando un registratore di chiamate di terze parti, puoi decidere la cartella di destinazione.
Le persone sanno se registri Skype?
Secondo Skype, informerà tutti i partecipanti una volta che si fa clic su Inizia a registrare caratteristica. Allora tutti loro sapranno che stai registrando. Quando si tratta di registratori di chiamate di terze parti, Skype non può rilevarlo o informare gli altri partecipanti.
Conclusione
Questa guida ti ha spiegato come registrare una chiamata o una riunione Skype su PC e Mac. Naturalmente, la funzione di registrazione integrata è il modo più semplice per salvare chiamate e riunioni importanti. Tuttavia, ti consigliamo di provare un professionista Registratore di chiamate Skype, come Aiseesoft Screen Recorder, se vuoi ottenere funzionalità più avanzate. Se hai altri problemi relativi alla registrazione di Skype, lascia un messaggio sotto questo post.
Suggerimenti per la registrazione dello schermo
Risolvi il problema con Bandicam Lag su Windows Bandica Mac Interrompere la registrazione dello schermo QuickTime Finestra specifica del record Screen Record Storia di Instagram Scatta foto con la webcam su Mac Registra video HD su DVD Registra DVD Registra una chiamata Skype
Aiseesoft Screen Recorder è il miglior software di registrazione dello schermo per catturare qualsiasi attività come video online, chiamate in webcam, giochi su Windows / Mac.
Sicuro al 100%. Nessuna pubblicità.
Sicuro al 100%. Nessuna pubblicità.