Introduzione
Se vuoi conservare tutti i tuoi momenti preziosi per sempre, il modo migliore è creare il tuo filmato con gli album fotografici o i video. Aiseesoft Slideshow Creator è la procedura guidata, che consente a tutti di registrare la propria memoria sotto forma di presentazione.
Come creare una presentazione video
Slideshow Creator è la videocamera che ti aiuta a registrare tutti i momenti meravigliosi della tua vita. Ora andiamo a dare un'occhiata.
Passo 1 Clicchi Aggiungi foto (s) e video (s) qui per importare immagini e file video in questo programma.

Passo 2 Modifica foto / video / musica di sottofondo
Navigare nella foto o nel video che si desidera modificare, fare clic su Modifica pulsante per avviare l'interfaccia di modifica.
Fotoritocco: È possibile ruotare, capovolgere, impostare contrasto / saturazione / luminosità / tonalità, ritagliare, impostare la durata e ottenere le impostazioni di movimento per la foto.

Montaggio video: È possibile ruotare, eseguire il mirroring, tagliare, accelerare / rallentare il file video. Inoltre, consente di regolare il contrasto / saturazione / luminosità / tonalità e volume per il file video.
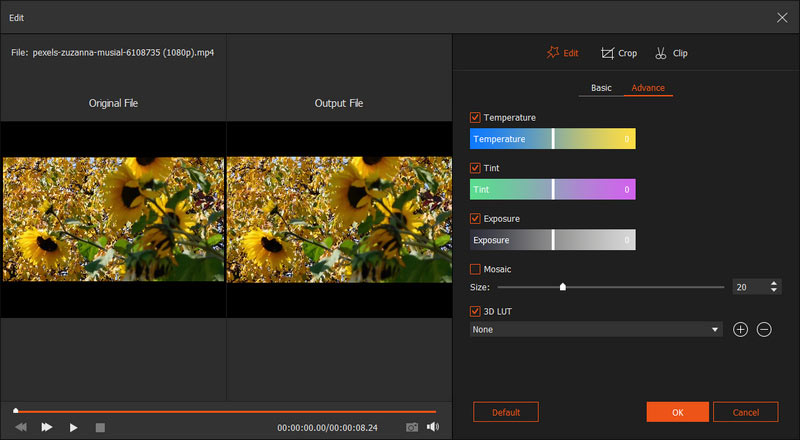
Musica: È possibile aggiungere o rimuovere la musica di sottofondo e ottenere facilmente la riproduzione in loop della musica di sottofondo.

Passo 3 Seleziona il tema
Dopo aver modificato il file, fare clic su Temi per selezionare i temi già pronti da questo software, oppure puoi personalizzare i materiali per creare il tuo tema.
Tema pronto: Puoi scegliere di creare il film dei tuoi diversi stili.
Per il tema pronto, puoi applicare o modificare direttamente il testo, i filtri, le transizioni e gli elemet per l'immagine semplice, se necessario.

Personalizza il tema: Questo software ti offre l'altra opzione per personalizzare il tuo tema.
✎ Per alcuni temi e materiali in linea, è necessario assicurarsi che il computer sia connesso a Internet per il download e l'utilizzo.
✎ Indipendentemente dai materiali che desideri modificare, devi eseguire i seguenti passaggi:
- 1. Selezionare e fare clic sull'elemento (foto o video) che si desidera modificare.
- 2. Raccogli l'effetto (testo, transizioni, filtri ed elementi) che devi aggiungere dalla finestra di destra.
- 3. Inizia a modificare separatamente. Fare clic sul pulsante di modifica quando si sposta il mouse sull'icona dell'effetto sotto l'elemento selezionato.

✎ Quando si fa doppio clic sull'effetto, è possibile visualizzare in anteprima gli effetti nella finestra di anteprima. Quando fai clic sul pulsante più, verranno applicati gli effetti all'elemento selezionato.
➤ Testo
Per modificare il testo, puoi trascinare per regolare la forma e la direzione. Ti dà anche la possibilità di impostare il contenuto, il carattere, la dimensione, il colore, la durata e l'ora di inizio. Sei autorizzato a utilizzare il Movimento funzione per far apparire il testo in effetti speciali.
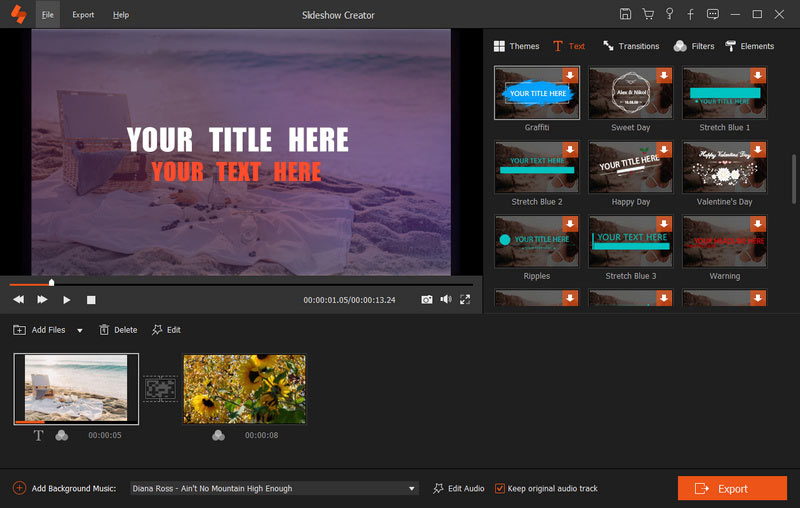
➤ Transizioni:
Se menzionato Transizioni, è possibile selezionare la modalità di transizione e impostare il tempo di durata. È possibile utilizzare un clic per applicare le transizioni a tutti gli elementi.
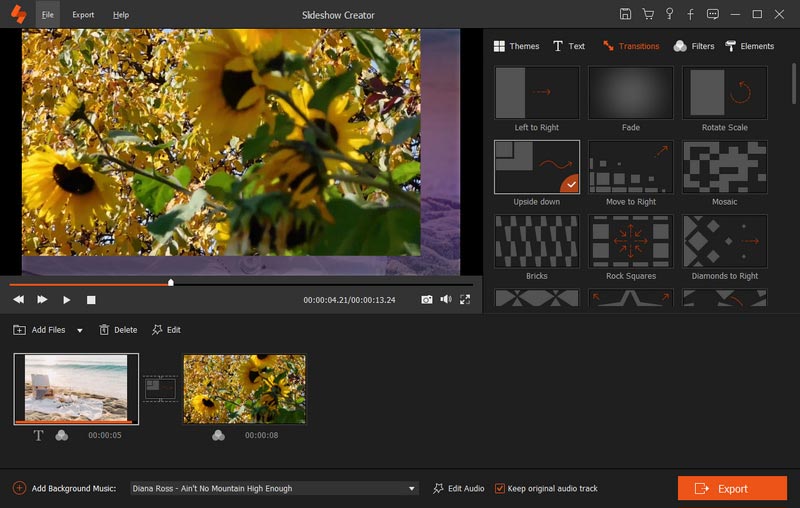
➤ Filtri:
Sei in grado di aggiungere o eliminare gli effetti filtro sulla presentazione.
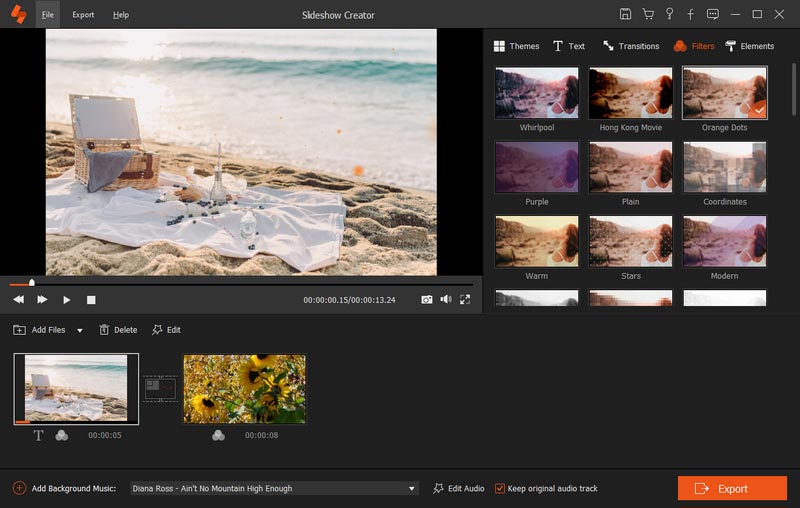
➤ Elementi:
È possibile trascinare per regolare la direzione e le dimensioni dell'elemento con il mouse. Inoltre, non perdere l'impostazione della durata e gli effetti di movimento.
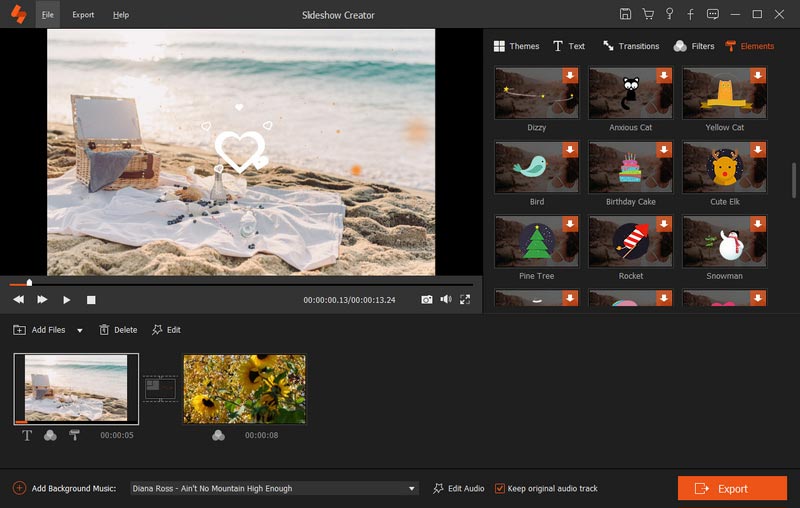
Passo 4 Esporta presentazione
Dopo aver completato tutte le funzionalità di modifica, puoi fare clic Esportare per selezionare il formato di output e la risoluzione.

Questo strumento ti dà la possibilità di selezionare il dispositivo o il formato di output, in modo da poter riprodurre il filmato della presentazione direttamente sul tuo dispositivo.
Inoltre, puoi fare clic sull'icona delle impostazioni per personalizzare il tuo file di output, come encoder, qualità, risoluzione, bitrate, frame rate, ecc.
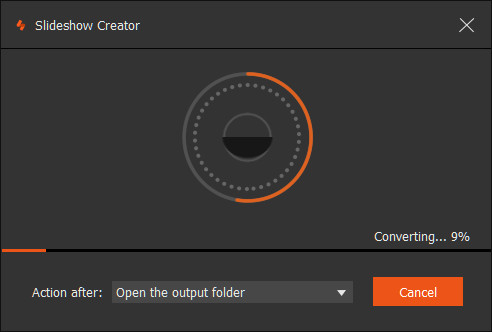
Infine, fare clic convertire per creare la tua presentazione.
-
Come aggiungere audio a foto / foto e farli parlare [Aggiornamento 2018]
Come aggiungere l'audio a un file di immagine? Qui sono disponibili due metodi per aiutarti a creare presentazioni sul computer o aggiungere audio all'immagine sui dispositivi mobili.
 Pubblicato da Jenny Ryan | 06.12.2016
Pubblicato da Jenny Ryan | 06.12.2016 -
Come aggiungere musica a una presentazione
Questo articolo raccoglie tre modi per indirizzarti su come aggiungere musica a una presentazione tramite Free Slideshow Maker, iPhoto e PowerPoint.
 Pubblicato da Jenny Ryan | 07.11.2012
Pubblicato da Jenny Ryan | 07.11.2012 -
Come aggiungere musica alle mie foto Presentazione
Come aggiungere musica alla presentazione delle foto sul computer o su Instagram / Facebook? Questo post ti mostrerà tre modi per aggiungere musica alle tue foto per la condivisione.
 Pubblicato da Jenny Ryan | 07.11.2012
Pubblicato da Jenny Ryan | 07.11.2012 -
Come aggiungere testo nel video
Come aggiungere testo nei video? Ecco le guide per aggiungere testo ai video su dispositivi Windows PC, Mac, iPhone e Android con i migliori editor video.
 Pubblicato da Jenny Ryan | 07.11.2012
Pubblicato da Jenny Ryan | 07.11.2012 -
Top 5 Free Video Enhancer per migliorare la qualità del video
Questa pagina elenca la recensione dei migliori 5 software / app / APK migliori e gratuiti per l'ottimizzazione dei video, in modo da poter migliorare facilmente la qualità video su computer / telefono cellulare o online.
 Pubblicato da Jenny Ryan | 15.01.2018
Pubblicato da Jenny Ryan | 15.01.2018 -
Come realizzare video con immagini e musica
Come realizzare video con immagini e musica? La risposta è creare una presentazione video con musica e foto su Mac / PC / PowerPoint e online gratuitamente.
 Pubblicato da Jenny Ryan | 03.11.2017
Pubblicato da Jenny Ryan | 03.11.2017 -
Le 5 migliori app per combinare i video con facilità
Unisci video su dispositivi Windows, Mac, iPhone o Android? Ecco 5 migliori app per combinare video clip in pochi minuti su computer o telefono cellulare.
 Pubblicato da Jenny Ryan | 07.02.2018
Pubblicato da Jenny Ryan | 07.02.2018 -
Le migliori 20 app di fotoritocco per iPhone X / 8/7/6/5/4
Qual è la migliore app di fotoritocco per iPhone X / 8/7/6/5/4? Questa pagina ti raccoglie i 20 migliori editor di foto per consentirti di modificare facilmente le immagini su iPhone.
 Pubblicato da Jenny Ryan | 15.12.2017
Pubblicato da Jenny Ryan | 15.12.2017 -
Miglior software per presentazioni 2018: trasforma foto / video in film
Questa pagina mostra come utilizzare il miglior software di presentazione per trasformare foto, musica e video in filmati dinamici. Cominciamo ora!
 Pubblicato da Jenny Ryan | 07.11.2012
Pubblicato da Jenny Ryan | 07.11.2012 -
[Aggiornato] Come creare un film animato con Cartoon Video Maker
Qual è il creatore di animazione per creare video di cartoni animati? Questa pagina ti mostrerà il miglior software di creazione di film animati online, per PC, app e APK. È utile.
 Pubblicato da Jenny Ryan | 05.07.2017
Pubblicato da Jenny Ryan | 05.07.2017 -
Le 10 migliori app Movie Maker con effetti speciali
Ti preoccupi ancora che non ci sia Movie Maker con effetti speciali che puoi usare? Qui ti consigliamo i migliori 10 programmi di Movie Maker con i migliori effetti speciali per te.
 Pubblicato da Jenny Ryan | 03.01.2018
Pubblicato da Jenny Ryan | 03.01.2018 -
I 9 migliori editor di foto gratuiti per modificare immagini e immagini
Questo articolo introduce i migliori 9 editor di foto per aiutarti a modificare gli effetti fotografici online, sul computer e sugli smartphone in modo facile e gratuito.
 Pubblicato da Jenny Ryan | 02.08.2016
Pubblicato da Jenny Ryan | 02.08.2016 -
I 10 migliori creatori di video fotografici per realizzare video fotografici perfetti
Se vuoi realizzare video interessanti con le tue foto, ecco i 10 migliori produttori di video fotografici per raggiungerlo facilmente e senza sforzo.
 Pubblicato da Jenny Ryan | 18.12.2017
Pubblicato da Jenny Ryan | 18.12.2017 -
Presentazione con Music Solutions
Come creare una presentazione con musica? Ottieni qui i consigli utili per selezionare il miglior creatore di presentazioni con musica per creare la tua presentazione.
 Pubblicato da Jenny Ryan | 07.11.2012
Pubblicato da Jenny Ryan | 07.11.2012 -
Come realizzare un video con musica e immagini
Quando hai bisogno di uno strumento per realizzare un video con musica e immagini, puoi imparare il modo migliore da questo articolo. Ti presentiamo il miglior software di Slideshow Maker.
 Pubblicato da Jenny Ryan | 12.12.2017
Pubblicato da Jenny Ryan | 12.12.2017

