Questo post copre cos'è Accountsd e 3 metodi verificati per risolvere il problema Account vuole usare il portachiavi di accesso errore. Quando il tuo Mac continua a chiederti la password del portachiavi, puoi utilizzare le soluzioni seguenti per sbarazzartene.
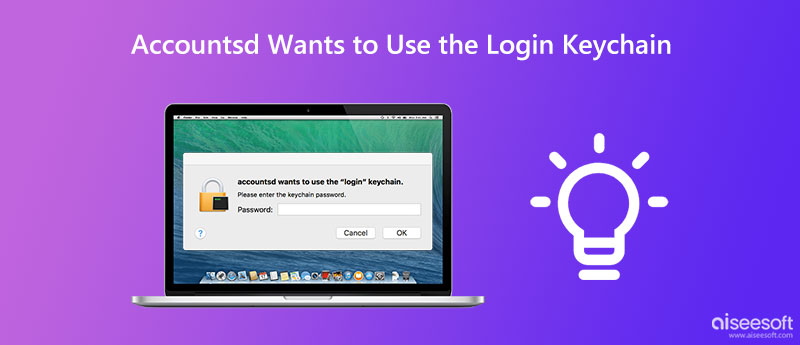
Conti d consente a macOS di accedere a qualsiasi account utente archiviato nel sistema. Ha anche un altro nome, portachiavi iCloud. Quando accedi a un account sul tuo Mac, utilizzi Accounts Framework. Accountsd consente a varie app e servizi su un Mac di ottenere nomi utente e password. Inoltre, l'integrazione con Accountsd salva i tuoi account e password per app e servizi. Offre un modo conveniente per sincronizzare tutti i dati del portachiavi iCloud su dispositivi Apple.
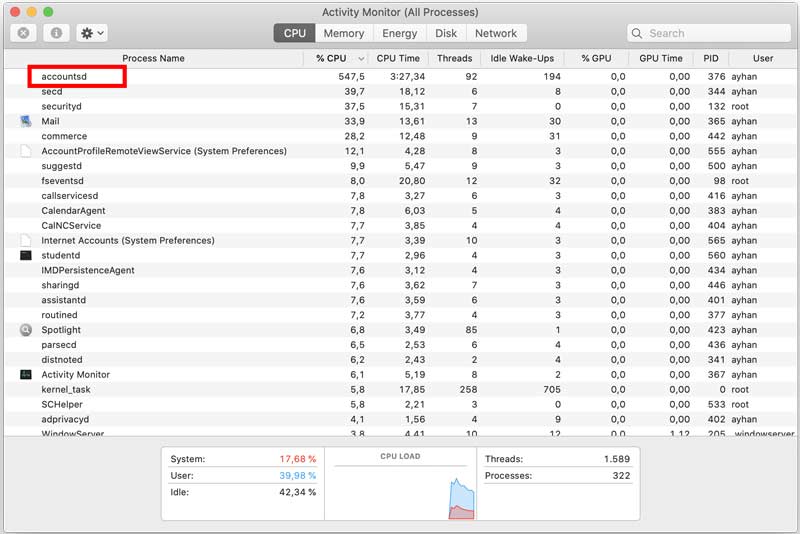
Quando desideri visualizzare e gestire le password del tuo portachiavi memorizzate, puoi utilizzare il potente Gestore password iPhone. È appositamente progettato per gestire tutti i tipi di password Apple su Mac, iPhone e iPad. Può essere un'alternativa al portachiavi iCloud per archiviare e modificare i tuoi account Apple, accessi, password delle app e altro.

Scarica
Gestore di password del portachiavi iCloud
Sicuro al 100%. Nessuna pubblicità.
Sicuro al 100%. Nessuna pubblicità.

Quando le informazioni del tuo account Apple non sono sincronizzate o il portachiavi iCloud è bloccato perché il tuo Mac è rimasto inattivo per un periodo, vedrai il messaggio Accountsd vuole usare il messaggio del portachiavi di accesso. Puoi inserire la password del portachiavi per rimuoverla. Se il messaggio del portachiavi di accesso agli account viene visualizzato ripetutamente sullo schermo del Mac, puoi utilizzare le tre soluzioni seguenti per risolverlo.
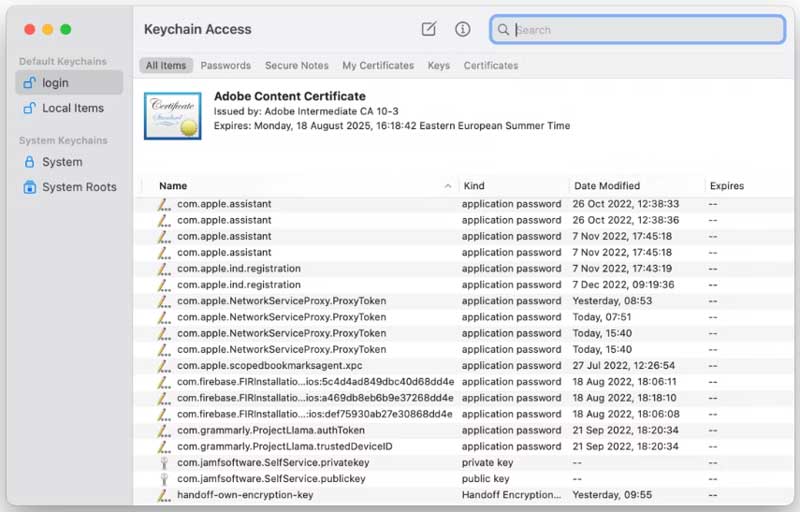
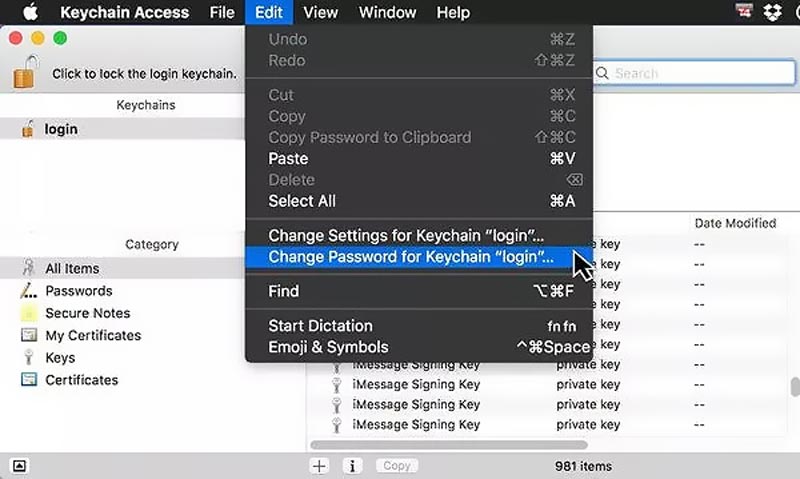
Quando vedi che Accountsd desidera utilizzare il messaggio del portachiavi di accesso riappare sullo schermo del tuo Mac, puoi creare un nuovo portachiavi di accesso per rimuoverlo. Il Mac manterrà la versione precedente del portachiavi e manterrà tutte le password memorizzate e i dettagli dell'account.
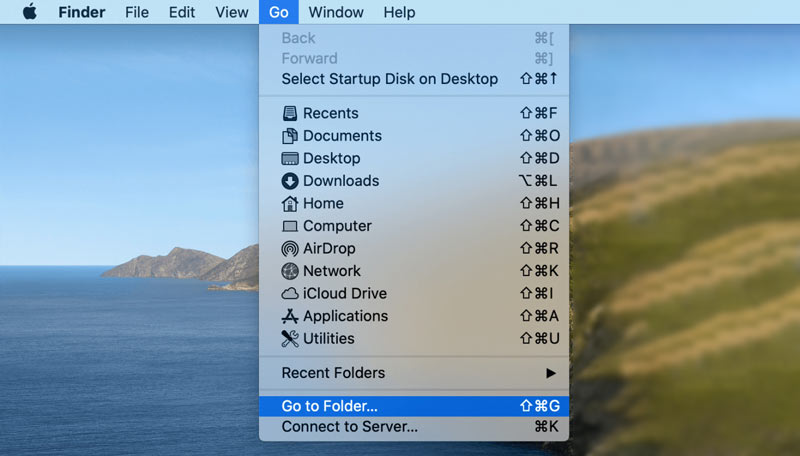
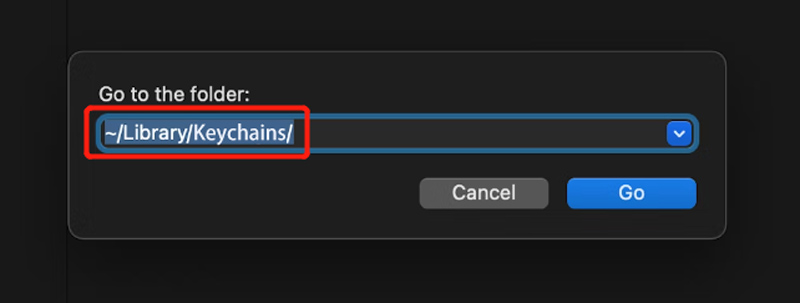
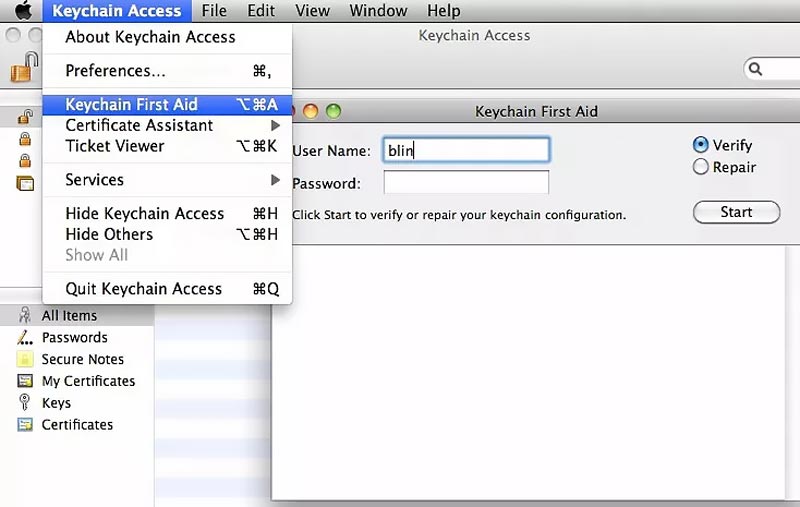
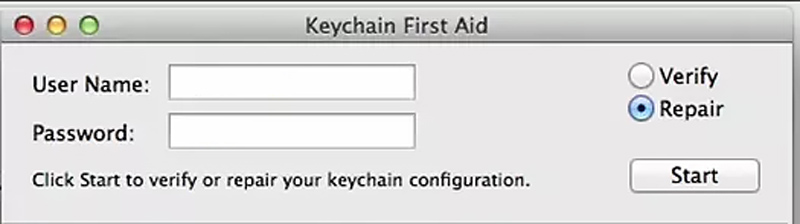
Come si ripristina il portachiavi locale su un Mac?
Apri Accesso Portachiavi sul tuo Mac, fai clic sul menu Accesso Portachiavi in alto e vai su Preferenze. Ora puoi utilizzare la funzione Ripristina i miei portachiavi predefiniti per reimpostarlo. Qui devi inserire una nuova password per il portachiavi e fare clic sul pulsante OK per confermare.
Perché Accountsd desidera utilizzare il messaggio del portachiavi di accesso?
Quando il tuo Mac è rimasto inattivo per molto tempo o la password del tuo account o la password del portachiavi non sono sincronizzate, il portachiavi verrà bloccato automaticamente. Il sistema ti chiederà di inserire nuovamente la password del portachiavi di accesso per identificarti.
Come si disattiva Portachiavi su un Mac?
A disattiva Portachiavi su un Mac, puoi fare clic sul menu Apple in alto e scegliere l'opzione Preferenze di Sistema dall'elenco a discesa. Nella finestra pop-up delle Preferenze di Sistema, puoi selezionare il tuo ID Apple e scegliere iCloud dal riquadro di sinistra. Individua la funzione Portachiavi e disabilitala lì.
Conclusione
Quando viene visualizzato il Account vuole usare il portachiavi di accesso messaggio, è possibile utilizzare le tre soluzioni consigliate per risolverlo. Puoi inviarci un messaggio se il problema persiste.

iPhone Password Manager è un ottimo strumento per trovare tutte le password e gli account salvati sul tuo iPhone. Può anche esportare ed eseguire il backup delle password.
Sicuro al 100%. Nessuna pubblicità.
Sicuro al 100%. Nessuna pubblicità.