Note:
Assicurati che il tuo dispositivo iOS e Apple TV siano collegati alla stessa rete Wi-Fi.
Mele Tecnologia AirPlay può aiutarti a trasmettere facilmente musica, podcast, video e altro da un dispositivo iOS a un altro, trasformando la tua casa o l'ufficio in un sistema di intrattenimento wireless. Sia che tu voglia proiettare film su uno schermo più grande o condividere foto o video con gli amici, purché colleghi il tuo iPhone / iPad ad Apple TV / Mac con AirPlay Mirroring, puoi farlo facilmente. Cosa succede se AirPlay non viene visualizzato su iPhone, iPad, iPod touch o Mac? In questo post, ti mostreremo come gestire il problema con l'icona di AirPlay che non si presenta.
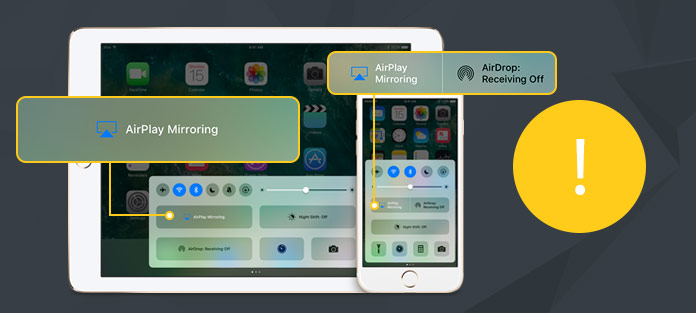
AirPlay, chiamato anche mirroring AirPlat, è la funzione che consente lo streaming wireless tra il dispositivo iOS di audio, foto, video e schermo del dispositivo insieme ai relativi metadati. Può aiutarti a eseguire il mirroring dello schermo del tuo iPhone / iPad / iPod e iTunes sul dispositivo supportato da AirPlay come Apple TV. Questa funzione di mirroring AirPlay è ideale per presentazioni, dimostrazioni, presentazioni di immagini, guardare video su uno schermo più grande, giocare su uno schermo più grande.
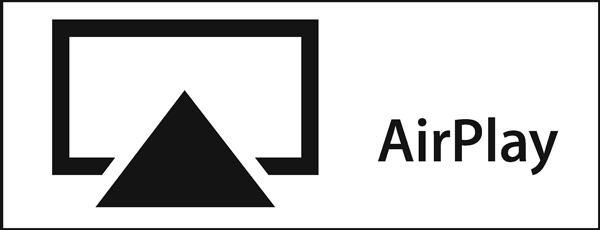
Se non vedi le opzioni "Mirroring AirPlay" in "Centro di controllo", puoi utilizzare i metodi seguenti per provare a risolvere il problema mancante dell'icona di AirPlay.
Assicurati di avere l'ultima versione di iOS sul tuo dispositivo iOS e Apple TV.
Assicurati di collegare il tuo dispositivo all'altoparlante o al ricevitore abilitato AirPlay. Non tutti i dispositivi multimediali sono compatibili con AirPlay. Non è consentito il contenuto AirPlay tra due dispositivi iOS.
La funzione AirPlay funziona solo tramite Wi-Fi. Se si utilizzano reti cellulari, è necessario connettere il dispositivo iOS al Wi-Fi per poterlo utilizzare. Assicurati che entrambi i prodotti Apple si trovino sulla stessa rete Wi-Fi.
Se desideri utilizzare AirPlay ma AirPlay non viene visualizzato sul tuo iPhone / iPad / iPod touch o Mac, assicurati che AirPlay sia acceso. Per abilitare AirPlay su Apple TV, puoi andare su "Impostazioni"> "AirPlay".
Il Bluetooth farà in modo che l'icona del mirroring AirPlay non venga visualizzata o non funzioni normalmente, è necessario disattivare il Bluetooth sul dispositivo iOS. Per fare ciò, puoi toccare "Impostazioni"> "Generale"> "Bluetooth".
Forse questo dovrebbe essere il tuo primo tentativo di sbarazzarti di AirPlay senza mostrare problemi. Puoi riavviare il tuo iPhone / iPad / iPod, Mac e Apple TV. Inoltre, puoi riavviare il router Wi-Fi per verificare se l'icona AirPlay non viene ancora visualizzata.
Assicurarsi che non vi sia più di un dispositivo che tenta di eseguire lo streaming. Inoltre, alcune app di terze parti possono interferire con AirPlay. Se hai altre app di streaming come AirPlay, dovresti disinstallarle.
Dopo aver risolto il problema che AirPlay non viene visualizzato, puoi iniziare a eseguire il mirroring del tuo iPhone o iPad su Apple TV. Per molti utenti iOS, è molto semplice eseguire l'intero processo. Tuttavia, ci sono molti utenti che non sanno come utilizzare questa funzione. Ad esempio, puoi semplicemente risolvere il problema con AirPlay che non si presenta e non usare mai AirPlay o Screen Mirroring per condividere contenuti iOS. Quindi, in questa parte, ti mostreremo come utilizzare AirPlay per eseguire il mirroring di iPhone su Apple TV in dettaglio.
Passo 1 Accendi il tuo iPhone e scorri verso l'alto dalla parte inferiore dello schermo per rivelare Control center.
Note:
Assicurati che il tuo dispositivo iOS e Apple TV siano collegati alla stessa rete Wi-Fi.
Passo 2 Trova e tocca il schermo Mirroring pulsante e inizierà a cercare Apple TV.
Passo 3 Quando vedi il tuo apple TV nell'elenco di Screen Mirroring, toccalo per condividere lo schermo dell'iPhone su Apple TV.

Qui prendiamo il nuovo iOS 11 come esempio per aiutarti ad usare AirPlay. Se stai usando iOS 12 o iOS 9/8/7, i passaggi saranno leggermente diversi. Quando si presenta il Centro di controllo, è necessario individuare il AirPlay opzione, quindi attivare Mirroring per avviare Airplay da iPhone a TV con facilità.
In questo post, parliamo principalmente di Apple AirPlay. Inoltre, ti mostriamo alcune soluzioni per correggere AirPlay che non mostra problemi. AirPlay è molto utile. E molti Screen Recorder iOS gli strumenti funzionano bene con AirPlay abilitato. Se stai affrontando questo problema, puoi utilizzare i metodi consigliati per risolverlo. Puoi anche lasciarci un messaggio se hai altri modi migliori.