Gli AirPods funzionano perfettamente con iPhone e iPad. Potresti scoprire che gli AirPods non possono connettersi al tuo MacBook. Perché? AirPods funziona con un MacBook? Gli AirPods sono progettati principalmente per funzionare con dispositivi iOS. Funziona anche con altri prodotti Apple, come MacBook e Apple TV.
Se accoppi AirPods con il tuo MacBook, potresti scoprire che AirPods non può connettersi al tuo Mac. Questo articolo ti mostrerà 10 soluzioni comprovate per risolvere i problemi correlati. Puoi sempre ottenere facilmente una risoluzione dei problemi soddisfatta.
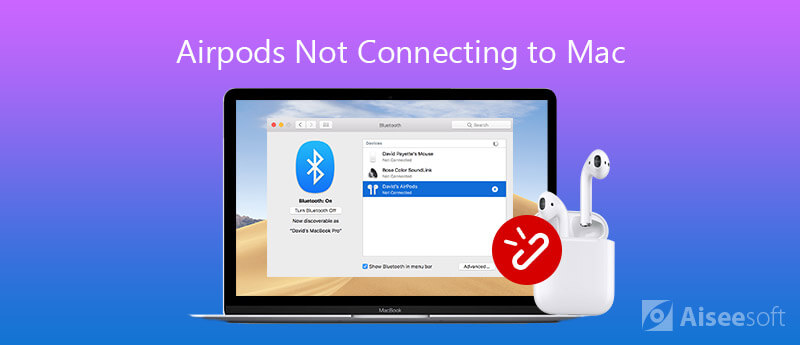
Quando trovi che gli AirPod smettono di connettersi al Mac, ecco 10 semplici metodi che risolvono e riparano i problemi che dovresti conoscere. Dai un'occhiata ai dettagli come di seguito ora.
AirPods non funziona con nessuna versione di Mac. Se stai usando macOS inferiore a Sierra, è il momento di farlo aggiorna il tuo macOS.
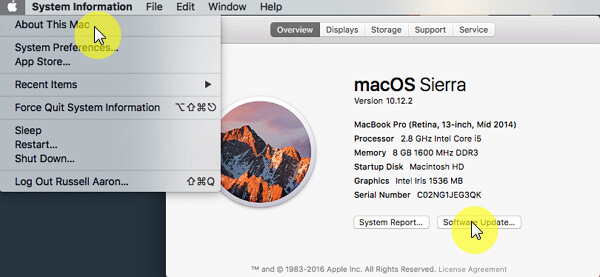
Quando AirPods non ha abbastanza energia, non si connetterà al tuo MacBook. Quindi, è meglio caricare i tuoi AirPods quando smette di connettersi al Mac come segue.
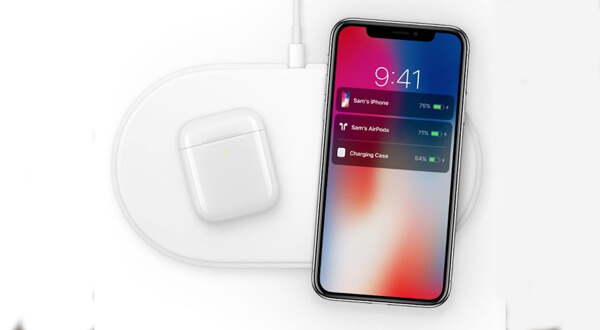
Il Bluetooth è importante per collegare i tuoi AirPods con un MacBook nelle vicinanze. Quando AirPods non viene visualizzato su Mac, dovresti controllare lo stato del Bluetooth e abilitarlo.
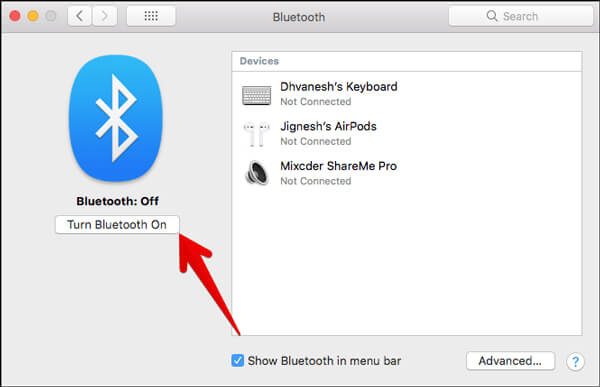
Dopo aver abilitato Bluetooth su Mac, hai anche messo gli AirPod in modalità di associazione Bluetooth per risolvere il problema che gli AirPod continuano a disconnettersi. Ecco i passaggi che dovresti sapere.
Ora i tuoi AirPod sono in modalità di associazione Bluetooth e puoi riconnetterti.
Blue-tooth non funziona su Mac? Dai un'occhiata nei dettagli qui.
Se i tuoi AirPods non riescono a connettersi automaticamente al tuo MacBook, puoi anche connettere manualmente il dispositivo al tuo Mac come di seguito.
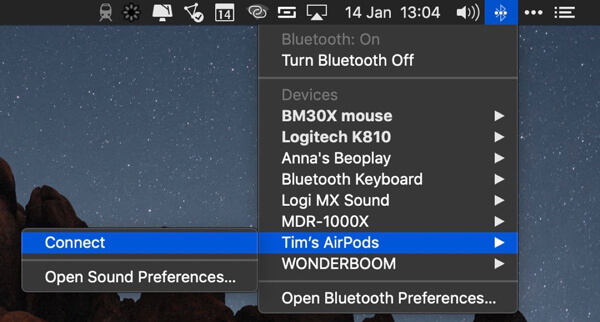
Quando il tuo Mac si connette a un altro dispositivo Bluetooth, la connessione AirPods fallirà. In tal caso, è necessario selezionare AirPods come dispositivo di output con i seguenti passaggi.
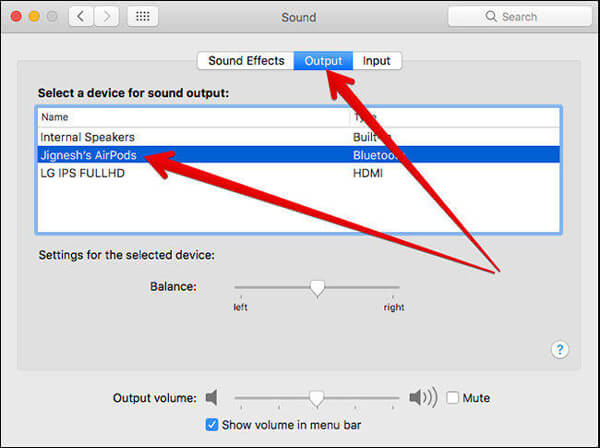
Quando hai appena avuto un aggiornamento per AirPods o MacBook, AirPods non si connetterà al tuo MacBook, puoi risolvere questo problema dimenticando il tuo dispositivo come i passaggi seguenti.
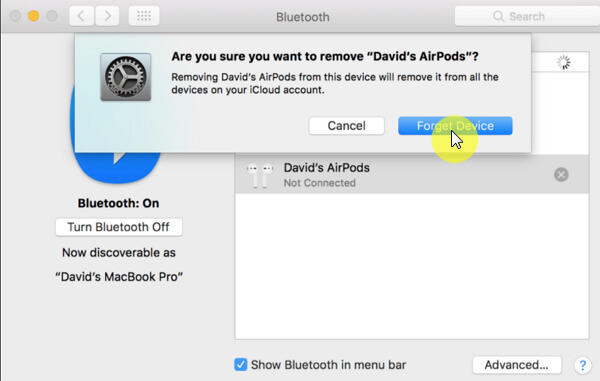
Oltre ai problemi del software, l'hardware potrebbe essere responsabile per gli AirPod che continuano a disconnettersi con il Mac, come la polvere. Puoi pulire i tuoi AirPods per eliminare il problema.
Usa un panno morbido e privo di lanugine per pulire gli AirPod e la custodia di ricarica, inclusa la porta. Dovresti farlo delicatamente. Inoltre, pulisci i detriti con uno spazzolino da denti.

È risaputo che il ripristino può risolvere vari problemi su iPhone, così come AirPods. In altre parole, quando AirPod sinistro o destro non funziona, è possibile risolverlo ripristinando.
Gli AirPods sono hardware e possono essere danneggiati a causa di vari fattori. Quando è rotto, la connessione AirPods fallirà. In tal caso, puoi riparare il tuo hardware. Se il tuo dispositivo è ancora entro il periodo di restituzione, dovresti riportarlo al negozio. In caso contrario, puoi ripararli con il supporto online di Apple o servizi di terze parti.
Quando i tuoi AirPods sono in grado di connettersi al tuo Mac, ma non riescono a connettersi al tuo iPhone, quale dovrebbe essere il metodo più semplice per risolvere i problemi relativi all'iPhone per la connessione con AirPods? Ripristino del sistema iOS Aiseesoft è la soluzione definitiva per diagnosticare e riparare il tuo iPhone in diversi scenari.

Scarica
Sicuro al 100%. Nessuna pubblicità.
Sicuro al 100%. Nessuna pubblicità.
Conclusione
L'articolo condivide le diverse soluzioni per correggere gli AirPod che non si collegano a MacBook Pro / iMac. Se hai riscontrato lo stesso problema, puoi seguire i nostri passaggi per sbarazzarti rapidamente del problema. Aiseesoft iOS System Recovery può aiutarti a risolvere il problema simile che si verifica sul tuo iPhone. Se hai altri problemi, ti preghiamo di lasciare un messaggio sotto questo articolo.
Risolvi i problemi del Mac
Risolto il problema con il Mac Touchpad / Trackpad non funzionante Fix AirPods non si connetterà a MacBook Accelerare la connessione Internet Wi-Fi molto lenta
Riporta il tuo sistema iOS alla normalità in vari problemi come essere bloccato in modalità DFU, modalità di ripristino, modalità cuffie, logo Apple, ecc. Normale senza alcuna perdita di dati.
Sicuro al 100%. Nessuna pubblicità.
Sicuro al 100%. Nessuna pubblicità.