Sommario
L'icona dell'App Store è scomparsa da iPhone o iPad senza motivo? Non ti preoccupare. Questo post ti mostrerà le 5 soluzioni più efficaci per trovare il tuo App Store.
Sommario
L'icona dell'App Store è scomparsa da iPhone o iPad senza motivo? Non ti preoccupare. Questo post ti mostrerà le 5 soluzioni più efficaci per trovare il tuo App Store.
"Ho avuto un problema molto strano con il mio iPhone di recente. Il mio App Store è scomparso misteriosamente dal mio dispositivo e ora non riesco a trovarlo affatto. Sulla base delle mie conoscenze prima, non puoi semplicemente eliminare l'icona dell'App Store , quindi è molto strano. Qualcuno può spiegarmelo? Ancora più importante, come posso tornare all'App Store in questo momento? " - Da un utente iPhone
Tutti gli iPhone, iPod e iPad sono dotati di app di Apple per la tua comodità, come Safari, iTunes, Camera, FaceTime, ecc. Tra tutte queste app, l'App Store è probabilmente il più importante, in quanto è il gateway verso altri app di terze parti. Tuttavia, nella nostra ricerca, abbiamo riscontrato alcune lamentele come quella sopra, sostenendo che L'icona dell'App Store è scomparsa dall'iPhone, soprattutto dopo l'aggiornamento di iOS. Questa potrebbe essere un'esperienza terribile. Perché dovrebbe succedere e come risolvere? Leggi questo articolo e scopri le migliori soluzioni per riparare l'icona dell'App Store scomparsa da iPhone.
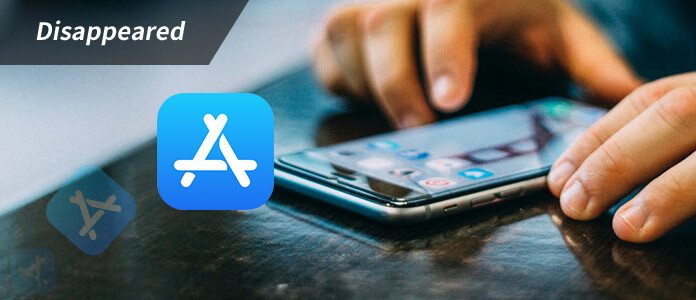
Come riparare App Store scomparso da iPhone?
Prima di arrivare alle soluzioni reali, scopriamo perché l'App Store scompare dall'iPhone. Molte persone credono che il loro App Store debba essere stato cancellato accidentalmente, ma la verità è che l'icona dell'App Store di Apple è una delle applicazioni permanenti su un iPhone, il che significa che normalmente, L'App Store non è qualcosa che può essere eliminato semplicemente. Pertanto, se l'app sembra mancare, è probabile che sia stata in qualche modo smarrita o nascosta.
Questo in realtà semplifica il recupero dell'icona dell'App Store. Di seguito, vedrai diverse semplici soluzioni per riparare App Store scomparse da iPhone. Provali uno per uno e vedi se funzionano.
Come molte volte manca l'App Store, si nasconde da qualche parte, puoi facilmente trovarlo utilizzando la funzione di ricerca nel sistema iOS, con questo intendo la ricerca Spotlight. Ecco come puoi farlo.
Per iOS 8 o 9: Scorrere verso il basso dal centro della schermata Home. Inserisci "App Store" nella barra di ricerca e vedi se appare.
Per iOS 10 o il più recente iOS 11/12: Scorrere verso destra dalla schermata principale, accedere all'App Store da cercare e ottenere il risultato dai suggerimenti di Siri.
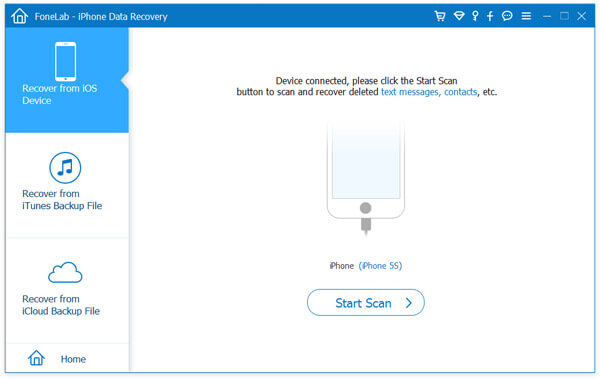
Come riparare App Store scomparso da iPhone - Ricerca Spotlight
La funzione "Restrizioni" viene utilizzata per bloccare o limitare app e funzioni specifiche dal tuo iPhone o iPad. Potrebbe non essere possibile visualizzare l'icona dell'App Store se le restrizioni sono attivate. Ecco come controllare.
Passo 1 Dalla schermata principale, vai su "Impostazioni"> Generale ">" Restrizioni ". Potrebbe essere necessario inserire il passcode che hai creato prima per abilitare le restrizioni.
Passo 2 L'opzione "Restrizioni" si aprirà e potrai vedere che tutto è spento o acceso. Nella sezione "Consenti", trova App Store e accendilo.
Questo potrebbe risolvere il problema e aiutarti a recuperare di nuovo l'App Store.
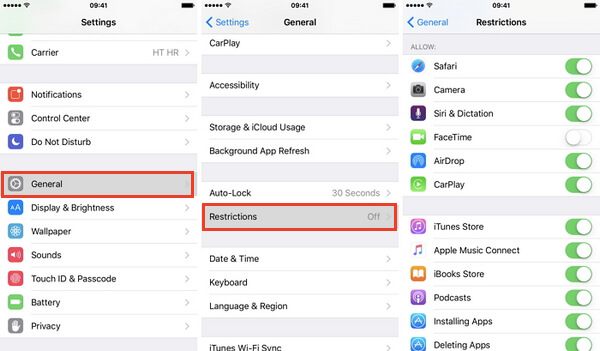
È possibile che l'icona dell'App Store sia su una schermata principale diversa o in una cartella. Guarda su altre schermate e all'interno delle cartelle. Se ancora non riesci a trovarlo, puoi provare a ripristinare la schermata principale, rendendola come una volta.
Passo 1 Dalla schermata principale, vai su "Generale"> "Ripristina".
Passo 2 Tra tutte le opzioni di ripristino, selezionare "Ripristina layout schermata iniziale".
Dopodiché, torna alla schermata principale e ora puoi trovare l'App Store nella prima pagina.
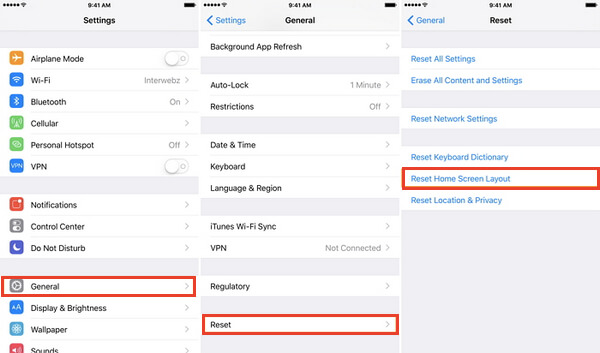
Fix App Store scomparso da iPhone - Ripristina il layout della schermata principale
La maggior parte dei problemi di "App Store scomparso da iPhone" dovrebbe essere risolta con le soluzioni sopra menzionate, ma se ancora non funziona, potrebbero esserci alcuni problemi relativi al software iOS. Per i dilettanti, è difficile capire esattamente dove va storto, ma con l'aiuto di uno strumento professionale di ripristino del sistema iOS, il tuo lavoro qui può diventare molto utile.
Ripristino del sistema iOS è un potente strumento sviluppato da Aiseesoft, che mira a risolvere vari problemi di iOS, tra cui iPhone congelato, surriscaldamento di iPhone, app store scomparso da iPhone, ecc. È facile da usare e completamente sicuro. Nessun dato verrà interessato o perso. Inoltre, iOS System Recovery è perfettamente compatibile con tutti i modelli di iPhone e iPad, inclusi iPhone X, iPhone 8, iPhone 7, iPhone 6s / 6, iPhone 5s / 5, ecc.
Ora scarica gratuitamente il programma sul tuo PC o Mac e segui i vari passaggi di seguito per sapere come riparare App Store scomparso da iPhone.
Passo 1 Avvia il programma sul tuo computer e collega il tuo iPhone ad esso con un cavo USB. Scegli l'opzione di ripristino del sistema iOS, quindi accederai alla finestra "Ripristino del sistema iPhone".

Fix App Store scomparso da iPhone - Passaggio 1
Passo 2 iOS System Recovery rileverà automaticamente la maggior parte dei problemi di iPhone. Fai clic sul pulsante "Avvia" per iniziare a correggere l'icona dell'App Store mancante da iPhone. Ma prima, devi seguire le istruzioni qui sotto per mettere iPhone in modalità Recovery o DFU.

Come riparare App Store scomparso da iPhone - Passaggio 2
Passo 3 Seleziona il modello di iPhone giusto e fai clic su "Download" per scaricare il firmware del dispositivo riparato. Ci vorranno alcuni minuti per completare il download.

Come riparare App Store scomparso da iPhone - Passaggio 3
Passo 4 Quando il firmware viene scaricato, iOS System Recovery ripristinerà automaticamente il tuo iPhone. Successivamente, il tuo App Store tornerà alle condizioni normali.

Come riparare l'icona dell'App Store mancante da iPhone - Passaggio 4
Se il problema con la scomparsa dell'icona dell'App Store persiste, l'ultima risorsa sarebbe ripristinare iPhone alle impostazioni di fabbrica con l'aiuto di iTunes. Ecco come puoi fare:
Passo 1 Apri l'ultima versione di iTunes sul tuo PC o Mac, quindi collega il dispositivo al computer. Segui le istruzioni sullo schermo se ti viene chiesto di inserire il codice di accesso o di "Fidati di questo computer".
Passo 2 Seleziona l'iPhone quando appare e nel pannello "Riepilogo", quindi premi "Ripristina iPhone" nella finestra a destra.
Passo 3 Fai di nuovo clic su "Ripristina" nella finestra popup per confermare l'azione. Successivamente, iTunes cancellerà tutti i dati sul tuo iPhone.
Passo 4 Infine, ti verrà chiesto di ripristinare dal backup. Fai clic su "Configura come nuovo iPhone" e il dispositivo verrà ripristinato alle impostazioni di fabbrica.
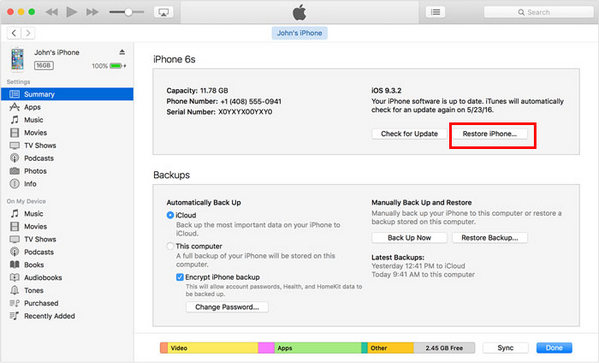
Come riparare l'App Store mancante da iPhone - Ripristina iPhone tramite iTunes
Dopo il riavvio del tuo iPhone, sembrerà come nuovo e il problema "App Store scomparso da iPhone" sarà risolto. Tuttavia, come puoi vedere, sarebbe un po 'complicato utilizzare il metodo. Tutto sommato, ti consigliamo di provare le soluzioni una per una, questo ti risparmierebbe il maggior numero di problemi possibile.