Potresti avere familiarità con se hai spesso bisogno di registrare musica, lezioni, trasmissioni e chat vocali online e così via. Audacity è un editor e registratore audio open source e multitraccia. È compatibile con Mac, Windows e Linux. Audacity ha molte potenti funzioni per catturare e modificare l'audio. Fornisce un modo di alta qualità per registrare l'audio tramite microfono / mixer e digitalizzare le registrazioni.
Tuttavia, molte persone, in particolare gli utenti Mac, si sono lamentati del Audacity non sta registrando problema su internet. Sembra un problema comune che si ottenga una linea piatta e nessun suono durante la registrazione su Mac. Alcuni utenti di Windows hanno anche riportato l'errore simile. Qui in questo post, ti diremo 3 soluzioni efficaci per risolvere il problema Audacity non registra l'audio problema.
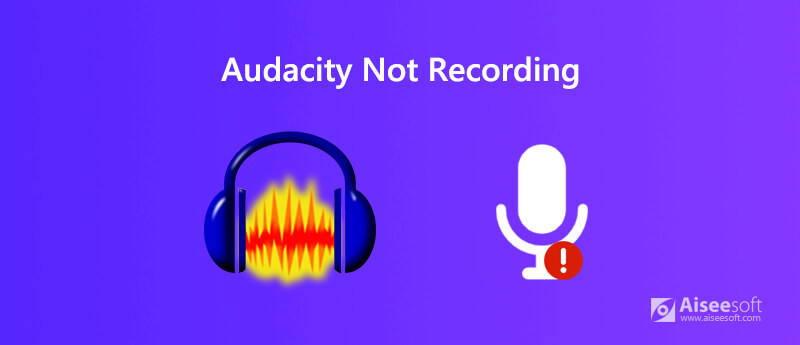
Audacity non sta registrando il problema si verifica principalmente quando non ci sono dispositivi di registrazione disponibili. Se non è disponibile alcuna opzione elencata nel dispositivo di registrazione, Audacity non registrerà alcun audio per te. Quindi, quando affronti Audacity che non registra audio su Mac o PC Windows, dovresti prima controllare e abilitare i dispositivi di registrazione.
Passo 1 Assicurati che Audacity sia in esecuzione e fai clic con il tasto destro del mouse su Speaker icona nella barra delle applicazioni. Qui puoi vedere a Strumenti di registrazione opzione, fare clic su di esso. Qui puoi anche aprire il Suono opzione in Audacity per accedere alla finestra Dispositivi di registrazione.
Passo 2 Fare clic sulla scheda Registrazione e quindi fare clic con il tasto destro sulla finestra. Durante questo passaggio, è necessario controllare Mostra dispositivi disabilitati ed Mostra dispositivi disconnessi.
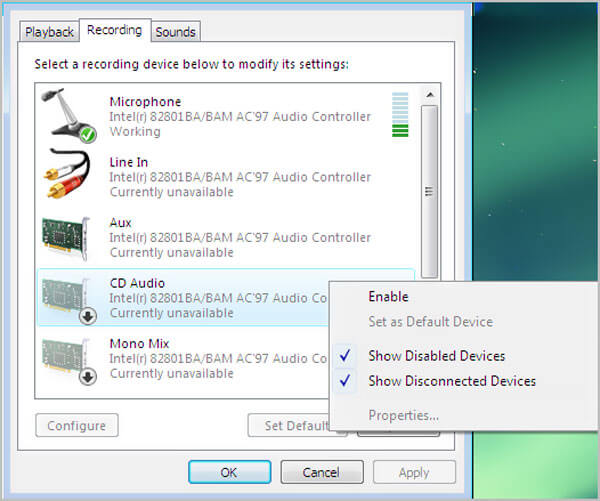
Passo 3 In questo modo, più dispositivi verranno visualizzati nella finestra. Puoi sceglierli e abilitarli per la registrazione audio di Audacity. Successivamente, puoi riavviare Audacity e quindi provare a registrare l'audio sul tuo computer.
Audacity che non registra problemi può verificarsi anche quando Audacity è configurato per utilizzare una frequenza di campionamento o un host audio. Quindi dovresti controllare queste impostazioni per risolvere il problema.
Quando affronti Audacity non registrando la situazione, devi controllare le impostazioni dell'host audio. L'host audio predefinito per Audacity è MME. MME è l'acronimo di Multimedia Extensions che garantisce che qualsiasi sorgente audio sul computer possa essere immessa e registrata. Qui devi assicurarti che l'host audio che stai usando sia MME.
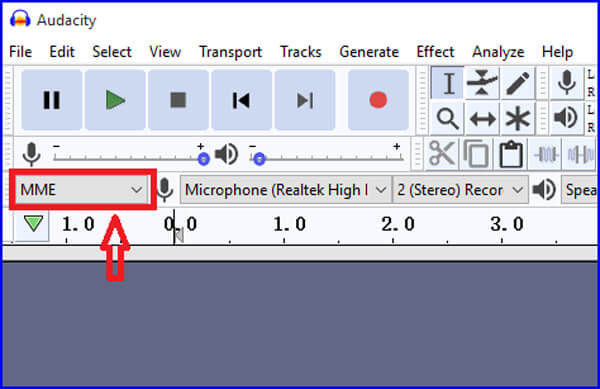
Se Audacity utilizza una frequenza di campionamento che non può essere supportata dalla scheda audio del tuo computer, registrerà un file audio senza audio. In tal caso, devi controllare la frequenza di campionamento in Audacity. Puoi vedere un Frequenza di progetto (Hz) opzione nell'angolo in basso a sinistra. Sono disponibili due frequenze di campionamento, 44100 Hz e 48000 Hz. Sono le frequenze di campionamento più comunemente utilizzate che possono essere supportate dalla maggior parte delle schede audio. Puoi cambiare queste due frequenze di campionamento per risolvere il problema di non registrazione di Audacity.
Se il problema con Audacity non è ancora presente, devi passare a un registratore audio migliore. Qui consigliamo vivamente il potente Screen Recorder per poter registrare qualsiasi audio sul tuo computer. Ha la capacità di catturare sia video che audio con la sua immagine originale e la qualità del suono.

Scarica
Screen Recorder - La migliore alternativa a Audacity
Sicuro al 100%. Nessuna pubblicità.
Sicuro al 100%. Nessuna pubblicità.
Passo 1 Fai doppio clic sul pulsante di download sopra e segui le istruzioni per installare gratuitamente ed eseguire questa alternativa Audacity sul tuo Mac o PC Windows.
Passo 2 Quando arrivi alla finestra principale, puoi scegliere Registratore Audio funzione per registrare qualsiasi suono sul tuo computer.

Passo 3 Quando si accede all'interfaccia principale del registratore audio, è possibile scegliere l'origine della registrazione audio, la scheda audio del sistema, il microfono o entrambi in base alle proprie esigenze.

Passo 4 Ora puoi semplicemente fare clic su REC per avviare il processo di registrazione audio. Ti viene dato il pieno controllo della registrazione. Quando si desidera terminare la registrazione audio, è possibile fare clic su Fermare pulsante.

Passo 5 Questo registratore audio è dotato di un lettore multimediale integrato per la visualizzazione del file audio registrato. Durante questo passaggio, è anche possibile tagliare la registrazione e salvare solo la parte necessaria. Quando sei soddisfatto del risultato, puoi fare clic su Risparmi per salvare l'audio acquisito.
Il riempimento della registrazione audio verrà salvato automaticamente in formato MP3. Se vuoi emetterlo in altri formati audio come AAC, M4A, FLAC, WMA e altri, puoi andare alla finestra Preferenze per cambiarlo. Oltre alla registrazione audio, questa alternativa ad Audacity ti consente anche di registrare video online, catturare chiamate video/audio, salvare contenuti di riunioni online e altro ancora. Basta scaricarlo gratuitamente e provare.
Domanda 1. Come registrare la voce dal microfono con Audacity?
Per registrare la tua voce con Audacity, devi assicurarti che il microfono sia collegato e acceso. Quindi vai alle Preferenze di Audacity e abilita le impostazioni del microfono. Successivamente, è possibile avviare la registrazione vocale tramite il microfono.
Domanda 2. Esiste uno strumento online per acquisire l'audio del computer?
Dovresti sapere che ci sono molti strumenti di registrazione dello schermo e audio forniti su Internet e molti di loro sono registratori online. Puoi provare il altamente raccomandato registratore audio online gratuito per aiutarti a catturare qualsiasi audio sul tuo computer.
Domanda 3. Perché la mia registrazione è ritardata su Audacity?
Vari motivi possono causare ritardi nella registrazione dell'audio su Audacity. Audacity registrerà l'audio del tuo computer su una traccia non appena l'audio entrerà nel computer. Puoi riavviare Audacity o aggiornare il software per risolvere il problema. Se il problema persiste, è necessario verificare se si sta utilizzando una funzione di ritardo della registrazione.
Sarà abbastanza irritante se Audacity emette un file di registrazione senza suono. Quando affronti il Audacity non sta registrando problema, è possibile utilizzare le 3 soluzioni sopra per risolverlo. Puoi lasciare un messaggio nel commento se hai ancora domande sulla registrazione audio di Audacity.
Problemi di registrazione dello schermo
Correzione della registrazione audio Bandicam non funzionante Correzione della registrazione dello schermo di PowerPoint che non funziona Audacity non registra Correggi QuickTime non funziona su Mac
Aiseesoft Screen Recorder è il miglior software di registrazione dello schermo per catturare qualsiasi attività come video online, chiamate in webcam, giochi su Windows / Mac.
Sicuro al 100%. Nessuna pubblicità.
Sicuro al 100%. Nessuna pubblicità.