"Ho appena riprodotto un film sul mio computer Windows 10, ma l'audio è cablato e non sincronizzato, come risolvere questo problema?" Oggi è più facile ottenere intrattenimento che mai grazie al progresso tecnologico. Tuttavia, i problemi si verificano occasionalmente a causa di errori hardware o software. Ad esempio, molte volte potresti trovare l'audio riprodotto prima delle immagini o viceversa. Questo articolo fornirà le soluzioni verificate da risolvere audio e video non sincronizzati Su Windows.
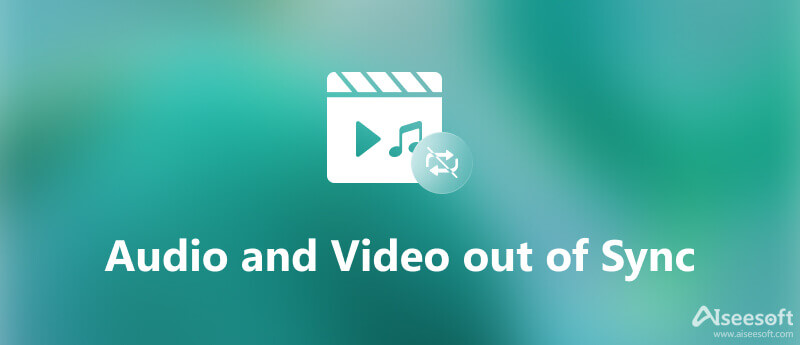
Sembra difficile correggere l'errore di audio e video fuori sincronizzazione, ma puoi farlo se disponi di uno strumento adeguato, come ad esempio Aiseesoft Video Converter Ultimate. Consente di risolvere il problema del ritardo audio in pochi secondi anche se non si dispone di competenze tecniche.

Scarica
Aiseesoft Video Converter Ultimate – Miglior editor video
Sicuro al 100%. Nessuna pubblicità.
Sicuro al 100%. Nessuna pubblicità.

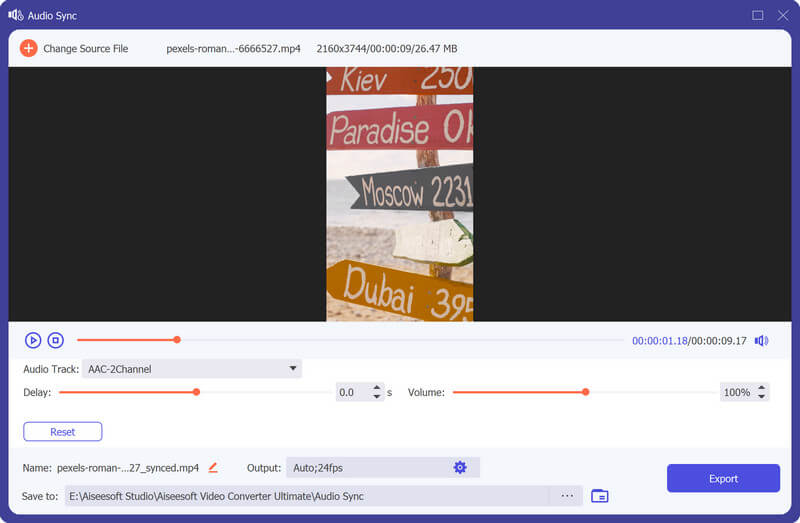
La prima cosa che puoi fare quando audio e video non sono sincronizzati su Windows è aggiornare i driver dei dispositivi audio. Dimostriamo i passaggi di seguito.
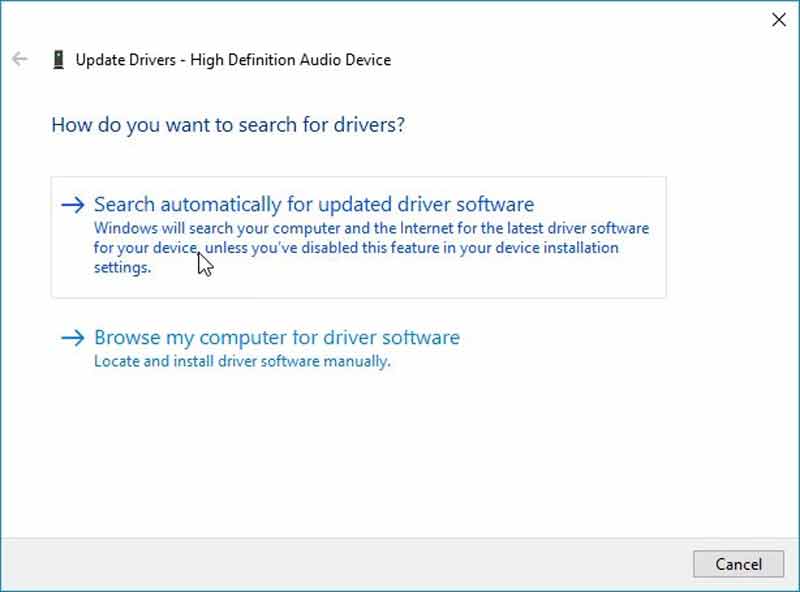
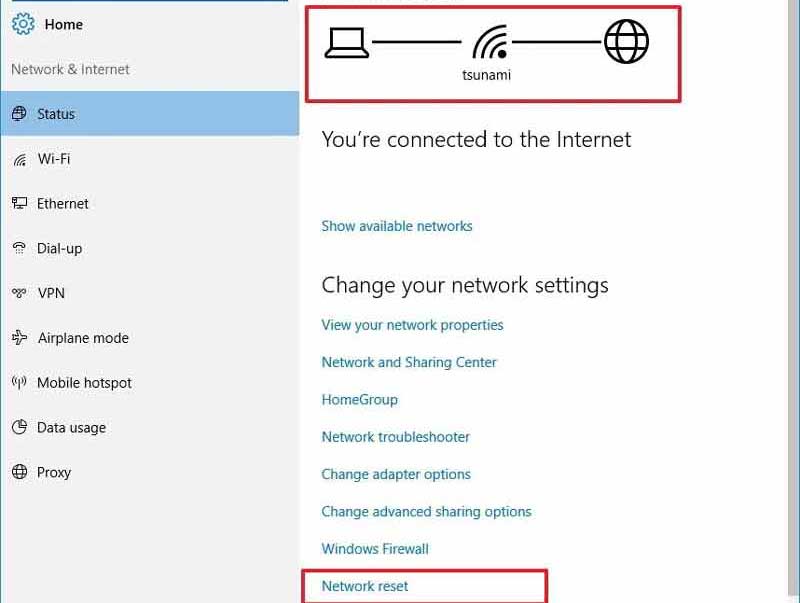
A volte, l'audio e il video non vengono sincronizzati in Chrome perché le condizioni di Internet sono troppo scarse. Il caricamento di video e streaming online richiede molto traffico dati. Se stai utilizzando una connessione wireless, sostituiscila con un cavo.
Impostazioni audio errate possono portare a audio e video non sincronizzati. Fortunatamente, non è difficile correggere le impostazioni audio.
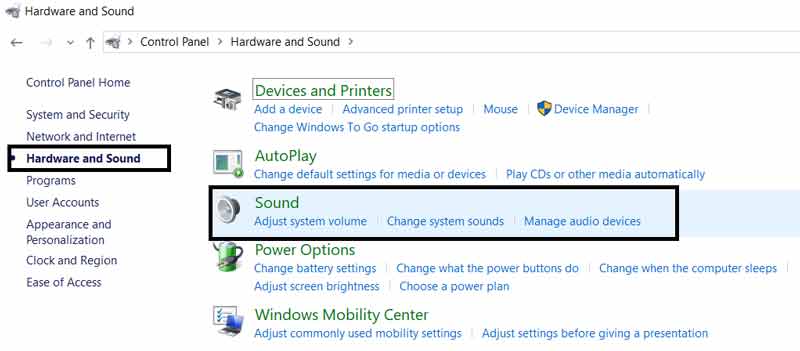
C'è lo strumento di risoluzione dei problemi audio su Windows 10. È in grado di risolvere il problema che l'audio non è sincronizzato con l'immagine video.
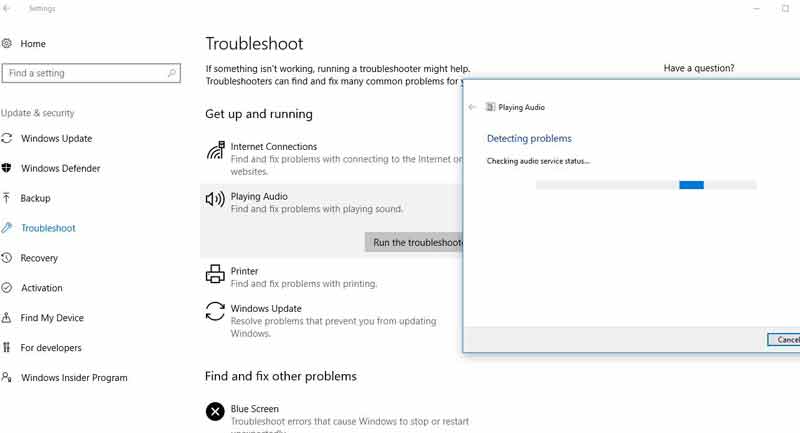
Come riparare audio e video non sincronizzati sulla TV?
Innanzitutto, modifica l'hardware della tua TV. Quindi rimuovere tutti gli altoparlanti esterni e controllarli ciascuno. È inoltre necessario sincronizzare i servizi di streaming se si utilizza la TV connessa.
Perché audio e video non sono sincronizzati su Windows 10?
Ci sono molte ragioni per cui audio e video non sono sincronizzati, inclusi driver audio obsoleti, velocità Internet lenta, impostazioni errate e problemi hardware.
Perché l'audio di Netflix è in ritardo?
L'audio di Netflix che non è sincronizzato o che sembra robotico, discontinuo o statico è solitamente dovuto all'instabilità o al rallentamento della rete. Pertanto, è imperativo risolvere il problema della connessione Wi-Fi o cellulare per risolvere il problema.
Conclusione
Ora dovresti capire come correggere audio e video non sincronizzati temporaneamente o permanentemente. Questo errore può verificarsi indipendentemente dal fatto che tu stia riproducendo video online o offline. In primo luogo, è possibile eseguire le soluzioni comuni per risolvere il problema. Se non sono disponibili, ti consigliamo di provare direttamente Aiseesoft Video Converter Ultimate. Altri problemi? Non esitate a scriverli come messaggio qui sotto.

Video Converter Ultimate è un eccellente convertitore video, editor e potenziatore per convertire, migliorare e modificare video e musica in 1000 formati e altro ancora.
Sicuro al 100%. Nessuna pubblicità.
Sicuro al 100%. Nessuna pubblicità.