"Collego il mio computer a una TV tramite un cavo HDMI, l'immagine si trasferisce perfettamente ma non viene emesso alcun suono dalla TV. Esiste un modo per correggere l'audio che non viene riprodotto attraverso il problema HDMI?"
Se hai mai affrontato la situazione in cui quando colleghi il tuo laptop alla TV tramite cavo HDMI, lo schermo funziona bene ma il suono arriva solo dal mio laptop? Vuoi trovare alcuni modi efficaci per risolvere l'audio che non viene riprodotto tramite il problema HMDI? Sei nel posto giusto Qui in questo post, ti mostreremo alcuni metodi per risolvere il problema di audio non riprodotto quando hai un laptop collegato alla TV con un cavo HDMI.
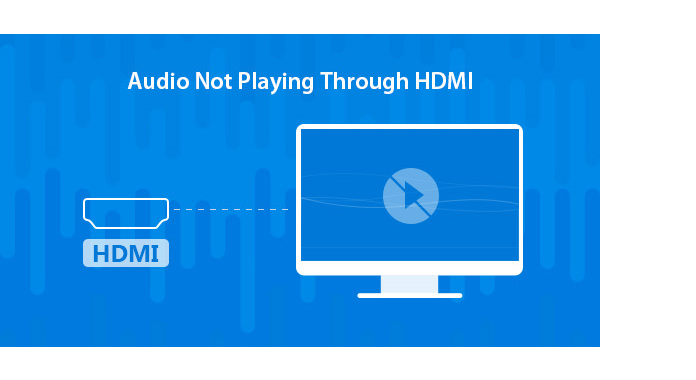
Prima di iniziare a correggere l'audio che non viene riprodotto tramite il problema HDMI, è necessario verificare se tutti i dispositivi hardware funzionano correttamente.
1. Controllare il cavo HDMI
Collegare la TV al computer con un altro cavo HDMI per verificare se il problema è stato risolto.
2. Controllare la porta di uscita
Se il tuo PC ha più porte di uscita HDMI, prova un'altra porta per vedere se l'audio non viene riprodotto tramite il problema HDM esiste ancora.
3. Controlla il monitore
Controllare l'altoparlante del monitor per assicurarsi che il volume non sia abbassato o disattivato.
Dopo i controlli di base sopra riportati, è possibile eliminare l'audio non riprodotto tramite il problema del cavo HDMI. Se il problema persiste, puoi prendere la seguente guida per provare a risolverlo.
Passo 1 Fai clic destro sull'icona "Altoparlante" nell'angolo in basso a destra di Windows.
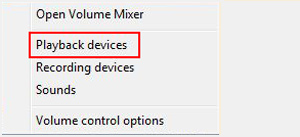
Passo 2 Seleziona "Dispositivi di riproduzione" dal menu contestuale a comparsa.
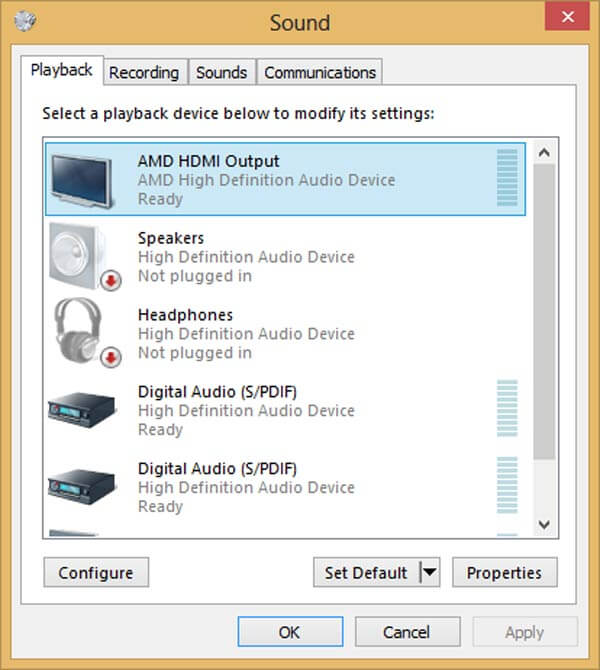
Passo 3 Fare clic sull'opzione "Dispositivo di uscita digitale" o "HDMI". Quindi selezionare "Imposta predefinito" e fare clic su "OK. In questo modo, l'uscita audio HDMI verrà impostata come predefinita.
Nota: è possibile che non si visualizzi l'opzione "Dispositivo di uscita digitale" o "HDMI" nella scheda "Riproduzione". Al momento, puoi fare clic con il pulsante destro del mouse sul punto vuoto e fare clic su "Mostra dispositivi disconnessi" e "Mostra dispositivi disabilitati" per impostarlo come dispositivo predefinito.
Se vuoi gestire meglio i tuoi file video o audio, puoi scaricare gratuitamente il professionista Video Converter Ultimate fare un tentativo
In questo articolo, parliamo principalmente dell'audio che non viene riprodotto tramite il problema HDMI. Ti mostriamo alcuni semplici modi per risolvere il problema. Sia che tu acceda all'audio che non viene riprodotto tramite HDMI su Windows 10 o Windows 8.1 / 8/7 / XP, puoi provare a risolverlo con i metodi introdotti. Se hai altri modi per sbarazzarti di questo problema, ti preghiamo di raccontarcelo nei commenti.