Al giorno d'oggi, sempre più persone scelgono di aggiungere la propria voce durante la registrazione di un video per creare un video esplicativo. Ma alcuni di voi potrebbero avere problemi con la registrazione audio quando usano Bandicam. A volte va storto e ha problemi di registrazione del suono che la tua voce non può essere catturata. Non preoccuparti. In questa guida, scopri come risolto il problema con l'audio Bandicam facilmente.
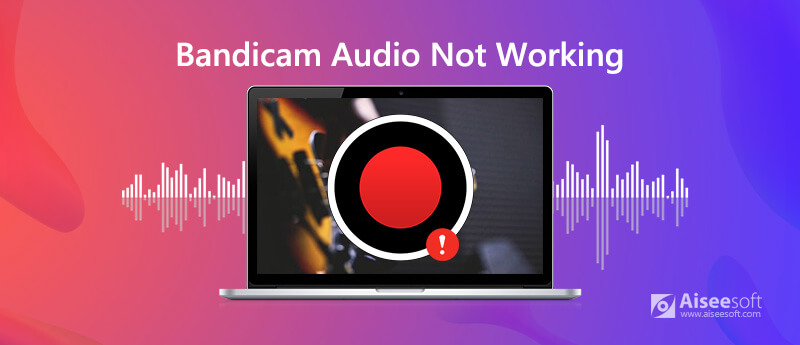
Quando scopri che l'audio non è stato registrato correttamente, devi verificare se le impostazioni sulla registrazione audio sono corrette in Bandicam. Inoltre, è necessario controllare le impostazioni su Windows.
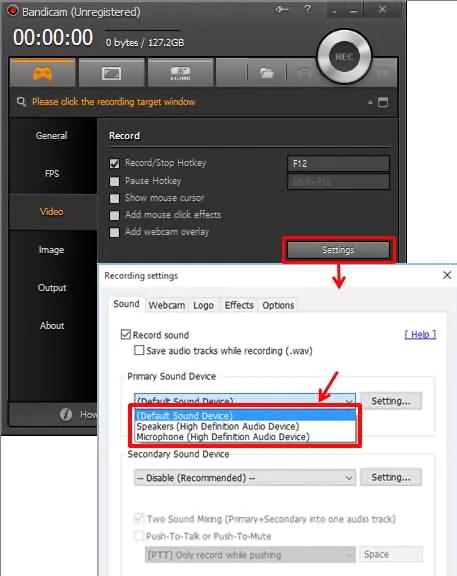
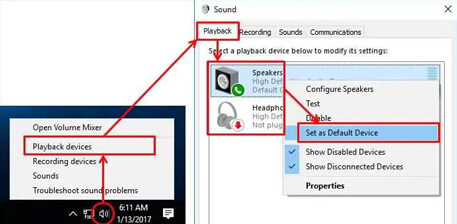
Se i metodi di cui sopra non riescono a risolvere il problema con l'audio di Bandicam che non funziona, puoi provare l'alternativa di Bandicam per registrare l'audio. Qui vorremmo raccomandare un potente registratore audio, Registratore audio Aiseesoft, che ti consente di acquisire l'audio dall'audio del sistema, dal microfono o da entrambi senza sforzo. Ti consente inoltre di registrare facilmente qualsiasi video dello schermo. Puoi usarlo per catturare video, giochi, podcast, webinar, conferenze, presentazioni, chiamate Skype, conferenze online, video della webcam, ecc. A schermo intero o con dimensioni dello schermo personalizzate. L'audio o il video catturato verrà salvato in MP3, WMA, MP4, AAC, M4A, WMV, MOV, AVI, GIF, TS, ecc. per una facile riproduzione e condivisione.

Scarica
Sicuro al 100%. Nessuna pubblicità.
Sicuro al 100%. Nessuna pubblicità.


Se è necessario configurare più impostazioni, fare clic sull'icona del menu per accedere alla finestra Preferenze.

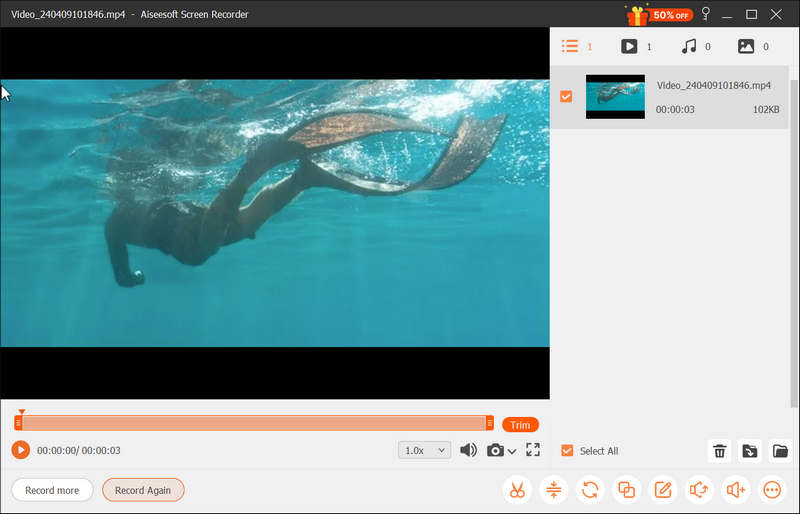
È inoltre possibile utilizzare questa acquisizione audio per registrare la voce sulla musica, GoToMeeting, Webinar, chiamate Viber, corsi online e altro.
1. Bandicam è il buon software di registrazione?
Bandicam è un ottimo software di registrazione dello schermo che puoi facilmente usare per catturare schermate o audio sul tuo computer.
2. Come posso abilitare e configurare il microfono per registrare la mia voce?
Per abilitare un dispositivo audio secondario in Bandicam, vai alla scheda Generale e fai clic sul pulsante Avanzate. Vai alla scheda "Altri" > Impostazioni registrazione video. Quindi, vai alla sezione Suono, per abilitare il tuo dispositivo audio secondario. Una volta abilitato, puoi configurare il tuo dispositivo audio secondario, facendo clic sul pulsante Impostazioni.
3. Bandicam è in grado di registrare contemporaneamente la voce e l'audio del computer?
Sì, puoi registrare contemporaneamente sia la tua voce che l'audio del computer. Qui dovrai attivare e utilizzare l'opzione "Two Sound Mixing".
Conclusione
Bandicam è il meraviglioso software di registrazione che puoi facilmente utilizzare per catturare schermate o audio. Tuttavia, presenta anche alcuni problemi nella registrazione audio. Quindi, se non riesci a risolvere il problema dell'assenza di audio in Bandicam, puoi provare le sue alternative, come Aiseesoft Audio Recorder per aiutarti a terminare la registrazione audio senza problemi.
Problemi di registrazione dello schermo
Correzione della registrazione audio Bandicam non funzionante Correzione della registrazione dello schermo di PowerPoint che non funziona Audacity non registra Correggi QuickTime non funziona su Mac
Aiseesoft Screen Recorder è il miglior software di registrazione dello schermo per catturare qualsiasi attività come video online, chiamate in webcam, giochi su Windows / Mac.
Sicuro al 100%. Nessuna pubblicità.
Sicuro al 100%. Nessuna pubblicità.