Ho aggiornato il mio computer a Windows 10 e lo uso da alcune settimane e tutto è andato bene fino ad oggi. Per alcuni motivi, dopo essere uscito dal sonno, il mio computer si è bloccato con la schermata blu Bad_Pool_Header. Quando ho tentato di avviarlo NORMALMENTE, si è bloccato durante la visualizzazione del logo Microsoft Windows e si è verificato lo stesso errore bad_pool_header. Qualsiasi aiuto sarebbe molto apprezzato.
Che cos'è Bad_Pool_Header? Perché questo errore è apparso sul mio computer? Come posso risolvere il problema per riportare tutto alla normalità in Windows 10? Questo articolo fornisce le informazioni complete e le soluzioni sull'errore BSOD Header pool non valido in Windows 10 e Windows 8 / 8.1 / 7.
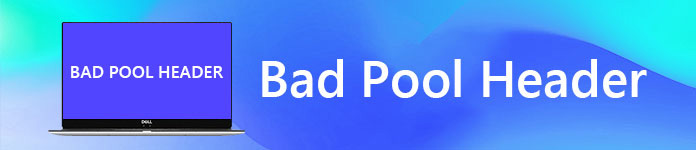
Bad Pool Header
L'intestazione del pool errato è un errore che si verifica su una schermata blu della morte (BSOD), un errore (o codice di errore "0x00000019") che appare quando Windows incontra un problema critico da cui non è possibile ripristinarlo. Bad Pool Header è l'errore BSOD più frequente al giorno d'oggi. Quando viene visualizzato l'errore Bad Pool Header, il tuo computer continua a bloccarsi e ti mostra una schermata blu che dice che: ":( Il tuo PC ha riscontrato un problema e deve essere riavviato. Stiamo solo raccogliendo alcune informazioni sull'errore, quindi riavvieremo per tu (0% completo). Se desideri saperne di più, puoi cercare online in un secondo momento questo errore: BAD_POOL_HEADER. "Oppure apparirà il messaggio che dice che Ripristino di file orfani.
Se ricevi questo messaggio di errore sopra, ciò significa che il tuo sistema ha un problema di intestazione del pool errato e potrebbe essere causato da vari motivi. Ottenere questo errore significa che c'è un problema con la memoria del tuo computer. In particolare, questo errore indica che il computer sta lottando per allocare memoria. Può essere visto in modo casuale in qualsiasi versione di Windows, ma da statistiche recenti si è riscontrato che molti utenti di Windows 10, Windows 8.1, Windows 8 e Windows 7 hanno assistito al problema BAD_POOL_HEADER e ne hanno riferito.
L'errore BAD_POOL_HEADER si verifica principalmente su Windows 10. Esistono vari motivi per causare l'errore di intestazione BSOD del pool non valido. Gli errori hardware e software sono i motivi principali alla base di questo errore. Ecco alcuni motivi specifici che possono creare questo errore indesiderato di Windows.
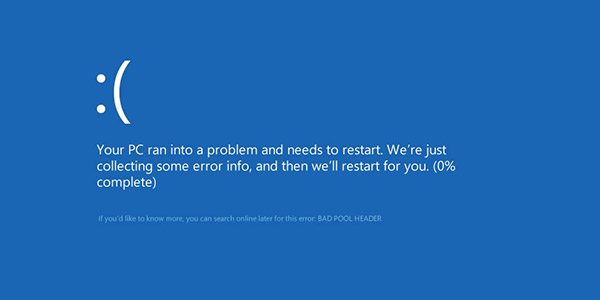
Esistono alcune soluzioni per risolvere il problema e troverai quella per correggere la Bad Pood Header per il tuo computer Windows. A volte, il problema non è grave ed è possibile riavviare il computer per consentire il ripristino e la riparazione automatica. Tuttavia, se il problema persiste, è necessario seguire i metodi indicati di seguito per riparare l'errore BSOD Bad_Pool_Header.
In generale, driver vecchi o difettosi creano questo errore Bad_Pool_Header di Windows, quindi è necessario controllare tutti i driver di sistema e quindi aggiornare tutti i driver vecchi. Inizialmente, è necessario scaricare e installare il programma di aggiornamento driver di propria scelta, quindi eseguire la scansione di tutti i driver. Questa azione rileverà eventuali problemi potenziali con i tuoi driver. È possibile disinstallare i vecchi driver e quindi scaricare l'ultima versione da installare. È inoltre possibile identificare l'errore o i driver difettosi dal Pannello di controllo e la cartella di installazione dei driver sul disco locale.
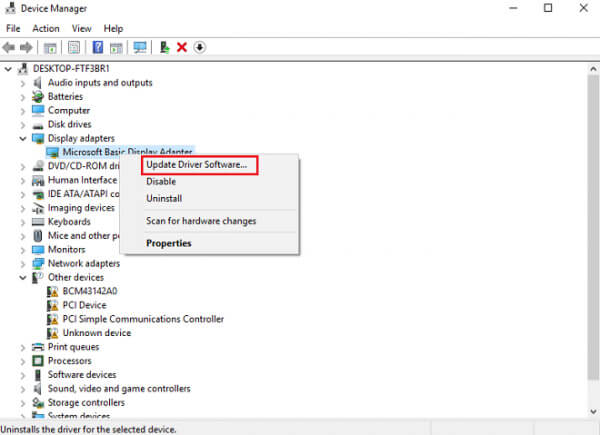
A volte i dispositivi hardware che connettiamo al nostro sistema tranne la tastiera e il mouse sono responsabili di questo problema. Se desideri verificare se un dispositivo esterno potrebbe causare questo errore, rimuovi tutti i dispositivi come hub USB, unità flash, dischi rigidi esterni, webcam, ecc. E riavvia il computer Windows. Se questo risolve il tuo problema, ti renderai conto che questo errore BSOD è dovuto ad alcuni dispositivi esterni.
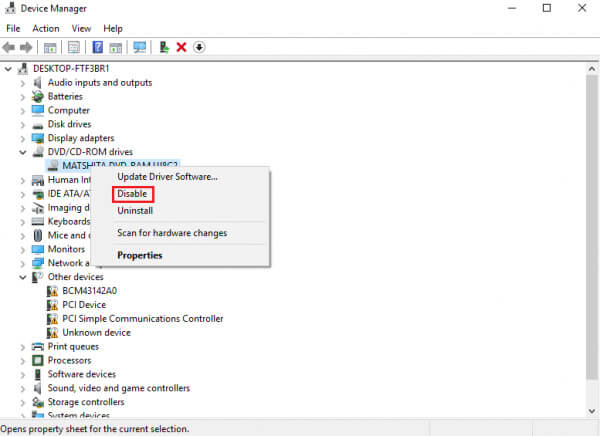
A volte la RAM danneggiata o difettosa crea l'errore della schermata blu. Esegui lo strumento di diagnostica della memoria di Windows per testare e diagnosticare la RAM. Spesso, questo errore della schermata Blue Header of Bad Pool è causato da una RAM polverosa, quindi è possibile estrarla e pulire attentamente la RAM scollegando la scheda madre e quindi ripristinarla. Se la RAM è danneggiata o infetta, è necessario cambia la RAM.
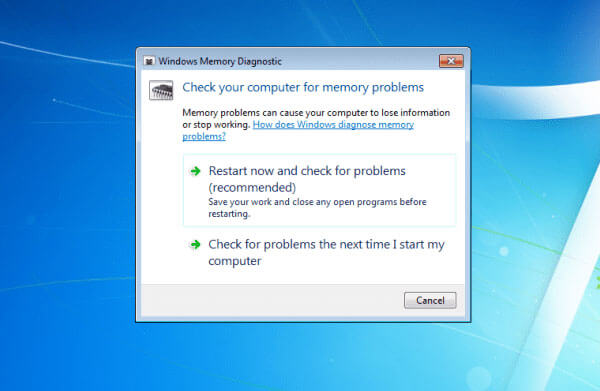
Se l'errore di intestazione Pool errato esiste ancora, è possibile disabilitare il servizio di indicizzazione di Windows e la ricerca di Windows. Per questo, avrai bisogno di amministrare l'accesso al tuo PC Windows e seguire i passaggi seguenti. Innanzitutto, vai su "ESEGUI", premi il logo Windows insieme a "R" e quindi digita services.msc seguito da invio. Trova il servizio di indicizzazione o Ricerca di Windows e fai doppio clic su di esso. Ora cambia il tipo di avvio in Disabilitato o Manuale da "Automatico".
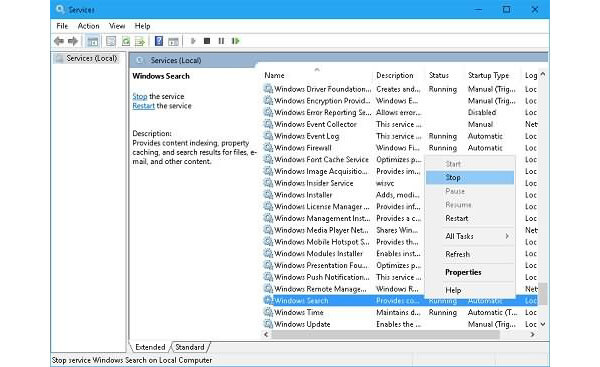
L'errore BSOD Bad_Pool_Header in Windows 10 è molto spesso collegato ad applicazioni antivirus. È sorprendente che molti errori software diversi siano causati dall'interferenza delle applicazioni antivirus. Quando il programma antivirus rileva qualsiasi virus, ti consente di rimuovere o correggere il virus che in quel momento potrebbe eliminare il file di sistema con il virus e riscontrare l'errore. Pertanto, ti consigliamo vivamente di disabilitare il tuo programma antivirus per verificare se sta causando l'errore. Dopo aver disabilitato il programma antivirus, è necessario verificare se il problema è scomparso.
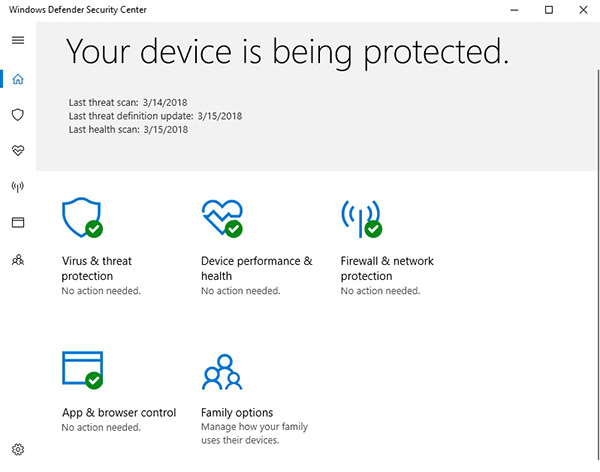
A volte Windows 10 mostra questo errore per l'aggiornamento del sistema operativo dal vecchio sistema operativo. A volte, può interferire con il sistema e causare la corruzione dell'intestazione Bad Pool. Per eseguire questo metodo, è necessario accedere a Windows sul computer problematico. Se non è possibile, riavviarlo in modalità provvisoria per provare. Inizialmente, premi il "tasto logo Windows" e "R" contemporaneamente, quindi fai clic su "Opzioni risparmio energia". Guarda le diverse opzioni sul lato sinistro e fai clic su quella seguente: "Scegli cosa fa il pulsante di accensione". Quando le "Impostazioni di sistema" vengono visualizzate sullo schermo, fai clic su "Modifica impostazioni attualmente non disponibili". Deseleziona "Attiva avvio rapido (consigliato)", quindi fai clic su "Salva modifiche". Alla fine, riavvia il computer Windows e verifica se l'errore è stato corretto.
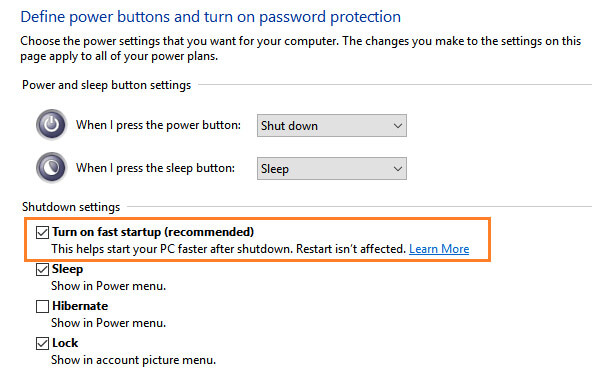
Se il computer rileva l'errore di intestazione pool non valido, è possibile prendere in considerazione l'esecuzione di un "avvio parziale". Per eseguire la risoluzione dei problemi di avvio parziale, è necessario eseguire una serie di azioni, quindi riavviare il computer dopo ogni azione. Per inserire uno stato di avvio pulito, digitare "msconfig" nella ricerca di avvio e premere "Invio" per aprire l'utilità di configurazione del sistema. Fare clic sulla scheda "Generale", quindi fare clic su Avvio selettivo. Deseleziona la casella di controllo "Carica elementi di avvio" e assicurati che "Carica servizi di sistema" e "Usa configurazione di avvio originale" siano selezionati. Riavvia il computer e verifica se l'errore di intestazione Pool errato si ripresenta.
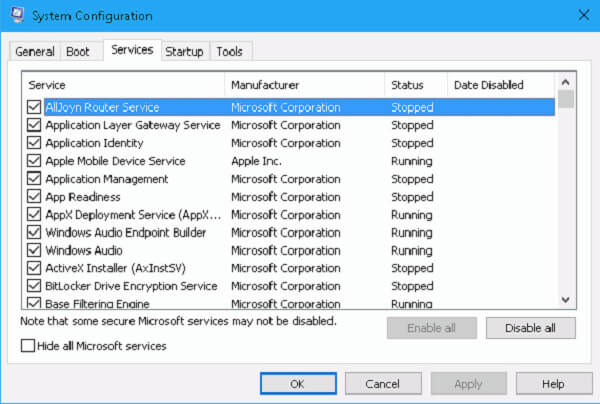
Il tuo computer è tornato alla normalità dopo aver provato i metodi sopra menzionati? Se l'errore della schermata blu dell'intestazione del pool errato persiste, non preoccuparti, l'ultima cosa che farai è reinstallare il sistema Windows. Certo, Aiseesoft Recupero dati ti aiuterebbe a recuperare i dati persi dopo aver corretto l'errore di intestazione pool non valido.
Passo 1 Scarica e installa questo software di recupero dati sul tuo computer e avvialo.
Passo 2 Scegliere i tipi di dati che si desidera ripristinare, quindi scegliere le unità disco in cui è possibile trovare i file persi.

Passo 3 Selezionare il tipo di scansione in "Scansione rapida" e "Scansione profonda". Il tipo di scansione predefinito è "Scansione rapida".

Passo 4 Dopo la scansione, tutti i file cancellati o persi saranno elencati nell'interfaccia.
Passo 5 Fai clic sul pulsante "Ripristina" e ripristina tutti i file selezionati sul tuo computer.

Successivamente, tutti i metodi che ti abbiamo presentato. Se hai feedback o la tua esperienza per correggere l'errore di intestazione del pool errato, ti preghiamo di lasciare un messaggio nella sezione commenti qui sotto per condividere con noi.