Hai bisogno di un ID Apple per accedere a vari servizi Apple, tra cui iCloud, Apple Store, iTunes Store, Apple Music e altro ancora. Funziona come la tua identità per installare app, acquistare oggetti, creare backup e utilizzare app ufficiali come iMessage e FaceTime. In alcuni casi, è necessario modificare le informazioni associate all'ID Apple, come l'indirizzo e-mail, il numero di telefono o la password. Inoltre, potresti voler passare a un nuovo account Apple. Come cambiare l'ID Apple senza perdere tutto?
Questo post fornisce una guida dettagliata alla modifica dell'ID Apple su iPhone, iPad e Mac. Inoltre, puoi imparare a cambiare l'e-mail e il numero di telefono dell'ID Apple senza perdere dati.
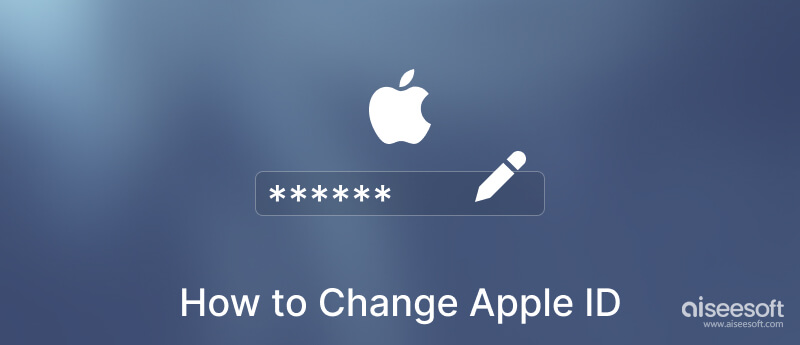
Un ID Apple è collegato a un indirizzo e-mail. La tua email viene mostrata come nome dell'account Apple. Puoi utilizzare la guida di seguito per modificare l'e-mail dell'ID Apple quando non utilizzi più l'indirizzo e-mail associato al tuo account Apple. Non perderai alcun dato iOS dopo averlo modificato.
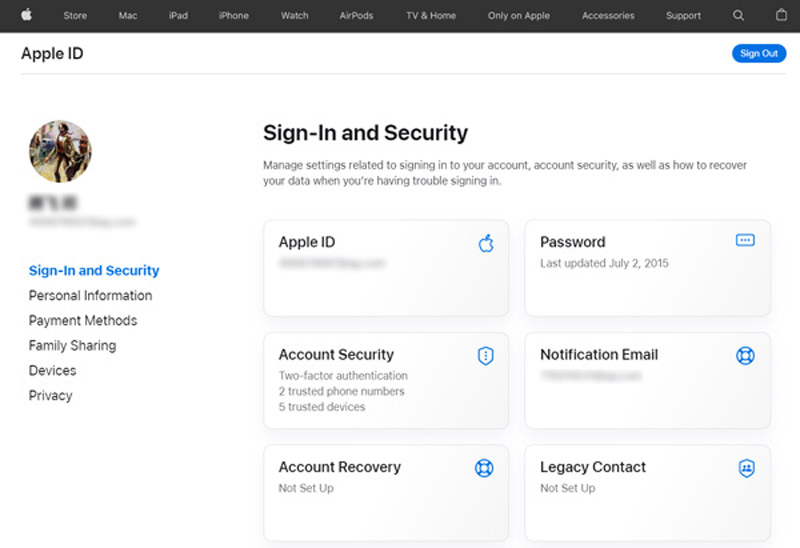
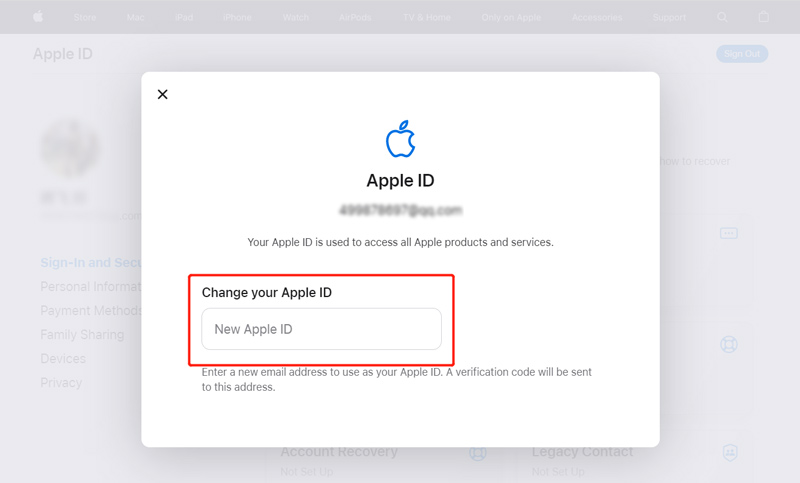
Se utilizzi un numero di telefono per creare un ID Apple e desideri modificarlo, puoi andare alla pagina dell'account ID Apple e seguire la seguente guida.
Puoi aprire l'app Safari sul tuo iPhone, andare al sito Web dell'ID Apple e seguire i passaggi precedenti per modificare il tuo ID Apple. Inoltre, puoi uscire direttamente dall'account Apple corrente e passare a uno nuovo nell'app Impostazioni.
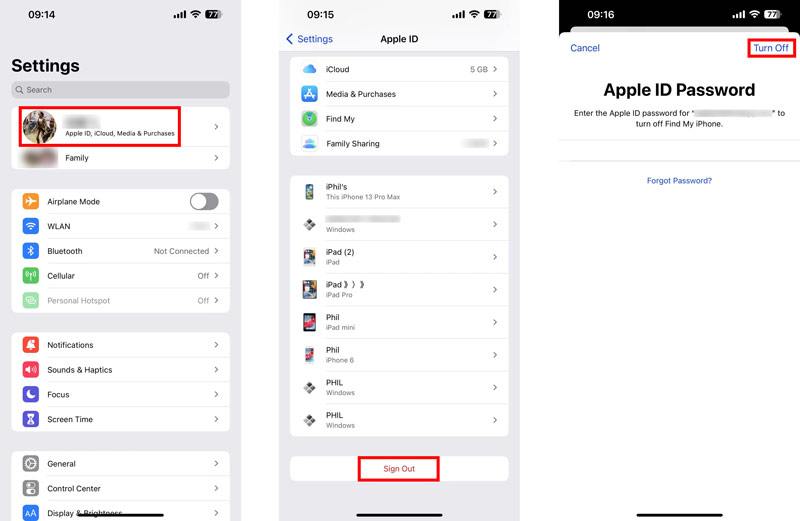
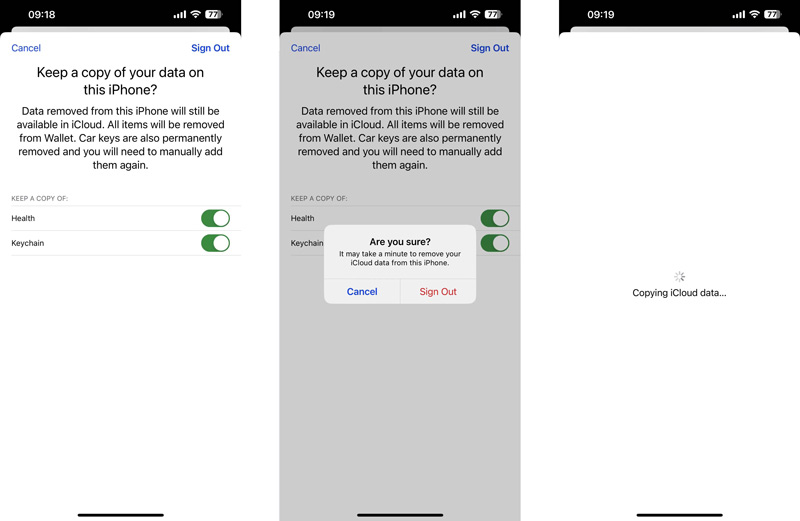
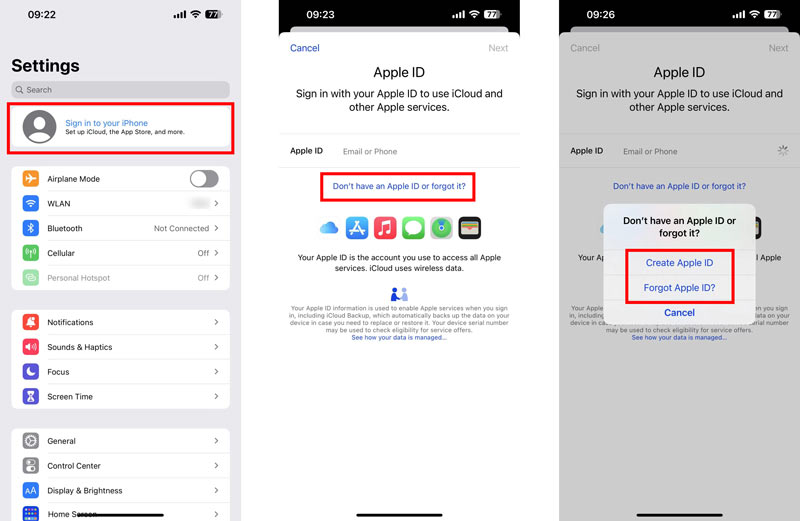
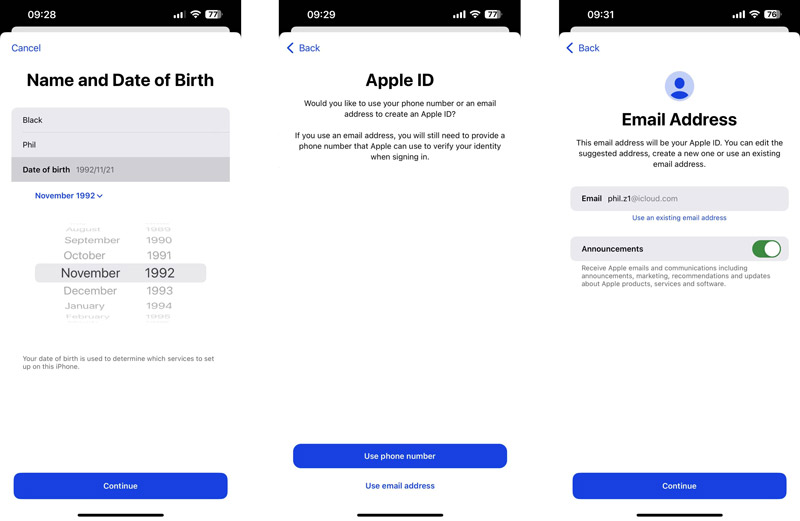
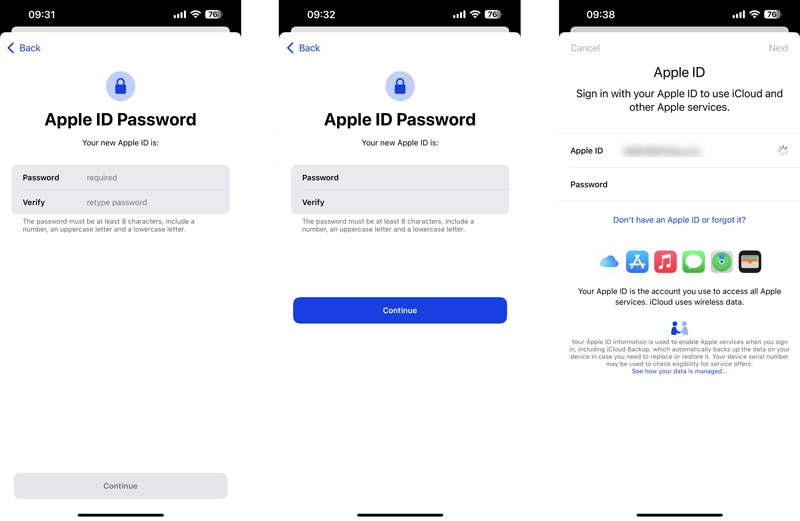
Usi un ID Apple per accedere ai servizi Apple, proteggi il tuo dispositivo con Trova il mioe sincronizza le impostazioni se hai più di un dispositivo Apple. Potrebbe essere necessario modificare o reimpostare la password dell'ID Apple per diversi motivi. Puoi cambiarlo sul tuo iPhone, iPad o sul sito Web ufficiale dell'ID Apple.
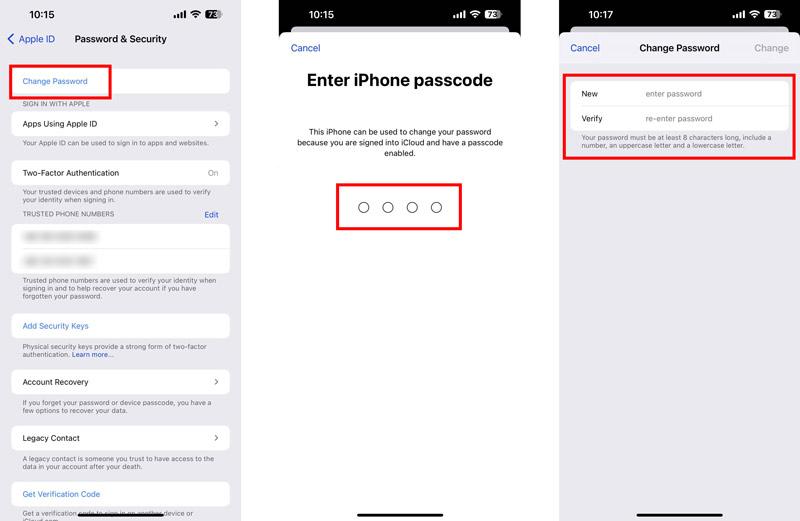
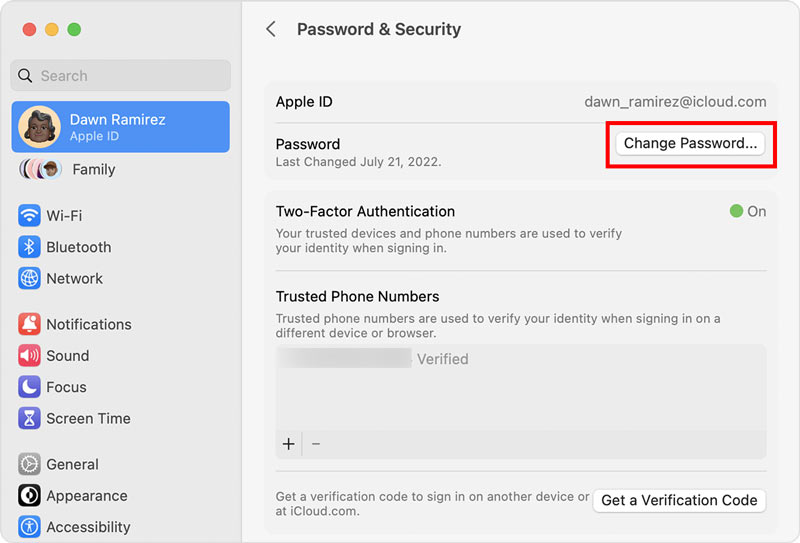
Vai al sito Web dell'ID Apple sul tuo Mac, PC Windows o telefono cellulare. Clicca il Accedi e accedi al tuo account Apple con il tuo ID Apple e la password. Inserisci il codice di verifica per continuare. Quando raggiungi il Accesso e sicurezza , fai click su Password per modificare la password dell'ID Apple. Viene richiesto di inserire sia la password attuale che quella nuova.
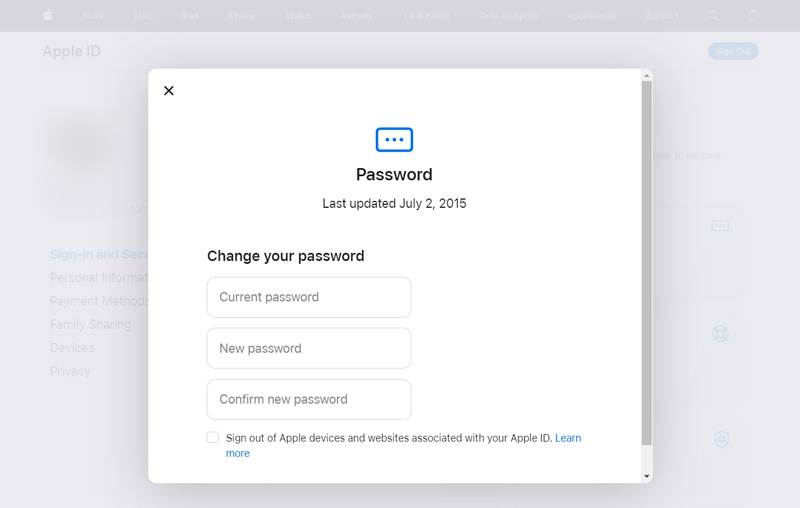
Se non ricordi l'attuale password dell'ID Apple, puoi fare clic Hai dimenticato l'ID Apple o la password per resettarlo. Hai bisogno di un dispositivo Apple nelle vicinanze per ricevere un codice di notifica e confermare il tuo numero di telefono. Rubinetto Consentire sul dispositivo e segui le istruzioni per reimpostare la password dimenticata.
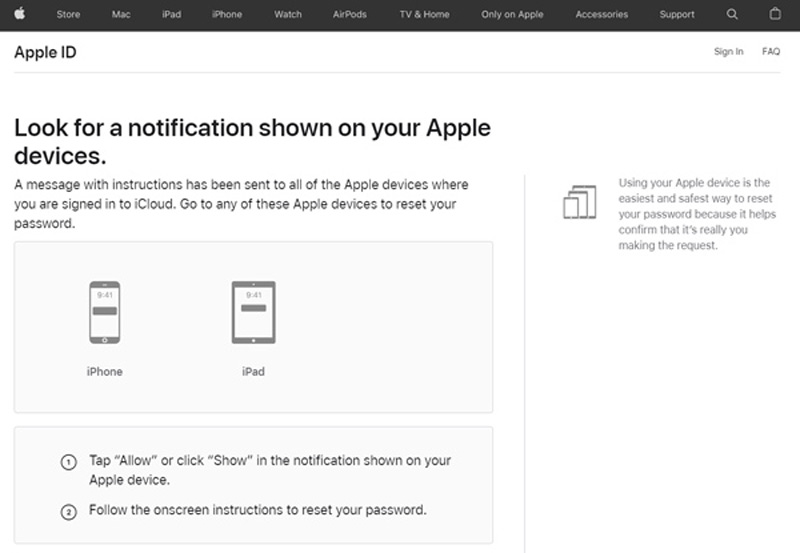
Quando non riesci ad accedere al tuo ID Apple e desideri rimuoverlo rapidamente, puoi fare affidamento sul software di rimozione dell'ID Apple facile da usare, iPhone Unlocker. Ti consente di rimuovere un ID Apple senza password. Puoi rimuovere facilmente la password dell'ID Apple dimenticata e accedere a tutti i servizi Apple con un nuovo account.

Scarica
Sicuro al 100%. Nessuna pubblicità.
Sicuro al 100%. Nessuna pubblicità.

Come eliminare un ID Apple su iPhone?
Per rimuovere un ID Apple dal tuo iPhone, puoi andare all'app Impostazioni, toccare il nome del tuo account Apple, quindi scegliere Nome, numeri di telefono ed e-mail. Tocca Modifica sotto il tuo nome e tocca l'icona rossa davanti al tuo ID Apple. Tocca il pulsante Elimina, quindi tocca Continua per selezionare un altro indirizzo da utilizzare come ID Apple. Devi inserire la password del tuo iPhone per eliminare l'ID Apple e aggiungerne uno nuovo.
Posso cambiare il mio ID Apple su un Apple Watch?
No. Fino ad ora, Apple Watch non ha alcuna opzione progettata per modificare direttamente il tuo ID Apple. Sarebbe utile se lo cambiassi sul tuo iPhone e accedessi al tuo Apple Watch con il nuovo ID Apple. Prima di ciò, dovresti rimuovere l'attuale ID Apple dal tuo orologio. Devi aprire l'app Apple Watch sul tuo iPhone, toccare la scheda Il mio orologio e scegliere il tuo orologio nella schermata superiore. Tocca i accanto all'orologio e seleziona Disaccoppia Apple Watch. Questa operazione rimuoverà l'ID Apple. Successivamente, puoi accedere al tuo nuovo ID Apple sull'orologio.
Come si cambia la password dell'ID Apple di tuo figlio?
Puoi modificare la password dell'ID Apple di tuo figlio nel gruppo “In famiglia”. Puoi aprire l'app Impostazioni e andare su Famiglia per accedere all'account di tuo figlio. Seleziona l'account e tocca ID Apple e password. Ora puoi modificare l'opzione Cambia nome password del bambino. Devi inserire la tua password e seguire le istruzioni per procedere.
Come posso cambiare la foto del mio ID Apple?
Puoi cambiare facilmente la foto del tuo ID Apple sul tuo iPhone o iPad. Accedi all'app Impostazioni, tocca il tuo ID Apple e tocca la foto del tuo ID Apple. Puoi vedere un EDIT sulla foto. Hai tre opzioni per cambiarlo, Scatta foto, Scegli foto e Sfoglia. Seleziona la tua immagine preferita e tocca Scegli per confermare.
Conclusione
Abbiamo parlato principalmente di come cambiare l'ID Apple in questo post. Puoi ottenere una guida dettagliata su come modificare l'ID Apple, la password e l'indirizzo e-mail e il numero di telefono associati. Inoltre, un grande iPhone Unlocker viene introdotto per aiutarti a rimuovere il tuo ID Apple, anche senza la password corrente. Per ulteriori domande sull'ID Apple, inviaci un messaggio nella sezione commenti qui sotto.

Per riparare lo schermo dell'iPhone bloccato, cancellare la funzione della password può aiutarti molto. E puoi anche cancellare facilmente l'ID Apple o la password per lo Screen Time.
Sicuro al 100%. Nessuna pubblicità.
Sicuro al 100%. Nessuna pubblicità.