Ricevi un errore che lo richiede "Impossibile aprire il volume per l'accesso diretto" quando si esegue il comando CHKDSK?
I Comando CHKDSK è uno strumento di sistema presente in Windows che viene utilizzato principalmente per riparare un'unità USB danneggiata, un disco rigido esterno o una scheda Micro SD. Tuttavia, molti utenti si sono lamentati di aver ricevuto il messaggio di errore "Impossibile aprire il volume per l'accesso diretto" durante l'utilizzo per pianificare un controllo del disco. Stai affrontando la stessa situazione?
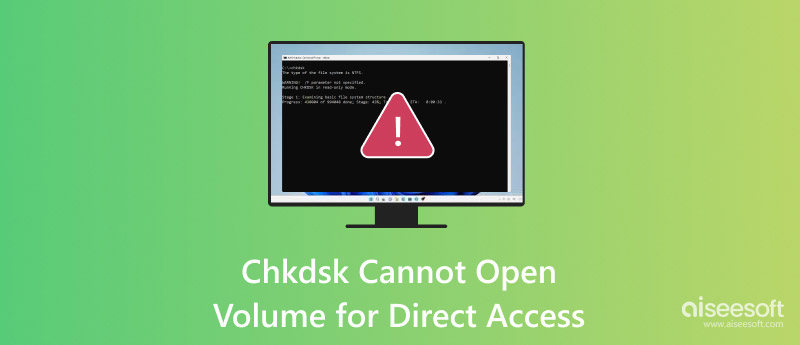
I CHKDSK non può aprire il volume per l'accesso diretto l'errore può verificarsi in qualsiasi versione di Windows come Windows 10, 8, 7, Vista, XP e altro. Perché CHKDSK non può aprire il volume per l'accesso diretto? Come riparare l'errore?
Innanzitutto, ci piace rispondere alla domanda perché CHKDSK non può aprire il volume per l'accesso diretto. In effetti, ci sono tre principali possibili ragioni. Si ottiene un DBR (DOS Boot Record) danneggiato del disco rigido, il disco rigido è danneggiato fisicamente e non è possibile accedervi oppure un antivirus o un monitor del disco ha bloccato la partizione che si desidera controllare. In questa parte, ti mostreremo come disabilitare eventuali servizi di terze parti che potrebbero bloccare la partizione che desideri controllare.
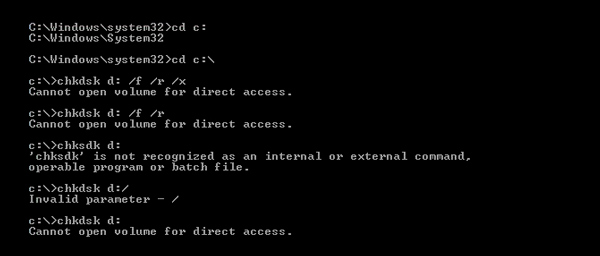
Passo 1 Rassegna Stampa Windows tasto e R contemporaneamente sulla tastiera per aprire il Correre scatola.
Passo 2 Scegliere il services.msc e quindi fare clic OK sorgere il Servizi finestra.
Passo 3 Ora puoi controllare i servizi di terze parti specifici in Servizi Elenco (locale). Puoi fare clic destro su di esso e scegliere Properties per controllare informazioni dettagliate.
Passo 4 Ora puoi cambiare il Startup digitare e disabilitare i servizi di terze parti che potrebbero bloccare la partizione. Clic OK per confermare l'operazione.
Passo 5 Chiudi la finestra e riavvia il computer. Quindi eseguire nuovamente il comando CHKDSK per verificare se Impossibile aprire il volume per l'accesso diretto il problema è sparito.
Quando viene visualizzato il messaggio di errore "Impossibile aprire il volume per l'accesso diretto", puoi anche scegliere di formattare un disco rigido esterno danneggiato, una scheda SD o un'unità USB. In realtà, è abbastanza semplice eseguire un'operazione di formattazione sul tuo computer. Puoi seguire i passaggi seguenti per farlo.
Passo 1 Se si desidera formattare un disco rigido esterno, è necessario collegarlo prima al computer. Quindi individualo dal computer.
Passo 2 Fare clic con il tasto destro del mouse sul disco rigido, sul dispositivo esterno o sulla partizione che si desidera formattare. Scegli il Formato opzione dall'elenco a discesa.
Passo 3 Seleziona un nuovo file system e imposta le opzioni rimanenti. Quindi puoi attendere il completamento del processo di formattazione. Successivamente, è possibile riavviare il computer ed eseguire CHKDSK per ripristinare nuovamente il disco rigido. Qui potresti anche voler sapere come formattare una scheda SD.
Infatti, quando si esegue CHKDSK e non è possibile aprire il volume per l'accesso diretto, è possibile scegliere di ripristinare i file dal disco problematico. Non è consentito accedere ai file su un disco rigido danneggiato. Fortunatamente, ci sono ancora modi per accedere e recuperare questi file anche se il disco rigido viene danneggiato.
Qui consigliamo vivamente un potente software di recupero del disco rigido, Recupero dati per ottenere questi file persi da un disco rigido danneggiato.

125,339 Scarica
Sicuro al 100%. Nessuna pubblicità.
Sicuro al 100%. Nessuna pubblicità.
Passo 1 Fare clic sul pulsante di download, quindi seguire le istruzioni per installare gratuitamente ed eseguire questo software di recupero dati sul disco rigido sul computer.
Passo 2 Quando accedi alla finestra principale, puoi vedere alcuni tipi di dati di base come Immagine, Audio, Video, Email, Documento e altro ancora elencati lì. Inoltre, puoi vedere tutti i dischi rigidi visualizzati. Qui è necessario selezionare il tipo di dati e il disco rigido specifico per un ripristino rapido.

Passo 3 Clicchi Scannerizzare per avviare una rapida scansione dei dati sul disco rigido selezionato che hai appena selezionato. Come accennato in precedenza, offre anche una funzione di scansione profonda per eseguire una scansione di file persi nel computer.
Passo 4 Dopo la scansione, è possibile individuare i file persi secondo sentiero Elenco o Tipologia Elenco. Questo recupero dati ti dà anche un Filtro funzione per trovare rapidamente i dati persi o danneggiati.

Passo 5 Scegli i dati che desideri recuperare, quindi fai clic su Recupero per ripristinarli dal computer o da un disco rigido danneggiato.
Quando viene visualizzato il messaggio di errore "Impossibile aprire il volume per l'accesso diretto" durante l'utilizzo del comando CHKDSK, è possibile utilizzare questi 3 metodi sopra per risolvere il problema. Questo errore indica che l'app non può accedere all'unità per scansionare ed eseguire le sue operazioni lì. Spero che tu possa facilmente eliminare questo errore dopo aver letto questa pagina.
Problemi di Windows
Disinstallare l'utilità di aggiornamento dei driver MSI Ripristino password di Windows Editor del registro Chkdsk Impossibile aprire il volume per l'accesso diretto
Aiseesoft Data Recovery è il miglior software di recupero dati per recuperare foto, documenti, e-mail, audio, video, ecc. Cancellati / persi dal tuo PC / Mac.
Sicuro al 100%. Nessuna pubblicità.
Sicuro al 100%. Nessuna pubblicità.