Ho bisogno di aiuto per ottenere il Cestino per mostrare i file eliminati. Poiché i file non sono visibili, non possono neanche essere ripristinati. Ma so che quei file ci sono. Perché riesco a vederli mentre uso System Cleaner.
È abbastanza frustrante quando scopri che i file eliminati non si trovano nel Cestino.
Per gli utenti Windows, Cestino è il luogo predefinito in cui salvare i file eliminati. Quindi, se si elimina il file errato per errore, è possibile tornare facilmente dal Cestino. Basta trascinare e rilasciare questo file sul desktop.
Tuttavia, cosa succede se i file eliminati non stanno andando nel Cestino su Windows 10/8/7? È possibile recuperare file "scomparsi" dal Cestino? Bene, la risposta è "Sì".
Questo articolo spiega passo dopo passo come recuperare file non trovati nel Cestino. Quindi puoi leggere e seguire i passaggi seguenti per salvare i file mancanti in modo sicuro e semplice.
Ora, leggiamo insieme per risolvere il problema.
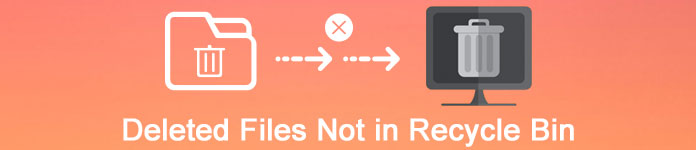
File eliminati non nel cestino
Sai perché i tuoi elementi eliminati non verranno spostati nel Cestino su Windows 7/8/10? I seguenti sono scenari comuni che spiegano perché i file eliminati non compaiono nel Cestino. Basta leggere e controllare.
Devi solo svuotare il Cestino dopo l'eliminazione. Pertanto, i file eliminati vengono cancellati dal computer in modo permanente. Impara qui a recuperare i file dal cestino svuotato.
La dimensione massima del file predefinita del Cestino è 4 GB. Pertanto, i file di dimensioni superiori a 4 GB verranno rimossi dal Cestino in modo permanente. Ecco perché i file eliminati non si trovano nel Cestino.
Se elimini i file da un disco rigido rimovibile, i file eliminati definitivamente non vengono visualizzati nel Cestino. Bene, se l'unità flash ha la capacità di riciclo, è possibile recuperare i file eliminati che non sono nel Cestino via etere.
È necessario verificare se le proprietà del Cestino sono state disabilitate o meno. Vai al Cestino e attiva la sua funzione "Gestisci". Quindi individuare la finestra "Proprietà cestino". Assicurati che l'opzione "Non spostare i file nel Cestino. Rimuovi i file immediatamente dopo l'eliminazione" non è selezionata.
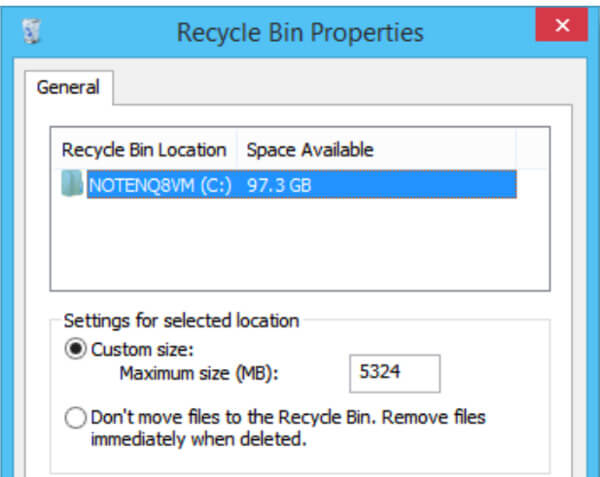
Tenere presente che tutti i file eliminati dal prompt dei comandi di Windows non esistono nel Cestino. In realtà, Cestino è progettato principalmente per gli utenti di Esplora file di Windows.
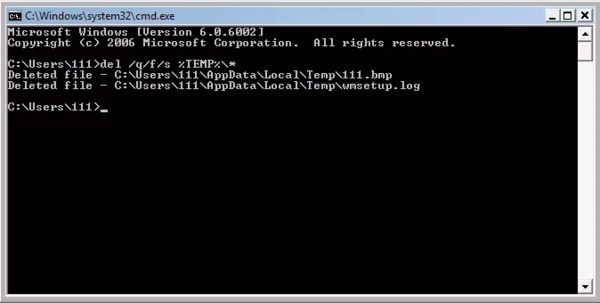
Se premi "Shift" sulla tastiera durante l'eliminazione, chiedi a Esplora file di Windows di eliminare definitivamente il file senza Cestino.
È tempo di recuperare i file eliminati che non vengono visualizzati nel Cestino su Windows 10, Windows 8 e Windows 7. Inoltre, è possibile ripristinare sul computer i file eliminati in modo permanente senza perdita di dati. Ecco 3 tutorial passo-passo per te.
Aiseesoft Data Recovery può aiutarti a recuperare i dati persi dal tuo computer o unità rimovibili in modo selettivo. Non importa se è necessario ripristinare i file eliminati non nel Cestino. Basta usare Data Recovery per eseguire il ripristino dei dati di Windows da qualsiasi situazione.
Passo 1 Avvia il recupero dei dati
Scarica gratis Aiseesoft Data Recovery sul tuo computer Windows 7/8/10. Quindi avviare il programma dopo l'installazione. Puoi ottenere un'interfaccia semplice e pulita.

Passo 2 Seleziona il tipo di dati e l'unità disco
Seguire la guida su schermo per selezionare il tipo di dati e l'unità disco fisso da ripristinare. In caso di dubbi, è anche supportato selezionare tutti gli elementi disponibili. Naturalmente, è necessario attendere più tempo per completare il processo di scansione.

Passo 3 Scansione dei dati sull'unità disco selezionata
Fai clic su "Scansione" nell'angolo in basso a destra della finestra. Di conseguenza, è possibile eseguire una scansione rapida. Successivamente, è possibile visualizzare tutti i file scansionati in categorie. Se non riesci a trovare il file perso, puoi scegliere "Deep Scan".

Passo 4 Scegli i dati persi che desideri recuperare
Per individuare rapidamente un determinato file, è possibile cercare il nome o il percorso nel motore di ricerca. Quindi fare clic su "Filtro" per trovare il file di destinazione. Visualizza l'anteprima del file per ottenere informazioni dettagliate, se lo desideri.

Passo 5 Recupera i file cancellati non nel Cestino
Dopo aver selezionato alcuni file, è possibile scegliere "Ripristina" per eseguire il recupero dei dati. Attendere qualche istante per completare il processo. Infine, puoi fare clic su "Apri cartella" per accedere a tutti i file recuperati.

Passo 1 Accedi alla riga di comando CMD
Tenere premuto e premere i tasti "Windows" e "R" per visualizzare la finestra di dialogo. Digita "cmd" nello spazio vuoto, quindi premi "Invio" sulla tastiera. Ti verrà richiesto di accedere al tuo account amministratore.
Passo 2 Recupera i file eliminati non nel Cestino di CMD
Digita "cd \" e premi "Invio". Successivamente, digita "cd Recycled" e premi "Invio". Alla fine, digitare "dir" e premere "Invio" per terminare il processo. Attendere il processo di recupero dei dati. È possibile ottenere una cartella denominata "Riciclata" in ciascun disco rigido. Quindi vai avanti per recuperare tutti i file cancellati o persi precedenti.
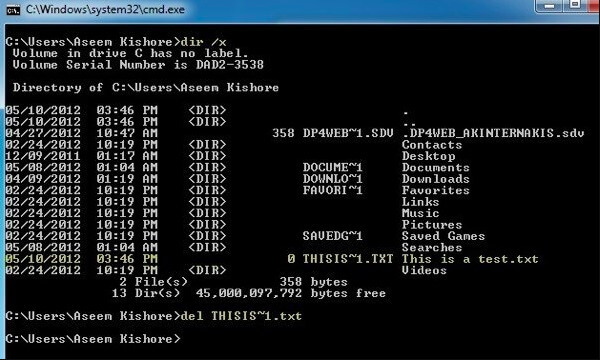
Passo 1 Richiesta di ripristino da versioni precedenti
Devi andare alla cartella che conteneva prima i file eliminati. Fare clic con il tasto destro su questa cartella, quindi selezionare "Ripristina versioni precedenti".
Passo 2 Ripristina i file eliminati di Windows non nel Cestino
Puoi vedere tutti i file disponibili nelle versioni precedenti. Fare clic con il tasto destro su quello che si desidera ripristinare, quindi selezionare "Ripristina" per completare il processo.
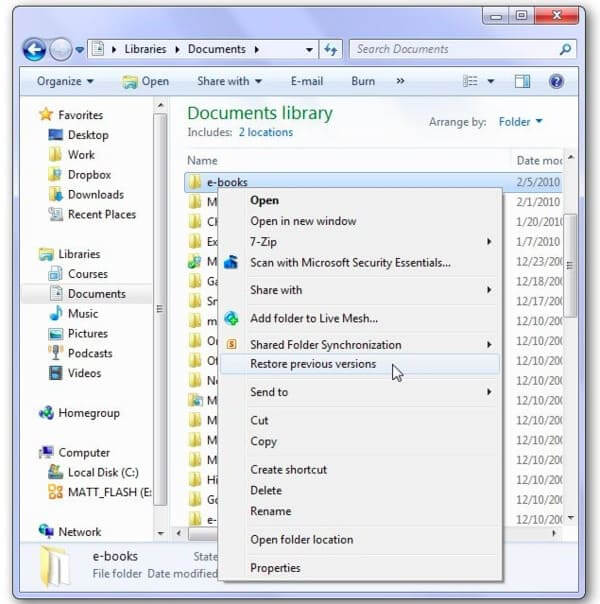
Inoltre, puoi attivare la funzione "Backup utilizzando la cronologia file" in "Aggiorna e sicurezza" per eseguire il backup automatico dei file. Quindi la prossima volta che trovi file cancellati non nel Cestino, puoi ripristinarli dal backup precedente. Se il Cestino non mostra gli elementi eliminati, puoi rivolgerti a Aiseesoft Data Recovery per assistenza. Questa è la tua soluzione definitiva per risolvere qualsiasi errore di perdita di dati.