È fastidioso per te che l'iPad non possa essere collegato a iTunes, soprattutto quando desideri trasferire musica e altri dati da iTunes a iPad o gestire il tuo iPad con iTunes. In realtà, molte persone stanno soffrendo la stessa situazione. Esistono tre casi principali come di seguito:
Che cosa si può fare? Come riparare iPad disabilitato?
Qui introdurremo 3 semplici soluzioni per il fissaggio iPad disabilitato per la connessione a iTunes.
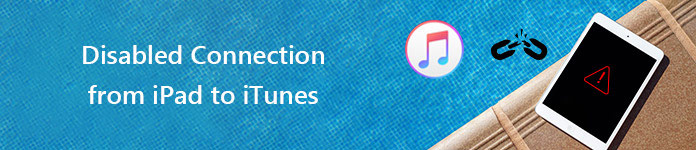
Connessione disabilitata da iPad a iTunes
Se il tuo iPad non è bloccato e dice "disabilitato connettiti ad iTunes" quando colleghi il tuo iPad al computer, come abilitare l'iPad disabilitato?
1Collega iPad al computer
È necessario disporre di un cavo USB originale utilizzabile o Apple per collegare iPad con il computer.
2Riavvia iPad in modalità di ripristino
Innanzitutto, esegui l'ultimo iTunes sul tuo computer e collega il tuo iPad al computer tramite cavo USB. In secondo luogo, premi contemporaneamente i pulsanti "Home" e "Accensione" del tuo iPad fino a quando non viene visualizzata l'icona di iTunes, il che significa che il tuo iPad in modalità di recupero e selezionare "Ripristina".

3 Riconnetti il tuo iPad ad iTunes
Dopo aver ripristinato il firmware dell'iPad, scollegare iTunes e iPad e ricollegarli.
iPad è bloccato e dice "iPad disabilitato, connettiti a iTunes". Ma quando colleghi l'iPad disabilitato ad iTunes, iTunes ti ricorderà "iTunes non può connettersi ad iPad perché è bloccato con un codice di blocco. E devi inviare il codice di blocco sul tuo iPad per renderlo compatibile con iTunes". È un ciclo infinito, giusto? Come è terribile! Quindi, come sbloccare iPad disabilitato e disconnesso? Seguici per trovare la risposta.
1Riavvia iPad in modalità di ripristino
In base al precedente paragrafo "Passaggio 2 nella parte 1", puoi riavviare l'iPad in modalità di ripristino con i pulsanti "Home" e "Accensione".

2 Backup iPad sul computer
Dopo aver riavviato iPad e l'icona dell'iPad viene visualizzata nel menu in alto a sinistra di iTunes, fai clic sull'icona iPad per accedere all'interfaccia "Riepilogo", quindi tocca "Esegui backup adesso" per eseguire il backup dei dati dell'iPad sul computer.
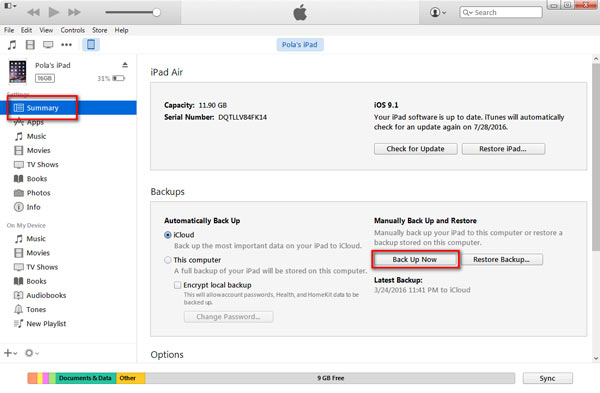
3 Reimposta iPad
Vai sul tuo iPad, trova "Impostazioni", fai clic su "Generale"> "Ripristina"> "Cancella contenuto e impostazioni" per ripristinare il tuo iPad. Questo processo richiederà del tempo e devi solo aspettare pazientemente.
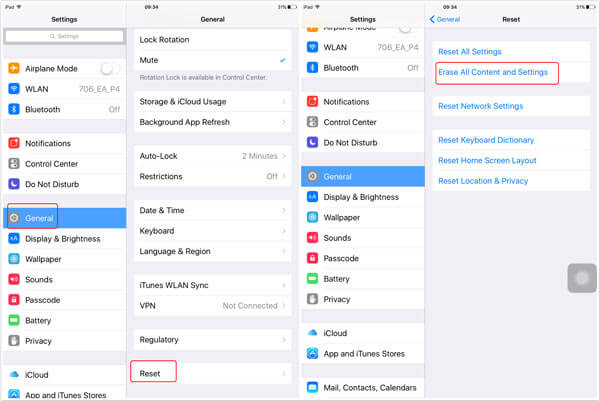
4Ripristina iPad e ripristina passcode iPad
Dopo aver cancellato il tuo iPad, ottieni un iPad chiaro. Avvia il tuo iPad e puoi scegliere "Ripristina da Backup iCloud" o "Ripristina da Backup iTunes" per configurare il tuo iPad. Dopodiché, il tuo iPad non è protetto con passcode e può assolutamente connettersi con iTunes.
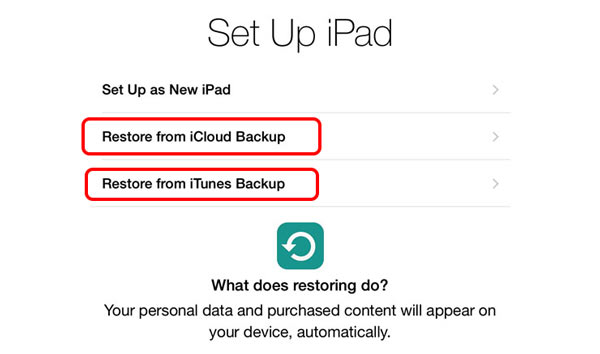
Questo metodo consente di non perdere i dati dell'iPad, quindi forse ne hai davvero bisogno.
Se il tuo iPad dice "iPad disabilitato, connettiti a iTunes", non essere sconvolto, puoi correggere l'iPad disabilitato seguendo i passaggi seguenti:
1Collega l'iPad a iTunes
È necessario connettersi all'ultimo iTunes tramite cavo USB secondo il promemoria. Puoi avviare iTunes e fare clic su "Aiuto"> "Controlla aggiornamenti" per aggiornare l'ultimo iTunes.
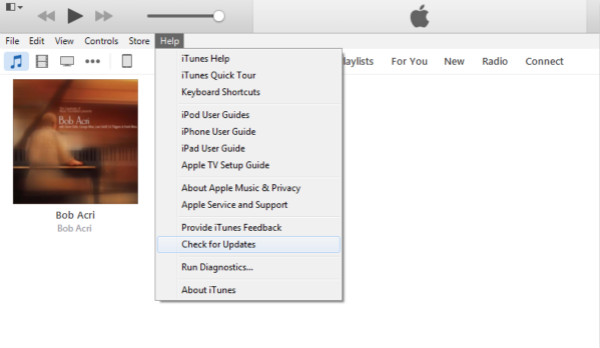
2Esegui il backup di iPad sul computer e ripristina iPad
Fai clic sull'icona iPad nel menu in alto a sinistra di iTunes e accedi all'interfaccia "Riepilogo". Quindi, fai clic su "Esegui backup adesso" in "Backup" per eseguire il backup dei file iPad. Successivamente, fai clic su "Ripristina iPad" sotto le informazioni del tuo iPad nella finestra "Riepilogo".
3Configura il tuo iPad
Quando il tuo iPad mostra "Configura il tuo iPad", scegli "Ripristina da iTunes Backup" per abilitare nuovamente il tuo iPad.
Ormai, abbiamo introdotto tutte le soluzioni quando iPad è disabilitato per essere connesso ad iTunes, e puoi sceglierne una per riparare il tuo iPad disabilitato in base alla situazione pratica. E nel caso in cui perdessi i dati dell'iPad, ti consigliamo di eseguire il backup di iPad su iTunes o iCloud in anticipo, o se non hai backup, non preoccuparti, puoi usare Recupero Dati iPhone per recuperare i dati persi dopo il ripristino di iPad. Con esso, puoi:
Recupero Dati iPhoneVai al Mac

Ad ogni modo, sarà meglio che tu non abbia alcuna perdita di dati quando risolvi il problema che iPad è disabilitato connettiti a iTunes. Se i dati dell'iPad perdono, speriamo che tu sia soddisfatto di questo software di recupero e in bocca al lupo.