Ricevi un messaggio di richiesta che dice che il disco è pieno sul tuo Mac? Vuoi scoprire cosa puoi eliminare quando il Mac non ha abbastanza spazio su disco?
Potresti riscontrare facilmente alcuni seri problemi di prestazioni quando il tuo Mac sta esaurendo lo spazio su disco. Questo post ti guiderà a liberare spazio su disco del Mac, soprattutto quando ti viene richiesto che il tuo Mac ha poca memoria, il disco è pieno su Maco il Mac dice che lo spazio su disco non è sufficiente.
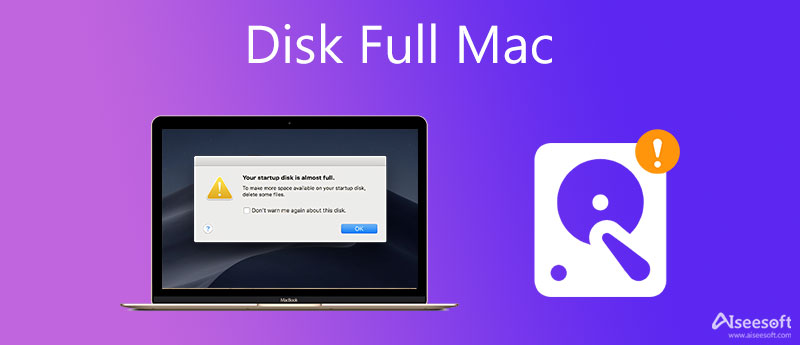
Quando non c'è abbastanza spazio su disco sul tuo Mac, puoi eliminare alcuni vecchi file di grandi dimensioni come canzoni, film e altri file multimediali per liberare spazio sul disco del tuo Mac. Se non sai quali dati dovresti cancellare, puoi rivolgerti al software professionale per la pulizia e la gestione dei dati Mac, Mac Cleaner.

Scarica
Sicuro al 100%. Nessuna pubblicità.




Se vuoi cancellare cache, log, duplicati, disinstalla app come Safari e i loro avanzi, o comprimere immagini di grandi dimensioni per ridurre le dimensioni del file, puoi anche fare affidamento su di esso. Per strumenti più utili, puoi fare clic su Kit di strumenti per accedervi.

Apple ha progettato funzionalità di gestione dell'archiviazione integrate per consentire agli utenti Mac di ottimizzare l'archiviazione del Mac e ottenere più spazio su disco. Se stai utilizzando un sistema Mac più recente come macOS Sierra o successivo, puoi seguire la seguente guida per risolvere il problema del disco pieno sul Mac.
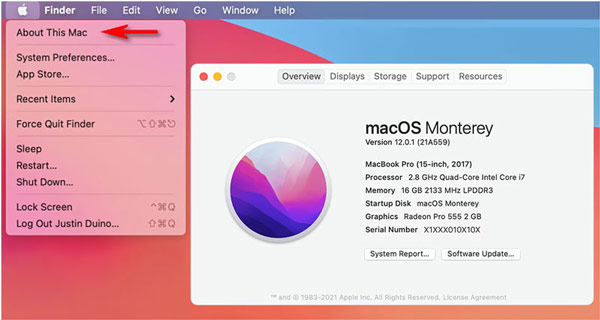
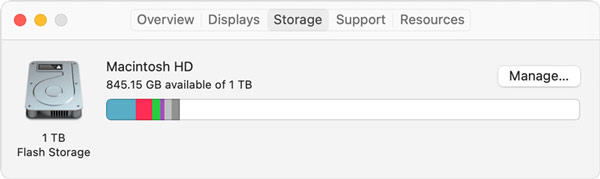
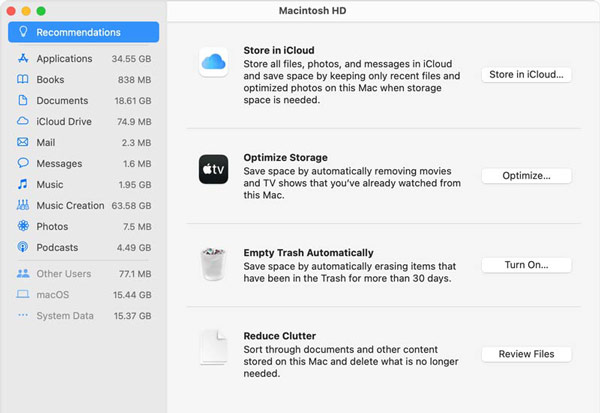
Puoi anche scegliere di disinstallare alcune app inutilizzate per liberare spazio sul Mac. Puoi andare a Archiviazione sotto Informazioni su questo Mac, quindi scegli Applicazioni a sinistra per visualizzare tutte le app installate sul tuo Mac. Inoltre, puoi disinstallare direttamente le app tramite Launchpad.
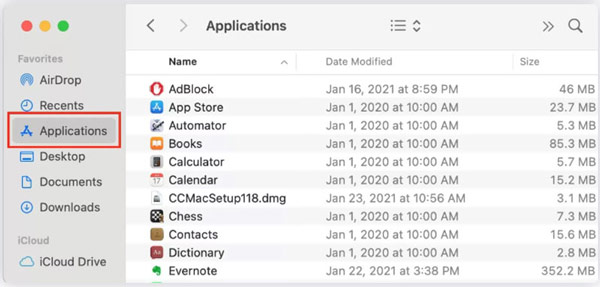
1. Come gestire velocemente il Mac quando il disco è quasi pieno?
Se il tuo Mac esegue una versione più recente di macOS, vedrai un messaggio in alto a destra dello schermo del Mac quando il disco è pieno o spazio su disco insufficiente. Puoi utilizzare direttamente la sua opzione di archiviazione ottimizzata integrata per risolvere il problema del disco pieno del Mac. Basta semplicemente fare clic sul pulsante Gestisci nel popup, quindi utilizzare Ottimizza archiviazione o altre funzionalità per ottenere più spazio su disco.
2. Cosa fare quando il disco del Mac è quasi pieno ma non vuoi eliminare i file?
Oltre a eliminare i file Mac e liberare spazio di archiviazione, puoi scegliere di copiare i file Mac su un disco rigido esterno o eseguire il backup dei dati Mac su un archivio cloud.
3. Posso impostare il mio Mac per svuotare automaticamente il cestino?
Sì. Puoi facilmente impostare lo svuotamento automatico del cestino tramite la funzione Apple Svuota cestino automaticamente. Sul Mac, fai clic sul menu Apple nell'angolo in alto a sinistra, fai clic sull'opzione Informazioni su questo Mac, scegli Memoria, quindi fai clic sul pulsante Gestisci per attivare Svuota cestino automaticamente.
Conclusione
È una situazione comune che il il disco del tuo computer Mac è pieno. Puoi utilizzare i tre metodi precedenti per eliminare facilmente i dati del Mac e disinstallare le app per ottenere più spazio su disco.

Blu-ray Player è un potente lettore in grado di riprodurre dischi Blu-ray, cartelle Blu-ray, dischi DVD / cartelle / file ISO, fungendo da comune lettore multimediale per qualsiasi file video HD / SD.
Sicuro al 100%. Nessuna pubblicità.
Sicuro al 100%. Nessuna pubblicità.