OBS Studio è noto per il suo software gratuito e open source, che può eseguire più streaming live, registrazione e riproduzione video. Ma ciò che può essere frustrante è il fotogrammi persi su OBS. E questo può accadere durante la registrazione del tuo live streaming. E ora che lo stai sperimentando, probabilmente vorrai risolverlo il prima possibile. Continua a leggere per vedere qual è la soluzione migliore da provare per un video con fotogrammi persi.

È impossibile che OBS perda fotogrammi senza motivo. Più spesso, la causa principale sono i problemi tecnici e ci sono troppe possibilità da considerare. Ma tra queste cause, ci sono solo due modi per capire quando c'è un calo nel frame rate. Innanzitutto, il pubblico può notare la balbuzie del live streaming, che può essere un problema per la piattaforma o per la tua attrezzatura. In secondo luogo, OBS ti dice gli escrementi. Puoi trovarlo nella parte inferiore dell'interfaccia. Devi anche considerare questi casi per cui i frame rate non sono quelli che ti aspetti:
Tieni presente che esiste una soluzione per i fotogrammi persi su OBS Studio. In questa parte, puoi selezionare l'opzione su come correggere il tuo video durante la registrazione o lo streaming.
Se l' bitrate è impostato su un valore superiore al frame rate su OBS, può influire sulle prestazioni dello streaming e sul frame rate. Per assicurarti di avere un bitrate basso che deve corrispondere alla larghezza di banda di caricamento, ecco cosa devi fare:
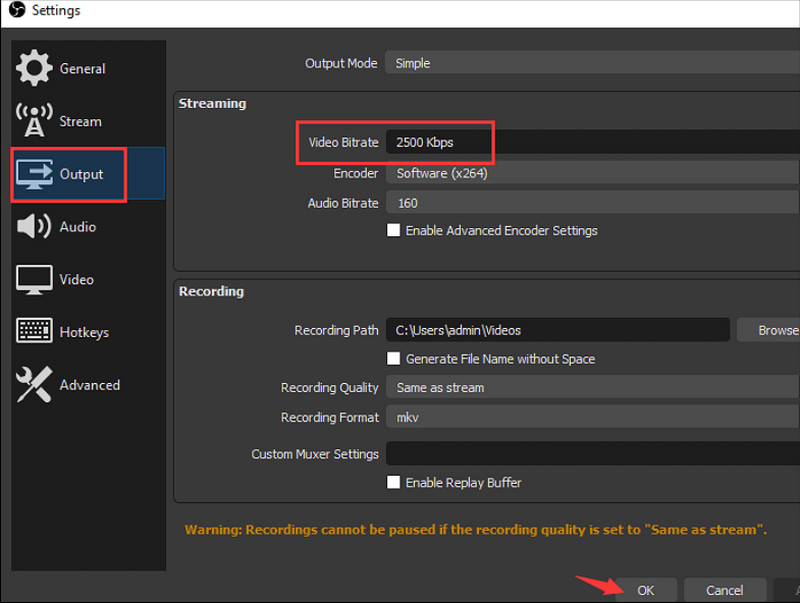
Per un video con frame rate basso, dovresti usare Aiseesoft Screen Recorder su Windows e Mac. È uno strumento di registrazione dello schermo stabile in grado di acquisire video di alta qualità in MP4, MOV, GIF e altri formati. Cattura anche l'audio interno che puoi salvare come OGG, MP3, WMA, ACC e OPUS. Qualsiasi tipo di video è pronto per essere catturato, anche con un gameplay di alta qualità che può durare ore. Inoltre, Aiseesoft Screen Recorder ti consente di modificare le impostazioni di output, tra cui risoluzione, schermo, bitrate e frame rate, che possono correggere il fotogramma perso su OBS.

Scarica
Sicuro al 100%. Nessuna pubblicità.
Sicuro al 100%. Nessuna pubblicità.
Supponiamo che tu sia consapevole di avere una rete Internet instabile, che sembra interrompere lo streaming live quando il frame rate di OBS diminuisce. La cosa buona è che il programma ha anche un'impostazione predefinita per questo, che aiuta a ottimizzare e gestire la rete automaticamente. Segui i passaggi su come correggere i frame persi su OBS tramite le ottimizzazioni di rete:
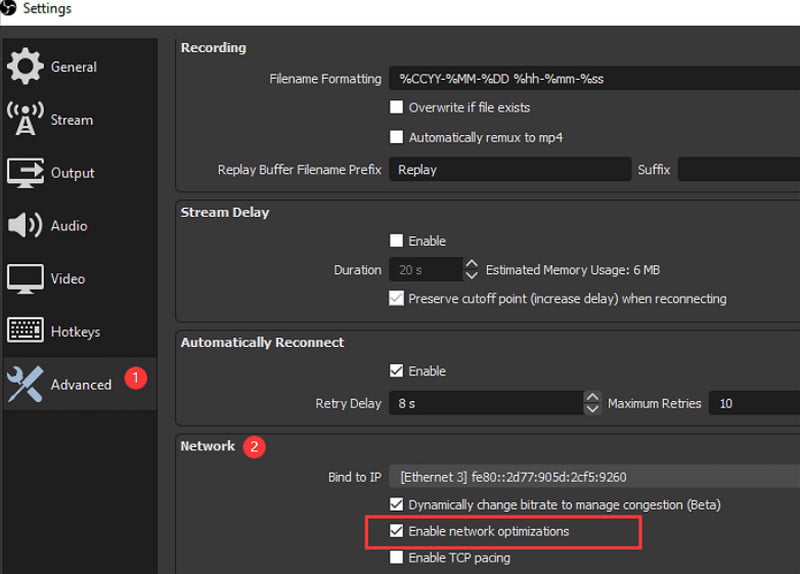
Un driver di rete obsoleto porterà eventualmente alla perdita di frame su OBS. Potrebbe darti una rete instabile nonostante il WiFi con un segnale forte. Inoltre, puoi provare a utilizzare un cavo Ethernet, che dovrebbe essere collegato direttamente al modem. È meglio per le attività online, soprattutto in live streaming, poiché stabilizzerà la rete.
Come correggere i fotogrammi persi su OBS dopo averlo registrato? Se il video viene danneggiato, Riparazione video Aiseesoft è la risposta. Il software desktop ripristinerà la frequenza dei fotogrammi video, la risoluzione, il bitrate e la qualità generale imitando un video campione con i dettagli esatti. Poiché corrisponderà ai componenti, Aiseesoft utilizza la tecnologia intelligente per maggiori possibilità di risultati eccellenti. Questo strumento accetta MOV, MP4 e 3GP per il ripristino, nonché qualsiasi scatto da vari dispositivi. Puoi scaricarlo gratuitamente su Windows e Mac con requisiti minimi di specifiche.

Scarica
Sicuro al 100%. Nessuna pubblicità.
Sicuro al 100%. Nessuna pubblicità.
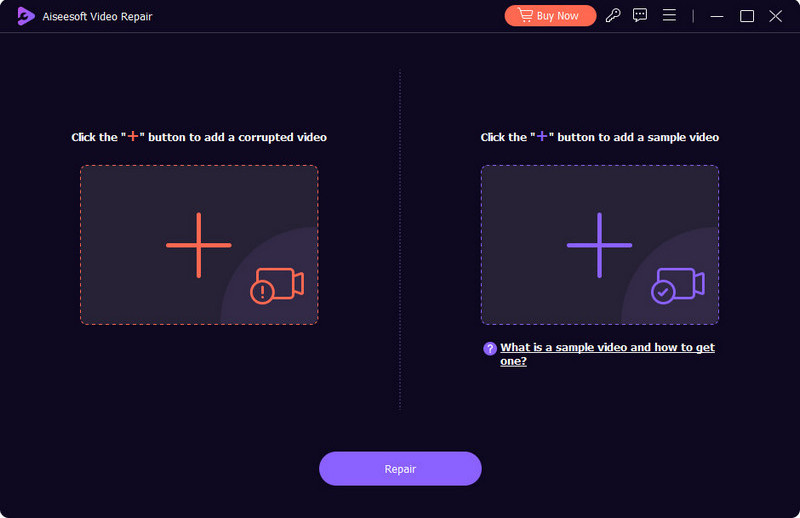
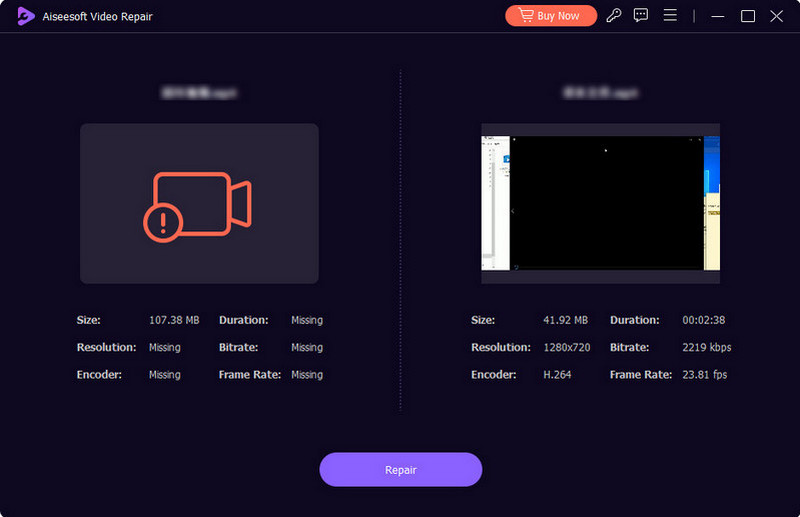
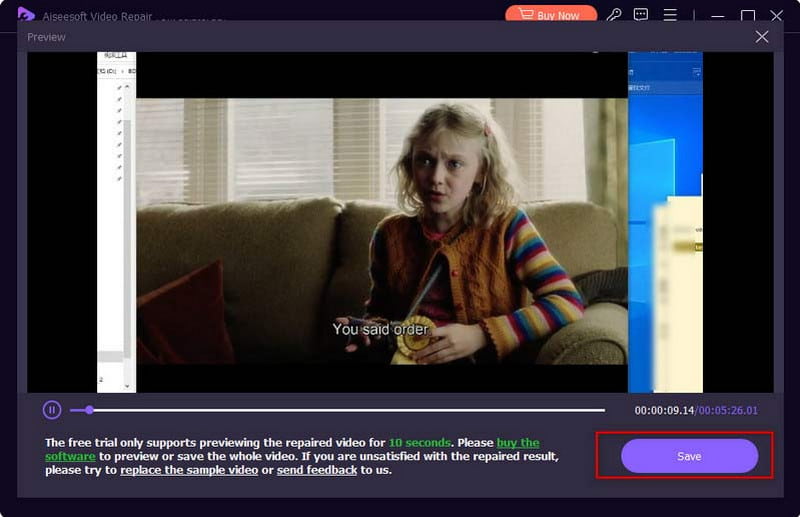
Quali sono le migliori impostazioni di registrazione in OBS Studio?
Per registrare il miglior video su OBS, assicurati di impostare la risoluzione su 1080p o superiore, fotogrammi al secondo su 60FPS, 10,1000kpbs, MP4 come formato di output e una frequenza di campionamento di 44.1kHz o 48kHz.
Perché OBS causa un calo di FPS?
Se stai registrando o trasmettendo in live streaming su OBS, è possibile che il frame rate diminuisca quando qualcuno è connesso alla tua stessa rete Internet. Potrebbero scaricare o caricare un file di grandi dimensioni, che influisce sull'attività.
Come posso risolvere uno streaming discontinuo su OBS?
Quando OBS perde fotogrammi senza motivo, controlla la rete WiFi o utilizza una connessione cablata. È possibile che abbia un bitrate inferiore e altri problemi con l'app. Puoi utilizzare le soluzioni sopra per risolverli immediatamente.
Conclusione
Hai imparato come prevenire la perdita di fotogrammi in OBS. La piattaforma dispone di impostazioni predefinite, in cui è possibile impostare il frame rate e il bitrate consigliati per la registrazione e lo streaming live. Se non vuoi catturare un video lento, ti consigliamo di utilizzare Aiseesoft Screen Recorder. D'altra parte, usa Aiseesoft Video Repair per riparare un file danneggiato e condividerlo sui social media con sicurezza. Visita il sito Web principale per vedere strumenti più professionali!

Video Converter Ultimate è un eccellente convertitore video, editor e potenziatore per convertire, migliorare e modificare video e musica in 1000 formati e altro ancora.
Sicuro al 100%. Nessuna pubblicità.
Sicuro al 100%. Nessuna pubblicità.