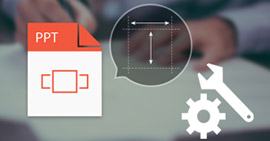7 modi d'azione per riparare e recuperare il file Excel corrotto ora
Sommario
Soffrire del file Excel corrotto è la cosa peggiore e comune per ogni ufficiale come te. Questa pagina raccoglie le 7 soluzioni efficienti per aiutarti a correggere e ripristinare il file Excel corrotto. Puoi farlo sempre e ovunque facilmente.

File Excel corrotto
Excel è un eccellente aiuto d'ufficio, che consente di archiviare, organizzare e manipolare i dati. Ogni moneta ha due facce. Anche Excel. Quando facilita la vita in ufficio, si verificano anche errori. Il danneggiamento di file Excel è uno di questi.
Oggi discuteremo i 7 modi più efficienti per riparare e ripristinare il file Excel corrotto.
Il post diventa un po 'lungo e paga più pazienza per ottenere esattamente ciò di cui hai bisogno.
Parte 1.
Quando il tuo file Excel è danneggiato?
Per risolvere il problema, dovresti chiarire perché Excel è corrotto in primo luogo, in modo da poter evitare quelle operazioni.
I seguenti motivi possono portare alla corruzione del file Excel.
Arresto improvviso del sistema
L'arresto del sistema è un momento cruciale per il computer.
Se il sistema viene spento correttamente, non succede nulla di male.
Tuttavia, in caso di un arresto improvviso del sistema, le cose possono andare in tilt. Tutti i file Excel aperti in quel momento possono essere danneggiati, in quanto non vengono chiusi dal sistema nel modo corretto.
virus
Virus o bug sono nemici comuni di un sistema informatico.
Se non stai utilizzando un buon programma antivirus, è probabile che il tuo computer sia infetto da uno di essi.
Bug del computer
I bug del computer possono facilmente danneggiare un file Excel che richiede di riparare file Excel corrotto.
Problemi con il dispositivo di archiviazione dei dati
La corruzione dei file Excel può anche derivare da problemi del dispositivo di archiviazione dei dati. I dischi rigidi sono soggetti a cattiva generazione del settore. Quindi i file Excel archiviati in questi settori danneggiati hanno un'alta probabilità di essere infettati.
Malfunzionamento di MS Excel
Come qualsiasi altra applicazione software, MS Excel è soggetto a malfunzionamenti. La chiusura impropria o improvvisa di file Excel aperti può causare il loro danneggiamento.
Dopo aver scoperto i motivi per cui Excel è facilmente corrotto, la cosa più urgente che vuoi fare è come riparare il file Excel corrotto.
Ragioni sconosciute
A volte, potresti scoprire di non aver fatto qualcosa di sbagliato come menzionato prima, ma il tuo file Excel era corrotto. A quel punto, alcune ragioni sconosciute possono portare alla corruzione.
Come Excel instabile nelle versioni più recenti, Impostazioni vista protetta, Impostazioni sicurezza componenti, ecc.
Parte 2.
Come riparare file Excel corrotto?
Soluzione 1. Ripara Excel con la sua funzione di riparazione automatica
In realtà, Excel può riparare automaticamente il file Excel corrotto. Perché?
Quando Microsoft Excel rileva una cartella di lavoro danneggiata all'apertura, avvia automaticamente la modalità di recupero file e tenta di riparare la cartella di lavoro.
Se la modalità di recupero file non si avvia, è necessario seguire la guida per correggere manualmente il file Excel danneggiato.
Passo 1 Fare clic su File> Apri> Seleziona la cartella di lavoro danneggiata.
Passo 2 Fare clic sulla freccia accanto al pulsante Apri, quindi su Apri e ripristina> Ripara.

Se la riparazione non funziona, selezionare Estrai dati per estrarre valori e formule dalla cartella di lavoro.
Soluzione 2. Modificare le impostazioni della vista protetta
Quando si esegue l'aggiornamento a Microsoft Excel 2010, le impostazioni della vista protetta vengono modificate per impostazione predefinita. Il più delle volte, questo è il problema per cui Excel genera l'errore.
Questo è ciò che devi fare per modificare nuovamente le impostazioni.
Passo 1 Fare clic sul menu File> Opzioni> Scegli Trusted Center> Impostazioni Trusted Center.
Passo 2 Scegli Visualizzazione protetta> Deselezionate tutte le opzioni disponibili e fai clic su OK.
Successivamente, chiudi Excel e riavvialo.
Inoltre, se il Il file Excel è crittografato, quindi devi inserire la password.
Anche se questo dovrebbe risolvere il tuo problema, in caso contrario, passa alla soluzione successiva.
Soluzione 3. Modificare le impostazioni di sicurezza dei componenti
Per riparare Excel corrotto, questo modo diventa un po 'complicato.
Vediamo come puoi farlo.
Passo 1 Tipologia dcomcnfg nella scheda di ricerca dal menu Start sul tuo computer.
Passo 2 Nell'opzione Servizi componenti predefinita dal riquadro sinistro, espandere la cartella Computer.

Passo 3 Fare clic con il pulsante destro del mouse su Risorse del computer> Scegli proprietà> Scegli la scheda Proprietà predefinite.
Seleziona l'opzione Abilita COM distribuito su questo computer, imposta il valore di Livello di autenticazione predefinito come Connetti e Livello di rappresentazione predefinito come Identifica> Fai clic su OK e riavvia Microsoft Excel.

Questo metodo funziona anche quando il tuo Il file Excel non risponde.
Soluzione 4. Ripristina Excel all'ultima versione salvata di Excel
Se la corruzione si verifica mentre il file Excel è aperto, non salvare il file Excel.
Salverai semplicemente ciò che ha danneggiato la cartella di lavoro insieme alle modifiche più recenti. Invece, ripristina l'ultima versione salvata.
In questo modo, senza salvare prima, è necessario eliminare il componente danneggiato. Probabilmente perderai dati, ma spesso puoi ricostruire abbastanza rapidamente (un buon motivo per salvare spesso il tuo lavoro).
Per ripristinare l'ultima versione salvata, procedi come segue:
Passo 1 Scegli Apri dal menu File. In Excel 2007, fai clic sul pulsante Office e seleziona Apri.
Passo 2 Usa il controllo Cerca in> individua e specifica il file Excel danneggiato> fai clic su Apri.
Passaggi simili funzionano anche a ripristina alla parola precedente, PowerPoint, ecc.
Soluzione 5. Disabilitare il calcolo automatico
Ripristinare le impostazioni di calcolo può anche aiutare a rimuovere l'errore del file Excel corrotto.
Passo 1 Apri una nuova cartella di lavoro vuota> Strumenti> Opzioni> fai clic sulla scheda Calcolo.
In Excel 2007, fare clic sul pulsante Office> Opzioni di Excel> Seleziona formule nel pannello a sinistra.
Passo 2 Nella sezione Calcolo (Opzioni di calcolo in Excel 2007)> fare clic su Manuale> fare clic su OK.
Quindi, devi solo provare ad aprire il file Excel corrotto per controllarlo.
Non ho intenzione di mentirti.
Se non riesci ancora a riparare il tuo file Excel corrotto dai metodi di cui sopra, arriva alla tua linea di fondo.
Ripristina il file Excel corrotto.
Parte 3.
Come recuperare file Excel corrotto
Soluzione 6. Ripristinare il danneggiato senza perdita di dati (il più semplice e veloce)
Se non si desidera alcuna perdita di dati per il file Excel corrotto, è necessario Data Recovery per aiutarti.
Recupero dati
- Recupera il file Excel corrotto nel 2003, 2007, 2010, 2013 e 2016 sul tuo computer.
- Ripristina file Excel cancellato, bloccato, che non risponde senza perdita di dati.
- Trova indietro Word, RTF, TXT, HTML, XML, ecc.
- Ripristina le foto, i video e così via sul tuo computer.
OK. Ora è il momento di mostrare i passaggi.
Passo 1 Scarica gratuitamente, installa ed esegui questo software sul tuo computer. Nell'interfaccia principale, fai clic su Documento e seleziona il disco rigido danneggiato dal file Excel. Fai clic su Scansione.

Passo 2 Al termine del risultato della scansione, verrà visualizzata la cartella Documenti. Fare doppio clic per visualizzare tutti i tipi di file del documento.
Passo 3 Trova XLS o XLSX e fai clic per vedere tutti i file di Excel scansionati. Prendi quello corrotto. Fare clic su Ripristina per estrarre il file Excel corrotto sul computer.

Nota: Se non riesci a trovare danneggiato il tuo file Excel desiderato, puoi scegliere Deep Scan per trovare maggiori dettagli.
Sicuramente, questa soluzione non è gratuita. Ma devi ammettere che è il modo più sicuro e veloce.
Per un modo gratuito di recuperare file Excel corrotto, puoi passare alla parte successiva.
Soluzione 7. Ripristina i file danneggiati dal file TMP (AutoRecover)
Poiché Microsoft ha una funzione di ripristino automatico che consente di salvare automaticamente il file Excel come file temporaneo nel computer Windows.
Per il recupero del file Excel danneggiato, è sufficiente trovare la posizione del file file Excel temporaneo.
Una cosa da tenere a mente, il file temporaneo di Excel può recuperare solo l'ultima versione, non tutti i dati. Per il recupero di tutti i file, è meglio utilizzare l'ultima soluzione.
Passo 1 Segui la posizione della cartella dei file temporanei sul tuo PC e trova i file temporanei di Excel con estensione .TMP:
Per utenti di Windows 8 / 8.1 / 10:
C: \ Users \\ AppData \ Local \ Microsoft \ Office \ non salvati
Per utenti di Windows 7:
C: \ Users \ nome \ AppData \ Roaming \ Microsoft \ Excel \
Inoltre, fai clic su File> Guida> Opzioni> Salva> Posizione file di salvataggio automatico per trovare la posizione.

Passo 2 Individua e trova i file temporanei di Excel che iniziano con $ o ~ e terminano con .TMP;
Passo 3 Copia questi file e salvali in un altro punto sicuro modificando l'estensione da .TMP a .XLS / .XLSX.
Qui, arriviamo all'ultima parte oggi.
Questa pagina ha lo scopo di mostrarti i 7 migliori modi per riparare e recuperare file Excel corrotto. Puoi seguire ogni modo da solo per farlo facilmente.
Se lo ritieni utile, non esitare a condividerlo.
Se avete domande, i vostri commenti sono benvenuti qui.
Cosa pensi di questo post?
Ottimo
Valutazione: 4.8 / 5 (in base ai voti 141)