"Il mio disco rigido esterno Seagate non viene visualizzato. Voglio solo recuperare alcuni dati importanti dal disco rigido esterno Seagate. Esiste un metodo per risolvere questi problemi con facilità? Cosa devo fare per recuperare i file?"
Quando il disco rigido esterno non viene visualizzato, ciò non significa che i file nel disco rigido vengano persi. È possibile ottenere un lungo elenco di correzioni per eliminare il problema, ad esempio controllare l'unità, il connettore USB, il cavo USB, il computer e altro ancora. Cosa dovresti fare se il disco rigido esterno non viene ancora visualizzato? Ecco le 6 soluzioni definitive che dovresti conoscere dopo aver verificato tutti gli aspetti.

Disco rigido esterno che non mostra Windows
Quando il disco rigido esterno non viene visualizzato su Windows 10, che funziona con Mac in precedenza. Mac formatta automaticamente il disco rigido esterno in formato HFS. Poiché Windows non supporta il formato HFS, è il motivo per cui il disco rigido esterno non viene visualizzato nel computer.
1. Scarica e installa il programma open source HFS sul tuo computer. Successivamente, avvia il programma.
2. Collegare il disco rigido esterno su Windows per verificare se il computer riconosce ora il disco rigido esterno. Per quanto riguarda la nuova unità, puoi invece formattarla in formato NTFS.
Suggerimenti: poiché NTFS di Windows e HFS di Mac OS non sono compatibili tra loro. Se si dispone sia di Windows che di Mac, si consiglia di formattare il nuovo disco rigido esterno sul file system exFAT. (Vedi come scrivere su un'unità NTFS su Mac)
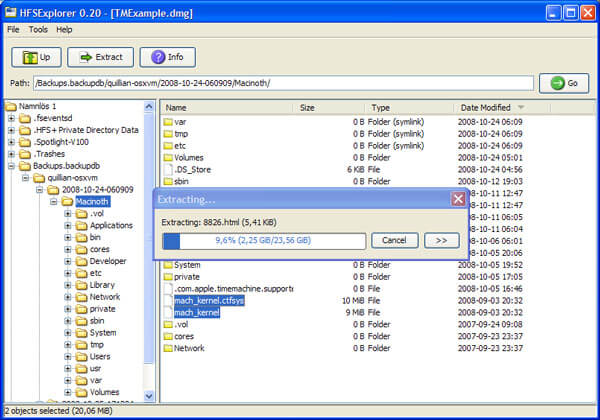
In caso di problemi con l'hardware o il dispositivo, è possibile eseguire lo strumento di risoluzione dei problemi hardware e dispositivo al fine di identificare e risolvere i problemi, incluso il disco rigido esterno che non viene visualizzato su Windows 10/8/7. Lo strumento di risoluzione dei problemi automatico identificherà il problema e lo risolverà.
1. Apri il "Pannello di controllo" del tuo computer, puoi fare clic su "Configura un dispositivo" dall'opzione "Hardware e suoni".
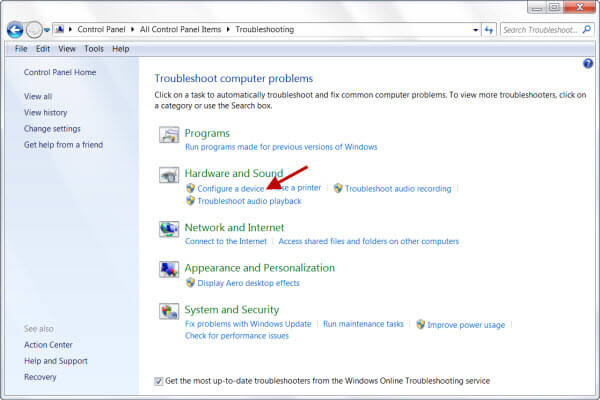
2. Una volta avviato lo strumento di risoluzione dei problemi hardware, è possibile scegliere "Applica riparazioni automaticamente", che risolverà automaticamente i problemi rilevati.
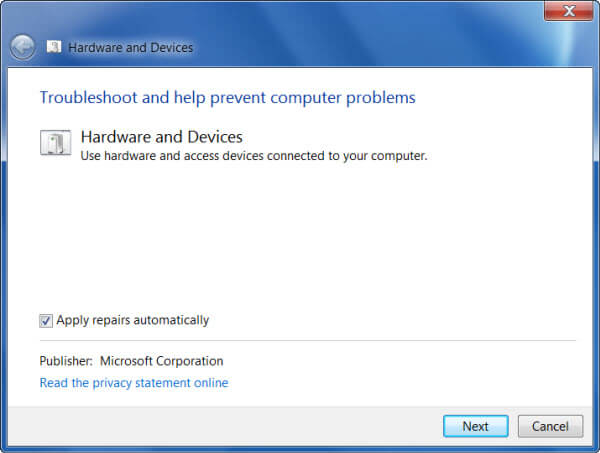
3. Controllare i problemi rilevati su Windows e fare clic sull'opzione "Avanti" per eseguire lo "Strumento per la risoluzione dei problemi hardware e dispositivo" per eseguire la scansione e risolvere i problemi.
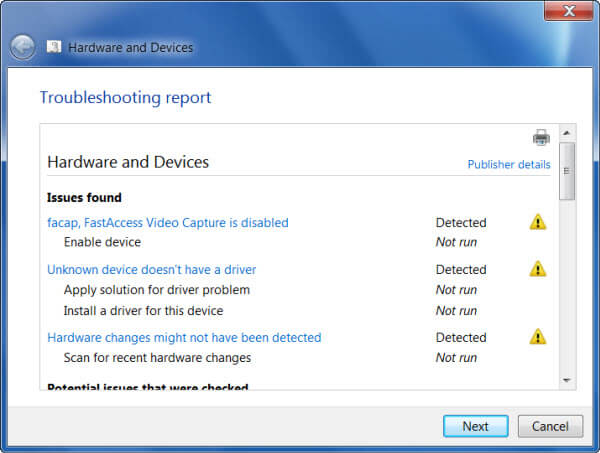
Il disco rigido esterno viene visualizzato in Gestione disco? Se non si tratta di un problema compatibile per il file system, è possibile verificare se Windows rileva il disco rigido esterno che si plug-in. Per quanto riguarda gli utenti Mac, puoi invece utilizzare l'Utility disco di Apple.
1. Fare clic sul menu "Start", digitare la riga di comando "cmd" e premere Invio. Una volta visualizzato il "Prompt dei comandi", è possibile inserire i comandi "devmgmt.msc" nella finestra di dialogo Esegui.
2. Individua il disco rigido esterno in Unità disco. Se non esiste, è possibile fare clic sull'opzione "Visualizza", selezionare "Mostra dispositivi nascosti" per controllare il disco rigido esterno.
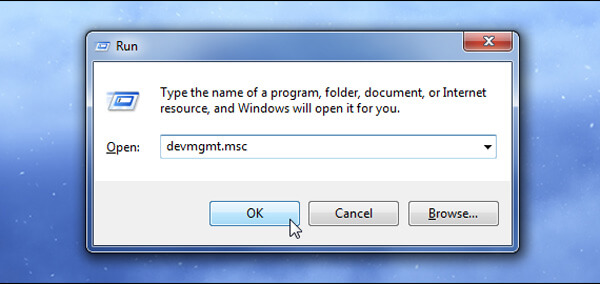
Se trovi il messaggio di errore come "spazio non allocato", potresti voler creare una nuova partizione all'interno dello spazio non allocato. Basta assegnare una lettera di unità a USB o disco rigido esterno in Gestione disco come di seguito per correggere i problemi del disco rigido esterno non riconosciuti.
1. Fare clic con il tasto destro sulla partizione del disco rigido esterno.
2. Selezionare "Cambia lettera e percorso dell'unità per FLASH DRIVE". Scegliere l'opzione "Assegna la seguente lettera di unità".
3. Aggiungere una lettera di unità al disco rigido esterno. Quindi è possibile collegare il disco rigido esterno per scoprire se funziona ora.
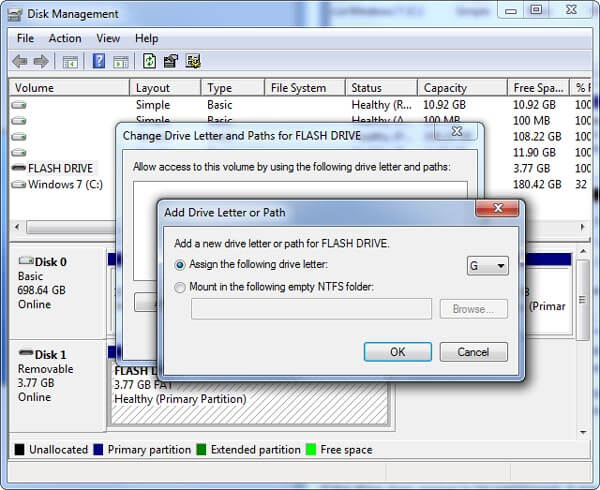
Se è possibile individuare il disco rigido esterno in Gestione disco, ma non Risorse del computer o Esplora file, è possibile aggiornare i driver per il disco rigido esterno con la seguente procedura.
1. Premere il pulsante "Windows" e "R" per inserire "devmgmt.msc" nella casella Esegui. Per quanto riguarda il caso, è possibile avviare "Gestione dispositivi".
2. Fare clic sull'icona "Cerca modifiche hardware" nel menu. Successivamente, fai clic con il pulsante destro del mouse sul disco rigido esterno per scegliere l'opzione "Driver" da Proprietà.
3. Aggiorna l'unità USB esterna facendo clic sull'opzione "Aggiorna driver ..." per aggiornare il software del driver per questo dispositivo.
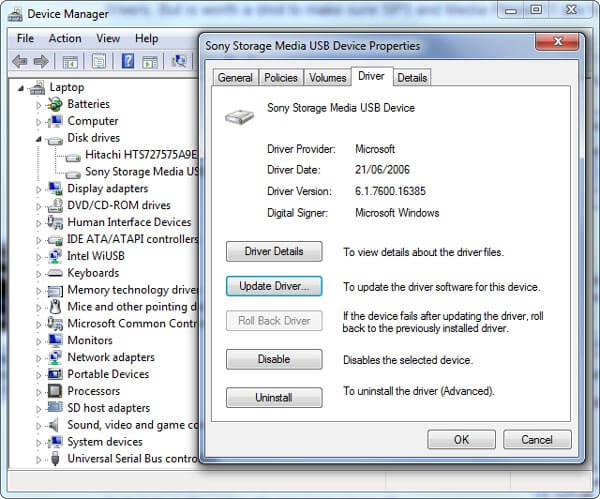
L'aggiornamento del driver funziona anche per risolvere il tuo morte schermo verde su computer Windows.
Cosa fare se è necessario formattare il disco rigido esterno per risolvere il problema? Se nel disco rigido esterno sono presenti alcuni dati importanti che non vengono visualizzati, è necessario prima recuperare i dati dal disco rigido. Aiseesoft Recupero dati è un potente e sicuro recupero dati per recuperare quasi tutti i file cancellati / persi dal disco rigido.
1. Recupera file da computer, memory card, unità flash, fotocamera digitale, dischi rigidi e unità rimovibili.
2. Supporta più tipi di dati, come immagini, documenti, audio, video, e-mail, file ZIP e altro in vari formati.
3. Ripristinare i dati per diverse situazioni, Recupero file cancellati, Ripristino disco rigido, Ripristino PC / Mac bloccato e Ripristino partizione.
4. Ripristino efficiente dei dati con la funzione Deep Scan per garantire il recupero di tutti i file eliminati.
Passo 1 Scarica e installa Aiseesoft Data Recovery sul tuo computer. Collegare il disco rigido esterno e avviare il programma per rilevare i file.

Passo 2 Scegliere "Controlla tutti i tipi di file" per selezionare tutti i tipi di file e selezionare il disco rigido esterno formattato per recuperare i file di dati. Successivamente, fai clic sul pulsante "Scansione" per scansionare e recuperare i dati.

Passo 3 Scegli i dati recuperati dall'unità esterna. Tutti i file cancellati e persi verranno elencati nell'interfaccia utente. È possibile utilizzare la funzione di filtro per individuare facilmente i file desiderati.
Note: si consiglia di utilizzare la modalità "Deep Scan" per assicurarsi di poter ripristinare tutti i risultati possibili. La scansione richiede più tempo con la modalità "Scansione profonda".

Passo 4 Basta un clic sul pulsante "Ripristina", che è possibile recuperare i file selezionati sul tuo computer. Successivamente fai clic su "Apri cartella" per ottenere i file eliminati.

Cosa dovresti fare quando il disco rigido esterno non viene visualizzato? Per quanto riguarda il nuovo disco rigido o il disco rigido utilizzato per la prima volta nel computer, è possibile assicurarsi che il file system sia corretto. Successivamente è possibile utilizzare le correzioni automatiche per sbarazzarsi del disco rigido esterno non si presenta problemi. Se non funziona, controlla se il disco rigido è disponibile nella gestione del disco, che puoi trovare soluzioni per diverse situazioni. Quando devi formattare il disco rigido o c'è qualche file perso per il disco rigido esterno, Aiseesoft Data Recovery dovrebbe essere sempre la tua prima scelta.