FaceTime è un programma di videochiamata che consente a tutti gli utenti iOS e Mac di comunicare tra loro in modalità wireless. Puoi effettuare chiamate faccia a faccia FaceTime con amici o colleghi senza costi aggiuntivi. Inoltre, puoi avviare una chiamata FaceTime di gruppo con più persone contemporaneamente.
Tuttavia, ci sono sempre questi o quei problemi FaceTime per Mac e iPhone. Ad esempio, potresti riscontrare che FaceTime di gruppo non mostra il viso, la fotocamera di FaceTime di gruppo non funziona, l'audio FaceTime non funziona su iPhone e computer Apple Mac. Durante questo periodo, puoi prendere le misure indicate di seguito per risolvere i problemi di FaceTime che non funzionano su diversi dispositivi Apple.
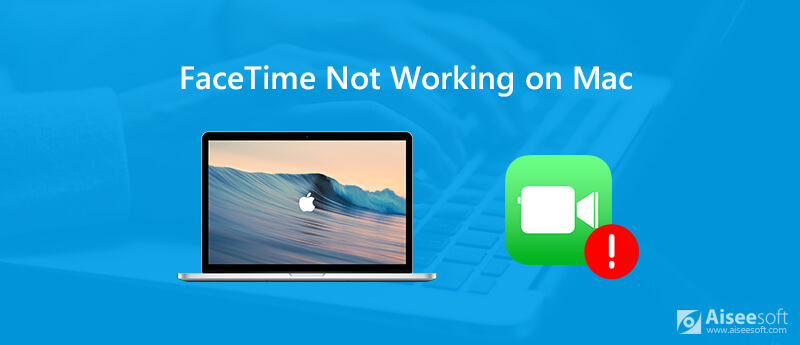
Se il tuo iPhone si blocca o non risponde a lungo, puoi forzare il riavvio di iPhone per aggiornarlo. Pertanto, puoi riavviare l'app FaceTime per rimuovere i glitch. A volte il problema tecnico dell'applicazione casuale può causare FaceTime non funziona su Mac, iPad, iPhone e altro.
Nota: puoi smettere di usare altre app per la risoluzione dei problemi di FaceTime. Perché le app in conflitto possono far sì che FaceTime non funzioni anche su Mac.
Se la tua chiamata FaceTime è in ritardo o continua a fallire, devi tenere d'occhio la connessione Internet. La scarsa velocità Wi-Fi potrebbe rendere FaceTime non disponibile. Alcune persone potrebbero chiedersi: "Perché il mio FaceTime non funziona?". Bene, non è l'Apple FaceTime inattivo, ma la connessione Internet inattiva.
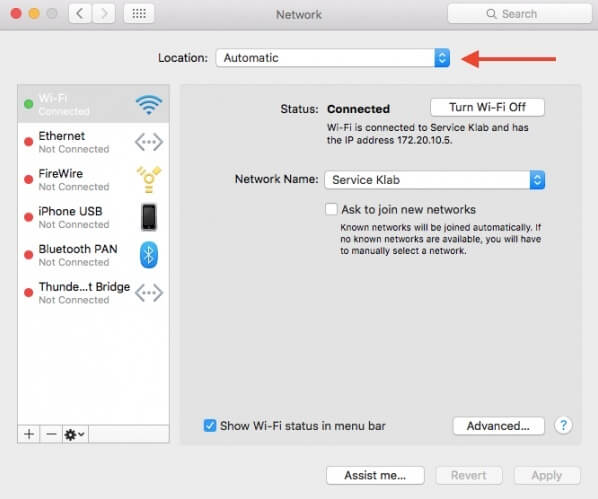
È possibile riavviare il router o il modem wireless per eliminare alcuni arresti anomali del firmware casuali.
Le informazioni personali di FaceTime errate possono far sì che FaceTime non funzioni dopo la modifica del numero. Pertanto, è meglio controllare se hai configurato FaceTime su Mac correttamente.
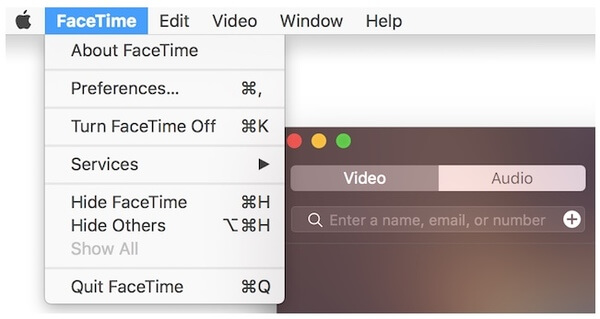
Sì, la data e l'ora errate possono impedire a FaceTime di funzionare anche. Nella maggior parte dei casi, le impostazioni di data e ora su Mac si basano sul fuso orario. Puoi verificarlo per vedere se è la vera causa di FaceTime che non funziona su Mac.
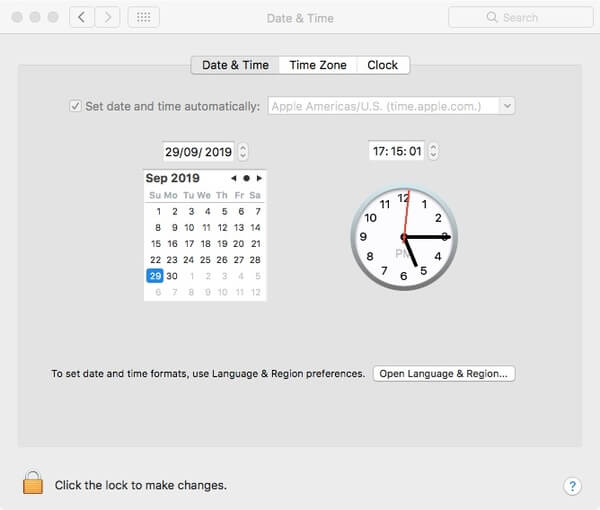
Anche le impostazioni del server DNS sono importanti. Rispetto ad altri metodi di risoluzione dei problemi di FaceTime, è difficile per i principianti operare. Pertanto, è il modo alternativo per correggere FaceTime di gruppo che non funziona ancora e altri errori FaceTime testardi.
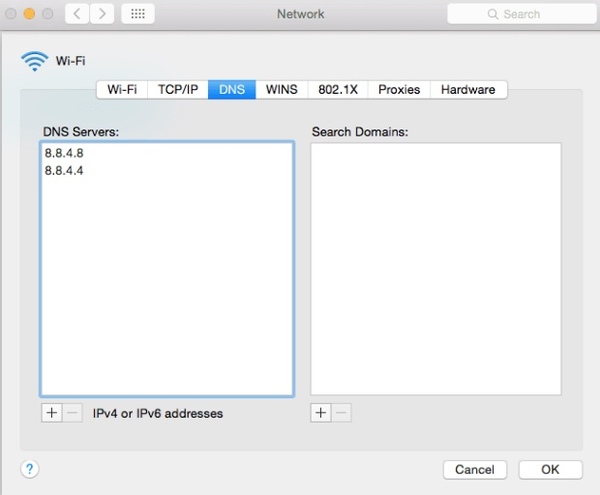
Se il tuo Mac sta esaurendo lo spazio, scoprirai che tutto funziona lentamente su Mac, così come l'app FaceTime. Puoi fare clic su "Apple" > "Informazioni su questo Mac" > "Archiviazione" per visualizzare lo spazio di archiviazione disponibile sul disco di avvio del Mac. Se lo spazio disponibile sul Mac è inferiore al 20%, potresti persino ricevere una notifica con "Il tuo disco di avvio è quasi pieno". Se non hai idea di quale file eliminare, puoi rivolgerti a Aiseesoft Mac Cleaner per un aiuto. Ecco i motivi principali:

Scarica
Sicuro al 100%. Nessuna pubblicità.
Spero che tu possa gestire FaceTime che non funziona su Mac con le soluzioni di cui sopra. Se hai ancora FaceTime che non si connette o non risponde, non esitare a contattarci. Siamo lieti di aiutarti ogni volta che ne hai bisogno.
Funzionalità non funzionanti su Mac
1. Correzione dello screenshot su Mac non funzionante 2. Correggi il funzionamento di iMessage 3. Risolto il problema con Mac Sound 4. Correzione del Bluetooth non funzionante su Mac 5. Correggi FaceTime che non funziona su Mac 6. Risolvi i problemi e correggi Safari che non funziona su Mac 7. Mac Camera non funzionante
Mac Cleaner è uno strumento di gestione Mac professionale per rimuovere file spazzatura, disordine, file grandi / vecchi, eliminare file duplicati e monitorare le prestazioni del tuo Mac.
Sicuro al 100%. Nessuna pubblicità.