"Ieri, stavo per registrare filmati di gioco per Unreal Tournament in Bandicam, ma mi ha spinto con la parola, "Impossibile inizializzare il codec". Ho usato H264 (NVIDIA) e CBR 60 fps a 1080p. Ecco le specie del mio computer: CPU i5-10210U a 1.60 GHz, 16 GB di RAM. Aiutatemi, grazie."
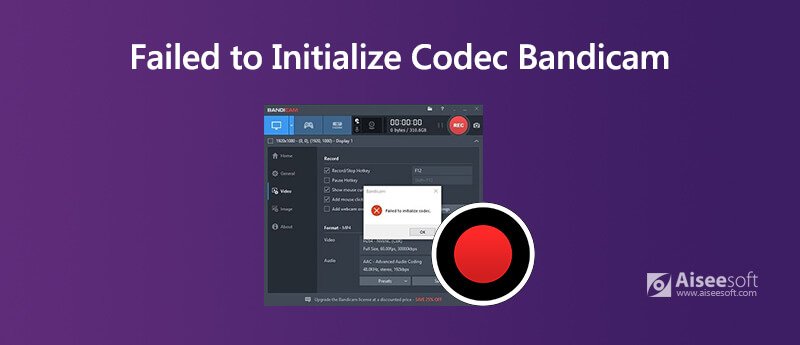
Bandicam è affermato di essere il miglior software di registrazione dello schermo per ogni occasione. Può registrare giochi con 4K UHD e acquisire fino a 480 FPS utilizzando le tecnologie grafiche DirectX / OpenGL / Vulkan.
Tuttavia, molti utenti pubblicano il problema nei forum e si sono lamentati del fatto che Bandicam non riesce ad avviare il codice durante la registrazione dei giochi.
Ecco perché vieni nel posto giusto.
In ciò che segue è per spiegare perché e come correggere la registrazione di Bandicam che non riesce ad avviare il codec.
Durante l'utilizzo Bandicam per acquisire lo schermo, potresti incontrare l'errore che dice che Bandicam non è riuscito ad avviare il codec.
Ci sono vari motivi per questo problema:
● I driver grafici sono problematici.
● Il software di registrazione è problematico.
● La memoria RAM non è sufficiente.
Dopo aver appreso i motivi per cui Bandicam non è riuscito ad avviare il codec, puoi seguire le soluzioni seguenti per risolvere il problema.
Potrebbe essere il driver grafico obsoleto che ha portato all'errore. Per risolverlo, è necessario disinstallare completamente il driver grafico e scaricare l'ultimo.
Passo 1 Disinstallare il driver grafico
Clicca su Windows e trova Impostazioni profilo. Raccogliere Apps e vedrai App e funzionalità nel riquadro di destra. Scorri verso il basso per trovare e fare clic Driver NVIDIA Graphics. Clic Disinstallare nell'angolo in basso a destra.
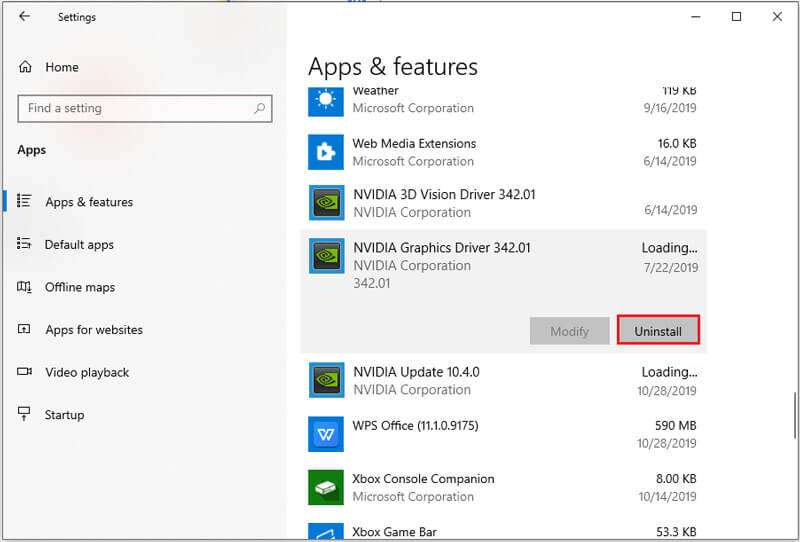
Passo 2 Installa il driver grafico più recente
Vai alla pagina ufficiale della tua scheda grafica, scarica il driver grafico più recente e installalo.
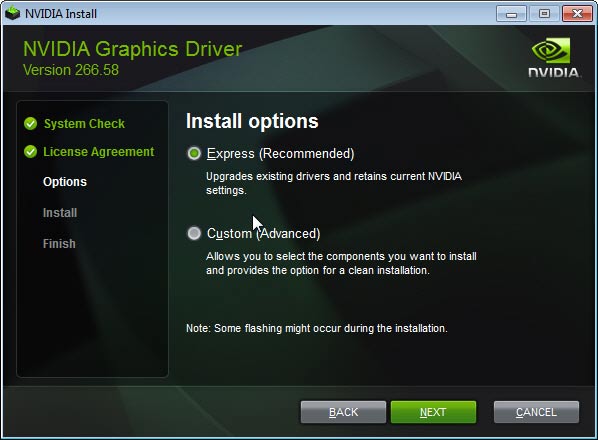
Dopodiché, riavvia Bandicam per vedere se il problema è stato risolto.
Il secondo tentativo che puoi fare è reinstallare Bandicam una volta che la prima soluzione non funziona.
Segui semplicemente il primo modo per disinstallare Bandicam come disinstallare il driver grafico.
Sicuramente non è la fine. Dovresti reinstallare Bandicam sul tuo computer.
Questa soluzione funziona quando elimini accidentalmente i file di sistema da Bandicam sul computer.
Dopo aver eliminato altri file di sistema su compute e aver causato un errore di sistema di calcolo, puoi controllare le soluzioni qui a correggere le informazioni di configurazione del sistema errate.
Una volta che la memoria grafica e la CPU non sono sufficienti, potresti anche incontrare il prompt di errore nella registrazione Bandicam.
Qui dovresti disattivare altre app utilizzando molta memoria grafica e CPU e disattivare il pulsante di riproduzione della registrazione del gioco.
Rassegna Stampa Ctrl + Shift + Esc per aprire il Gestione attività, dove puoi controllare quale app consuma molta CPU e memoria. Fare clic con il pulsante destro del mouse sull'app dall'elenco e fare clic su Terminare processo per uscire.
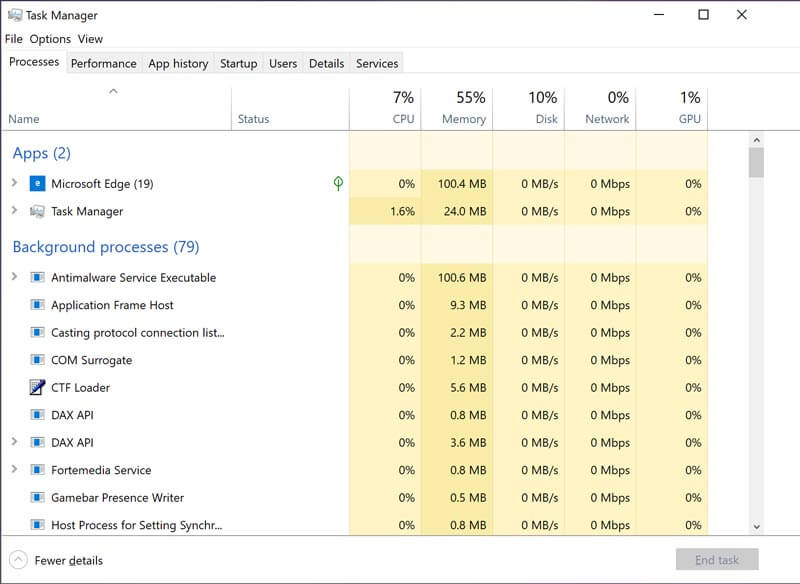
Se la risoluzione che personalizzi nella registrazione tramite Bandicam non corrisponde a quella del tuo computer, potrebbe verificarsi l'errore "Impossibile avviare il codec".
Di conseguenza, dovresti modificare la risoluzione.
Esegui Bandicam, vai a Video Scheda e seleziona Impostazioni profilo icona. Naviga nel file Taglia raccogliere Full Size o la dimensione si adatta alla risoluzione del tuo computer.
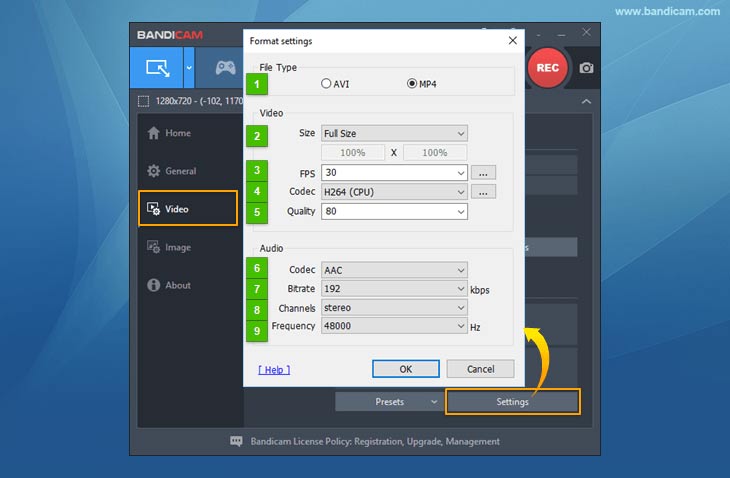
Non qual è la risoluzione del tuo computer?
Fare clic con Windows icona e scegli Impostazioni profilo. Trova e fai clic su Facilità di accesso sul pannello. Nel Dsiplay , trova e fai clic sul file Impostazioni di visualizzazione aggiuntive. Quindi puoi vedere l'elenco delle risoluzioni dello schermo sotto il file Scala e layout .
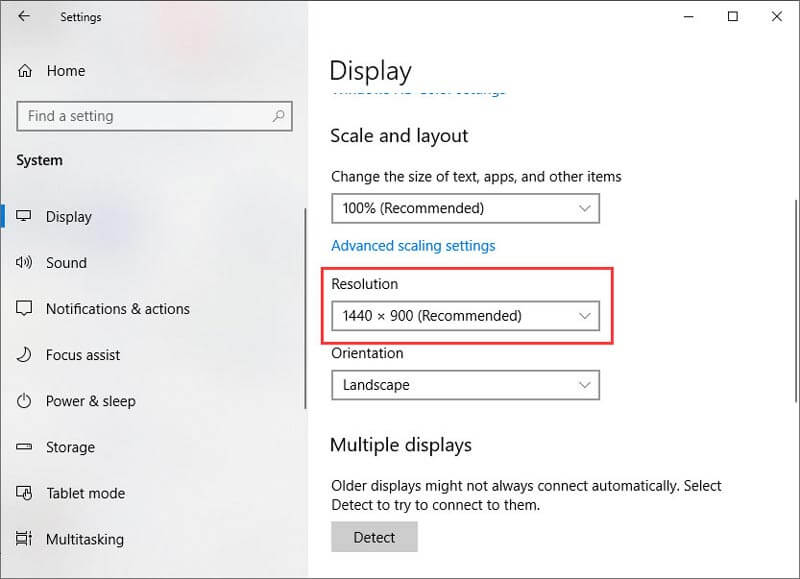
Il problema che l'avvio del codec Bandicam non è riuscito si verifica a molti utenti. Se hai bisogno del registratore di gioco per registrare lo schermo senza problemi, puoi anche trovare l'alternativa a Bandicam.
Aiseesoft Screen Recorder è l'opzione migliore in sostituzione di Bandicam. Può registrare gameplay e video in 4K UHD senza problemi su computer Windows e Mac. Qualsiasi gioco su computer come Cyberpunk 2077, Marvel's Avengers, Doom Eternal, Halo Infinite, F1 2020, ecc., può essere catturato facilmente. Occupa CPU e memoria ridotte durante la registrazione di video sul computer.

Scarica
Migliore alternativa a Bandicam
Sicuro al 100%. Nessuna pubblicità.
Sicuro al 100%. Nessuna pubblicità.
Passo 1 Esegui questa alternativa a Bandicam su computer Windows o Mac. Selezionare Videoregistratore.

Passo 2 Personalizza la regione o la finestra di registrazione, abilita la sorgente di registrazione audio. Se necessario, fai clic sull'icona a forma di ingranaggio per personalizzare l'uscita della registrazione, i tasti di scelta rapida, gli effetti del mouse, ecc.
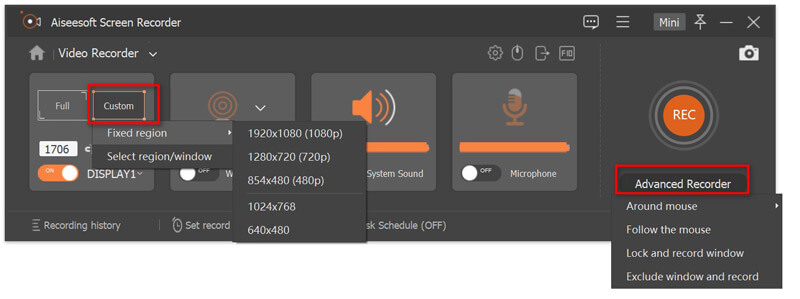
Passo 3 Clicchi REC per avviare la registrazione dello schermo. Il pulsante di arresto nella barra mobile ti indirizzerà alla finestra di anteprima. Clic Applica la clip per dividere la registrazione o Risparmi per esportare la registrazione.
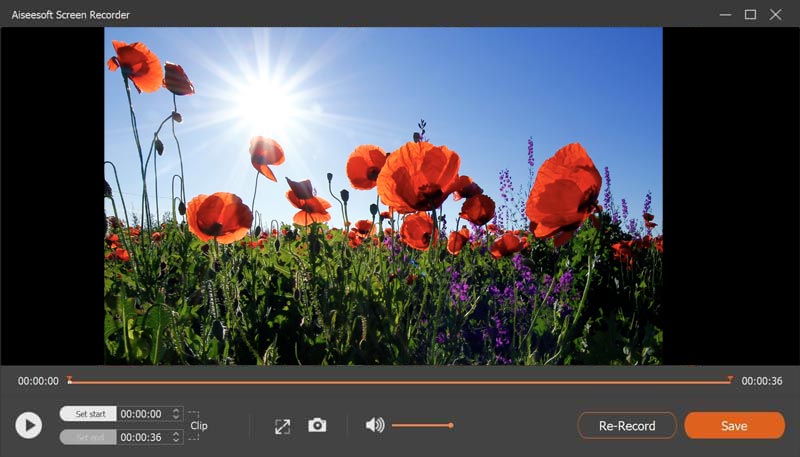
Perché Bandicam è così lento?
Ci sono 2 ragioni per spiegare questo problema. Uno è che le prestazioni del sistema del tuo computer non sono buone per l'utilizzo di questo software. L'altro è che hai impostato le migliori impostazioni per la registrazione in Bandicam e, nel frattempo, apri anche altre app che richiedono una CPU elevata.
Bandicam è buono per registrare i giochi?
Poiché Bandicam afferma di utilizzare le tecnologie grafiche DirectX / OpenGL / Vulkan per acquisire il gioco, Bandicam è utile per registrare i giochi. Tuttavia, una volta riscontrato l'errore in questo post, non significa che Bandicam non sia buono, ma dovresti configurare le impostazioni migliori per usarlo.
Quanto tempo può registrare Bandicam?
10 minuti sono la durata della registrazione nella versione gratuita di Bandicam. Non ci sono limiti nella versione acquistata, che dipende dalla memoria del disco rigido.
La registrazione audio di Bandicam non funziona?
Ci sono vari motivi per la registrazione audio non funziona in Bandicam. Puoi controllare i dettagli qui per risolvere questo problema.
Conclusione
Bandicam è il software di registrazione di Windows nell'elenco per molti utenti. Tuttavia, molti utenti segnalano l'errore "Impossibile avviare il codec". Questo post spiega perché questo problema appare e come risolverlo. Non è difficile da risolvere e puoi seguire le soluzioni passo passo per farlo.
Hai altri errori durante l'utilizzo di Bandicam?
Altre soluzioni che hai fatto con successo per risolvere questo problema?
Fammi sapere lasciando i tuoi commenti qui sotto.

Aiseesoft Screen Recorder è il miglior software di registrazione dello schermo per catturare qualsiasi attività come video online, chiamate in webcam, giochi su Windows / Mac.
Sicuro al 100%. Nessuna pubblicità.
Sicuro al 100%. Nessuna pubblicità.