Sto lavorando felicemente sul mio Mac quando appare il temuto pallone da spiaggia della morte, il programma smette di rispondere e anche il mio Mac è bloccato, come risolverlo?
Il Mac è famoso per prestazioni e stabilità migliori; tuttavia, non è immune da alcune delle stesse debolezze di altri computer.
In effetti, un'app per Mac bloccata o un blocco di OS X potrebbero causare la perdita di produttività o addirittura la perdita di lavoro. Pertanto, parleremo di ciò che è necessario fare se lo schermo del Mac è bloccato e di come evitare che si verifichi nuovamente.
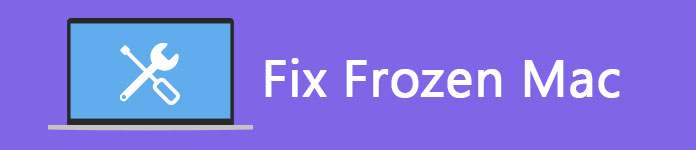
Risolto il problema con Frozen Mac
È noto che i computer Mac sono abbastanza durevoli e stabili. Tuttavia, se apri troppi programmi, app o schede del browser, rallenterà.
Simile a qualsiasi computer, quando ci sono troppi dati in conflitto per la potenza di elaborazione della CPU, lo schermo del Mac verrà bloccato e non risponderà ai tuoi clic.
Inoltre, problemi hardware e malware potrebbero portare anche a un Mac bloccato.
Come accennato in precedenza, alcuni problemi potrebbero causare il blocco di un computer Mac. Ti mostreremo le soluzioni in varie situazioni.
Prima di seguire le soluzioni di seguito, ti consigliamo di farlo backup Mac per evitare qualsiasi perdita di dati.
Situazioni 1: il Mac è bloccato a causa di un'app che non risponde
Alcuni programmi non funzionano bene su computer Mac. Inoltre, il malware può aprire più finestre e sovraccaricare il sistema. Di conseguenza, il tuo Mac rallenterà o addirittura smettere di rispondere.
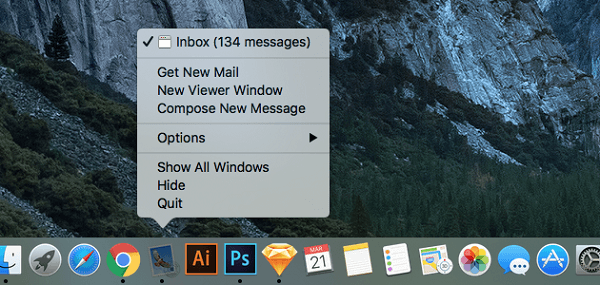
Soluzione: forzare l'uscita dall'app bloccata
Passo 1 Fai clic ovunque all'esterno dell'app che non risponde, quindi fai clic con il pulsante destro del mouse sull'icona dell'app bloccata nel Dock.
Passo 2 Quando viene visualizzato il menu, continua a premere il pulsante Opzione sulla tastiera per attivare il menu di chiusura.
Passo 3 Infine, scegli Forza Uscita a chiudere l'app che non risponde immediatamente.
Passo 4 Riapri l'app. Se continua a bloccarsi, è meglio disinstallarlo immediatamente.
Situazioni 2: il Mac è bloccato a causa di troppe app e processi in background
Se apri molte app o schede del browser, il tuo Mac verrà bloccato, poiché la tua CPU è troppo occupata per rispondere.
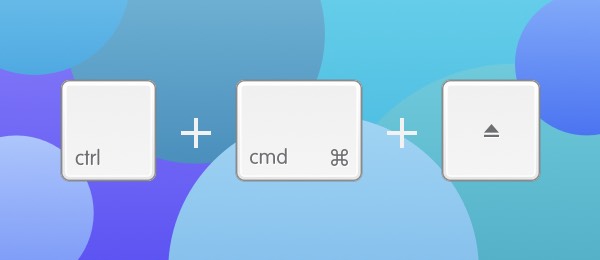
Soluzione: riavvia il Mac congelato in modalità provvisoria
Passo 1 Tieni premuti i tasti Comando + Ctrl + Espelli sul tuo MacBook congelato. Ciò riavvierà il tuo computer all'istante.
Suggerimento: se stai utilizzando il MacBook più recente o non riesci a trovare il pulsante di espulsione, usa il pulsante di accensione per sostituirlo.
Passo 2 Quindi tieni premuto il tasto Maiusc finché non viene visualizzato il logo Apple.
Passo 3 Dopo l'avvio del Mac in modalità provvisoria, è possibile seguire i passaggi per la risoluzione dei problemi per ripristinare la buona salute del computer.
Passo 4 Infine, riavvia il computer normalmente per verificare se ti sbarazzi del Mac congelato.
Oltre alle soluzioni di cui sopra, puoi farlo resetta il tuo Mac per risolvere questo problema.
Per evitare il congelamento del Mac, puoi provare i seguenti brani:
1. Scarica sempre app da fonti attendibili. Il malware e alcune app problematiche sono la causa importante del blocco del Mac, quindi è meglio scaricare app dal Mac App Store.
2. Non aprire troppe app contemporaneamente. Se apri più app, il Mac avrà difficoltà a eseguire le attività e rallenterà. Ogni app consuma RAM e CPU, quindi puoi chiudere le app che non stai utilizzando.
3. Gestisci il tuo computer Mac regolarmente. Se memorizzi molti file e non c'è spazio sul disco rigido, il tuo Mac non funzionerà correttamente e si bloccherà. Ti consigliamo di rimuovere i file non necessari con uno strumento professionale, come Aiseesoft Mac Cleaner
È in grado di monitorare ogni aspetto delle prestazioni del tuo Mac, come l'utilizzo del disco, l'utilizzo della memoria, l'utilizzo della CPU e altro ancora. Inoltre, può aiutarti a trovare facilmente file di grandi dimensioni o spazzatura.
Come liberare spazio e riparare un Mac congelato con Mac Cleaner
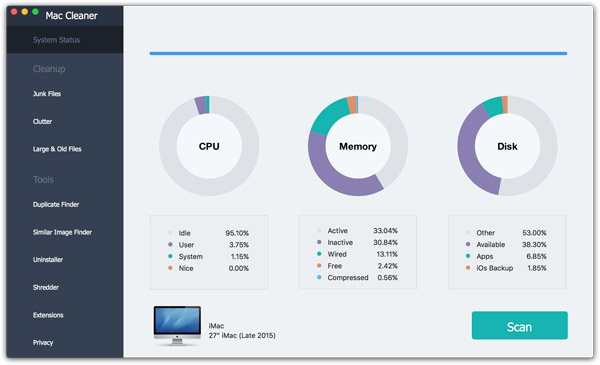
Passo 1 Scarica Mac Cleaner sul tuo computer
Installa l'ultima versione di Mac Cleaner sul tuo computer e avviala. Se si desidera verificare lo stato del sistema, fare clic sul pulsante Scansione nella scheda Stato sistema.
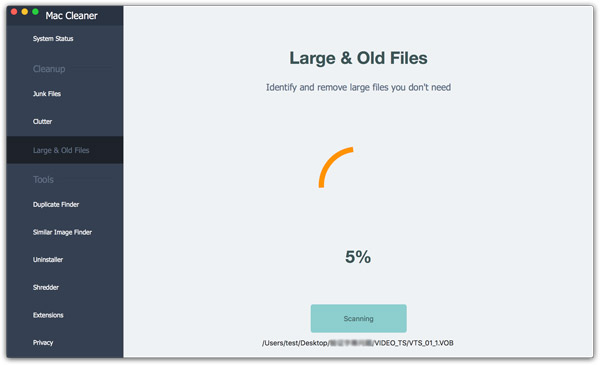
Passo 2 Elimina i file indesiderati
Vai alla scheda File grandi e vecchi dalla barra laterale sinistra e premi il pulsante Scansione. Al termine, puoi visualizzare in anteprima i file organizzandoli per dimensione o tempo. Seleziona i file indesiderati e fai clic sul pulsante Pulisci. Quindi riavvia il tuo Mac e scoprirai che il tuo computer funziona meglio.
In questo articolo, abbiamo discusso di cosa puoi fare per riparare un computer Mac congelato. Come puoi vedere, non è un compito difficile se segui le nostre guide sistematiche. In generale, ci sono due situazioni in cui un Mac verrà bloccato e abbiamo fornito la soluzione corrispondente per ogni situazione. Alla fine, abbiamo anche condiviso alcune tracce per aiutarti a evitare che il problema si ripeta. Speriamo che la nostra condivisione sia utile. Se hai altre domande, non esitare a lasciare messaggi sotto questo post e ti risponderemo al più presto.