Cos'è il panico del kernel?
Un kernel panic è una misura di sicurezza per proteggere il tuo computer Mac. Il sistema operativo rileva un errore irreversibile interno che potrebbe causare una grave perdita di dati. Non ha altra scelta che mantenere il mac spento e riavviato. Diversamente dai problemi comuni, puoi trovare il registro di panico del kernel su Mac che dice "Devi riavviare il computer ..." in lunghi paragrafi.
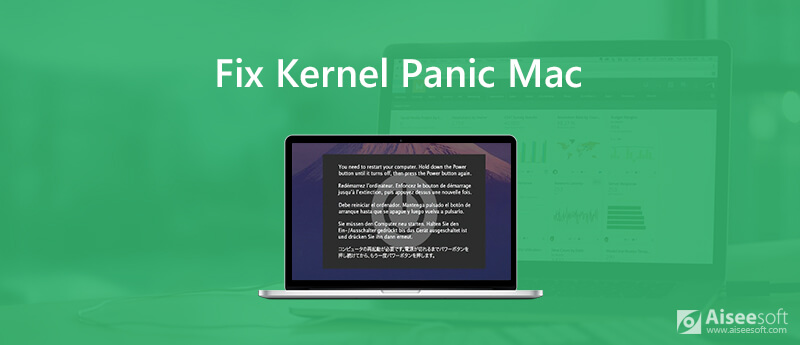
Perché si verifica un panico nel kernel?
Cosa causa il panico del kernel su Mac con una schermata di morte? Ecco i motivi più possibili responsabili dell'errore di panico del kernel su Mac.
È difficile dire quale sia il modo corretto per fermare il panico del kernel su Mac. Durante questo periodo, puoi provare le seguenti soluzioni per riportare il tuo Mac allo stato normale.
Se il panico del kernel è causato da problemi interni, è possibile prendere le seguenti misure per identificare potenziali problemi.
Se non aggiorni il tuo computer da molto tempo, i problemi obsoleti potrebbero causare il panico del kernel su Mac OS X. Pertanto, devi eseguire l'app App Store per accedere a tutti gli aggiornamenti disponibili nella sezione "Aggiornamenti". È possibile ottenere l'aggiornamento del software e l'aggiornamento dell'app qui.
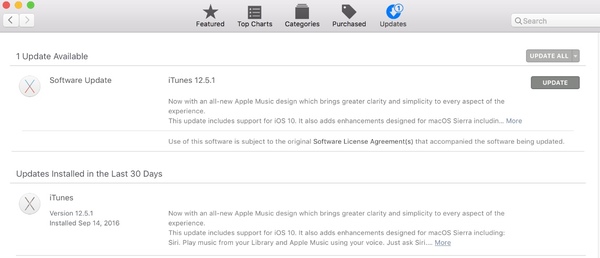
Potresti scoprire che il tuo Mac continua a bloccarsi sull'app specifica. Perché non disinstallare questa app ed eliminare i file correlati per provare? Puoi reinstallare l'ultima versione senza errori di panico nel kernel di Mac OS X.
Alcune app non sono compatibili tra loro. In altre parole, stanno lottando per il permesso di file e cartelle. Se stai eseguendo Mac OS X Yosemite o versioni precedenti, puoi riparare l'autorizzazione del disco manualmente.
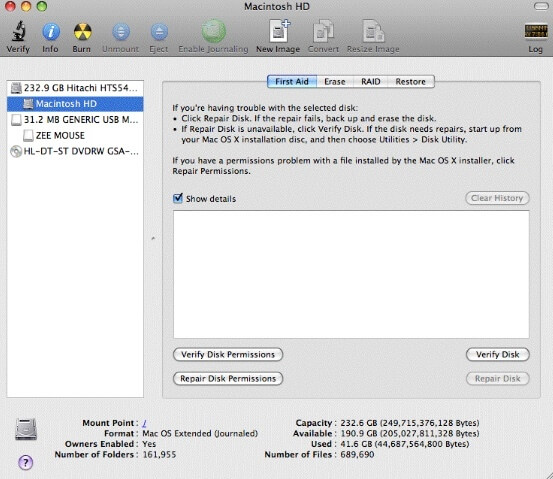
Assicurati che ci sia almeno il 20% di spazio libero sull'unità di avvio. In caso contrario, la velocità di esecuzione e le prestazioni del sistema su Mac si ridurranno notevolmente. Scegli "Apple" > "Informazioni su questo Mac" > "Archiviazione" per controllare lo spazio disponibile. Più tardi, puoi ripulisci il Mac con o senza software di pulizia Mac di terze parti.
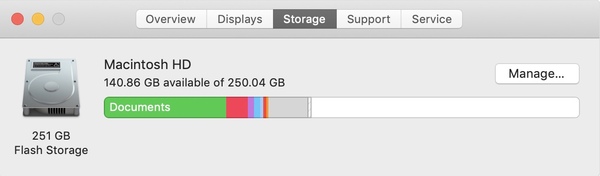
I file danneggiati e i problemi con dispositivi esterni possono causare il panico del kernel su Mac Mojave. Pertanto, è possibile eseguire Disk Utility First Aid per rilevare e correggere il panico del kernel macOS.
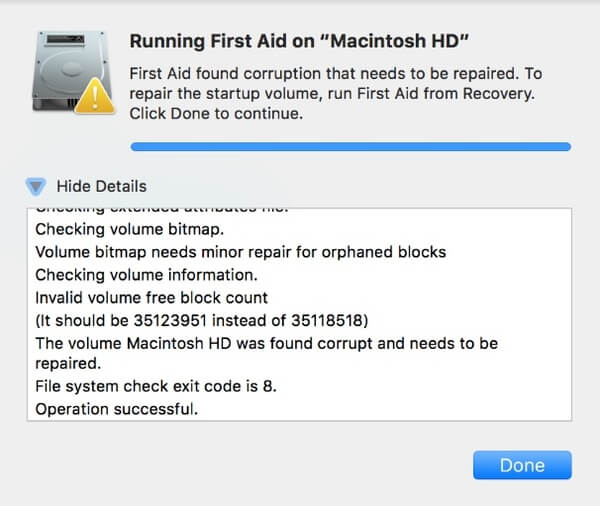
Se vedi qualcosa come "Operazione riuscita" nel rapporto, significa che il kernel panic del Mac è stato risolto. Ma se ricevi "L'attività sottostante segnala errore", potrebbe essere necessario pensare a eseguire il backup del Mac e riformattare l'unità.
Troppi programmi di avvio sono difficili da gestire. Puoi disabilitare alcuni elementi non utilizzati di frequente per correggere il riavvio casuale del Mac.
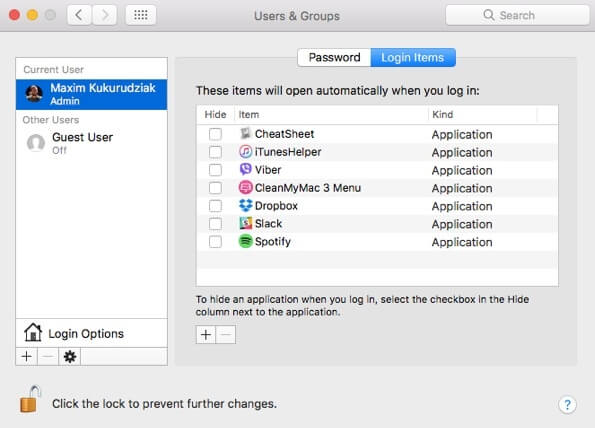
È vero che l'hardware collegato potrebbe essere responsabile del panico del kernel Mac. Puoi capire quale dispositivo è in conflitto con il tuo Mac OS X.
Scollega tutti i dispositivi collegati dal tuo computer Mac, come la stampante, la scheda video esterna, l'adattatore e altro. Successivamente, riavvia il Mac e ricollega un dispositivo al computer. Se tutto va bene, puoi riavviare Mac e ricollegare il secondo dispositivo. Ripeti il processo sopra descritto fino a quando non risolvi l'errore di panico del kernel su Mac.
L'Apple Diagnostics (Apple Hardware Test) integrato può risolvere il panico del kernel anche su Mac.
Proprio come sopra menzionato, è necessario liberare spazio sul Mac per mantenere il normale funzionamento. Tuttavia, non è un lavoro facile trovare i file vecchi e grandi che potresti già dimenticare. Per ottimizzare le prestazioni del Mac e ripulire il Mac, puoi ottenere un servizio completo da Aiseesoft Mac Cleaner. È uno strumento di gestione professionale per Mac che ti aiuta a rimuovere qualsiasi file indesiderato e a monitorare facilmente le prestazioni del Mac.

Scarica
Sicuro al 100%. Nessuna pubblicità.



Questo è tutto per la guida alla risoluzione dei problemi di kernel panic su Mac. Se vuoi mantenere in salute il tuo Mac, puoi scaricare gratuitamente Aiseesoft Mac Cleaner per provare. Può eliminare efficacemente il panico del kernel e altri errori causati da fattori interni del Mac.

Mac Cleaner è uno strumento di gestione Mac professionale per rimuovere file spazzatura, disordine, file grandi / vecchi, eliminare file duplicati e monitorare le prestazioni del tuo Mac.
Sicuro al 100%. Nessuna pubblicità.