Le persone possono incontrare vari problemi relativi all'audio sul computer, ad esempio, non c'è audio su Windows 10/8/7 o Mac OS X. Se incontri tali problemi, non preoccuparti, di solito è causato dal software ma non dall'hardware.
Inoltre, analizzeremo perché in questo tutorial non viene emesso alcun suono dal computer e come eliminare questo problema. Tutto quello che devi fare è leggere attentamente questo articolo ed eseguire le soluzioni una per una.

Risolvi i problemi audio sul computer
Molti fattori potrebbero portare al problema che l'audio non funziona sul computer e le cause più comuni includono:
1. Il suono passa a dispositivi esterni tramite Bluetooth, come un altoparlante esterno. Se hai attivato il Bluetooth sul computer, l'audio passerà automaticamente all'altoparlante esterno o alle cuffie tramite Bluetooth.
2. Il driver audio non è aggiornato. Se si verifica qualcosa di sbagliato sul driver audio, l'audio sul computer potrebbe non essere stabile o scomparire.
3. Impostazioni audio errate, come dispositivo di riproduzione errato, formato audio o volume.
4. Il tuo computer è attaccato da virus o malware.
Per la gente media, è impossibile diagnosticare perché nessun suono sul computer; tuttavia, è ancora possibile risolvere il problema seguendo le soluzioni seguenti.
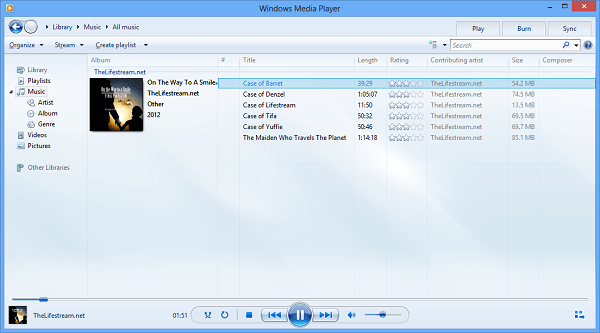
Se stai utilizzando un lettore multimediale di terze parti e non trovi alcun suono sul computer, dovresti provare altri lettori audio, in particolare Windows Media Player, prima QuickTime. Sono programmi nativi per lettori multimediali su Windows e Mac OS X.
D'altra parte, riprodurre un altro file musicale o video. Forse il tuo file audio è disattivato o il lettore di terze parti non è compatibile con il tuo computer.
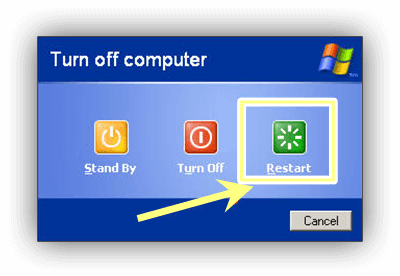
A volte, il sistema operativo non carica correttamente il driver audio. Ciò potrebbe non produrre alcun suono sul computer. In tali casi, il semplice riavvio del computer potrebbe risolvere rapidamente il problema.
Sebbene la soluzione sia semplice, vale la pena provare ed efficace nella maggior parte dei casi. Inoltre, puoi riavviare in Modalità provvisoria e verificare se l'audio funziona normalmente.
Potresti aver bisogno: Come riavviare il laptop Toshiba.
Per risolvere il problema dell'assenza di audio su Windows o Mac OS X, ripristinare correttamente le impostazioni audio con le nostre guide di seguito.
Come configurare l'audio su Windows
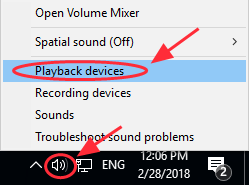
Passo 1 Fare clic con il tasto destro sull'icona del volume nell'angolo in basso a destra e selezionare Dispositivi di riproduzione.
Passo 2 Vai alla scheda Riproduzione nella finestra di dialogo Audio, controlla il dispositivo predefinito e premi il pulsante Imposta predefinito.
Passo 3 Quindi fare clic sul pulsante Proprietà per aprire la finestra di dialogo successiva. Vai alla scheda Avanzate, seleziona un formato audio dal menu a discesa e premi il pulsante Test. Prova un altro formato audio fino a trovare quello perfetto.
Passo 4 Premi il pulsante OK per salvare le impostazioni.
Come configurare l'audio su Mac OS X
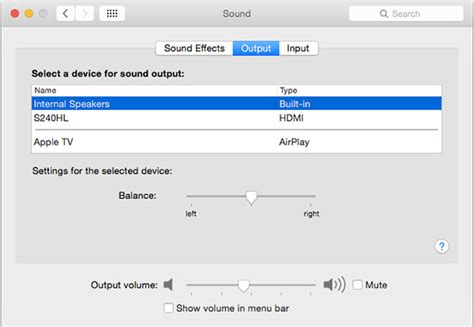
Passo 1 Fai clic ed espandi il menu Apple e scegli Preferenze di Sistema, quindi seleziona l'opzione Audio per aprire la finestra di dialogo Audio.
Passo 2 Vai alla scheda Output e ti verranno presentate le impostazioni dell'audio. Aggiustare nessun suono su Mac, impostare gli altoparlanti interni come dispositivo di uscita.
Passo 3 Quindi regola le opzioni di bilanciamento e volume di uscita fino a ottenere l'effetto desiderato. Assicurati di deselezionare l'opzione Muto.
Come accennato in precedenza, i driver audio obsoleti potrebbero causare vari problemi, incluso l'audio del computer. In effetti, puoi aggiornarlo manualmente.
Come aggiornare il driver audio su Windows
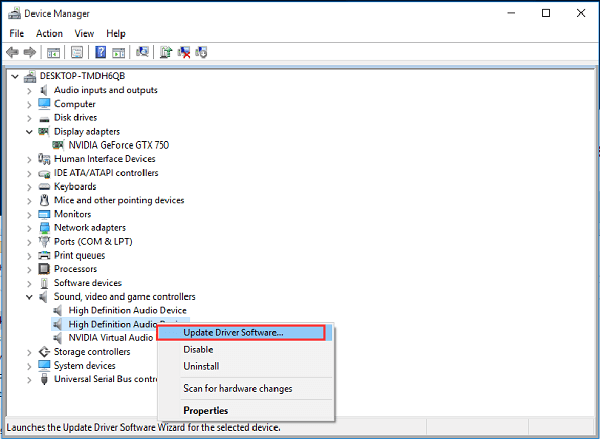
Passo 1 Cerca Device Manager nel menu Start e fai clic su di esso. Collega il tuo PC a una rete Wi-Fi.
Passo 2 Trova ed espandi l'entità dei controller audio, video e di gioco. Fare clic con il tasto destro su ciascun driver audio e selezionare l'opzione Aggiorna software driver.
Passo 3 Quindi Windows scaricherà e installerà automaticamente l'ultimo driver audio.
Come aggiornare il driver audio su Mac OS X
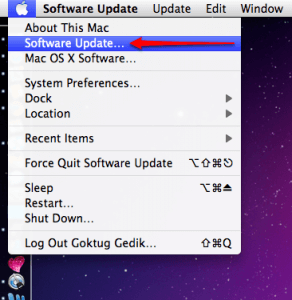
Non è possibile aggiornare il driver audio separatamente su macchine Mac, se si utilizza la scheda audio nativa. Invece, devi aggiornare il software, che include il driver audio più recente. Vai al menu Apple, seleziona Aggiornamento software e ottieni l'ultimo aggiornamento.
Microsoft ha introdotto una serie di risoluzione dei problemi negli ultimi sistemi Windows. Puoi fare affidamento su di esso per riparare semplicemente nessun suono su Windows 10.
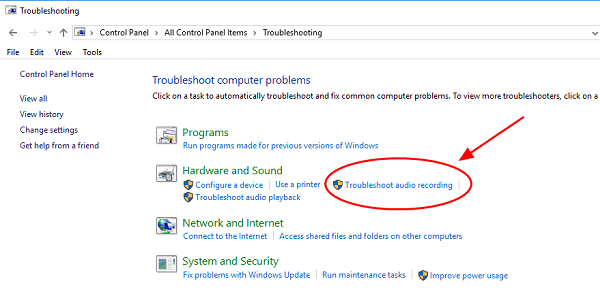
Passo 1 Esegui il tuo pannello di controllo, vai su Risoluzione dei problemi -> Hardware e suoni e fai clic sull'opzione Risolvi i problemi di registrazione audio.
Passo 2 Successivamente, seleziona la casella accanto a Applica riparazioni automaticamente e premi il pulsante Avanti per avviare la risoluzione dei problemi.
Ora potresti eliminare il problema dell'assenza di audio sul computer se segui le nostre guide. Come puoi vedere, tutte e 5 le soluzioni sono facili da eseguire. Se hai domande relative ai problemi audio, non esitare a commentare di seguito e vedremo cosa possiamo fare di più per aiutarti.