Come faccio a far riconoscere al mio Mac il mio USB? Inserisco un'unità flash USB SanDisk Cruzer Glide nel mio Mac, aspetto circa 3 minuti e non viene visualizzato. Fino ad ora, il mio Mac non riesce ancora a leggerlo.
Simile a un disco rigido, l'unità flash USB può anche essere utilizzata per archiviare e trasferire foto, filmati, musica, documenti e altro. Più piacevolmente, è più facile perché è portatile per aiutare a trasportare file tra computer, fotocamera e telefono cellulare.
Tuttavia, l'esperienza in cui stai provando a inserire un'unità flash USB nel Mac e non viene visualizzata, preoccupa molti di voi.
Perché è L'unità flash USB non viene visualizzata su Mac?
Come leggere / riconoscere / accedere all'unità flash USB su Mac?
Questo è ciò che scopriremo.
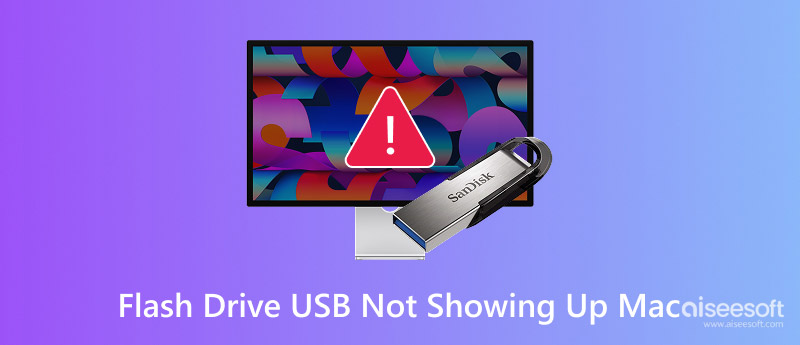
Usb Flash Drive non visualizzato Mac
Il motivo per cui l'unità flash USB non è riconosciuta dal Mac è vario.
Qui riassumiamo la maggior parte di essi:
Potrebbero esserci altri motivi sconosciuti per l'unità flash USB non accessibile su Mac.
Sebbene le ragioni siano diverse, potresti comunque seguire le soluzioni universali di seguito per risolvere questo problema. Nessun costo e puoi farlo da solo.
Di niente viene niente.
Se l'unità flash USB è danneggiata, non è possibile presentarsi su Mac.
Allo stesso modo, anche la problematica porta USB su Mac non riconosce l'unità flash USB.
Controllali prima.
> Scollegare l'unità flash USB e ricollegarla.
> Inserisci la tua chiavetta USB in un'altra porta USB su questo Mac.
> Sostituire un altro computer per inserire l'unità flash USB.
> Aggiorna il driver USB.
Il dispositivo flash drive USB potrebbe non essere accessibile al Mac a causa della potenza insufficiente.
Se si utilizza un hub USB alimentato dal bus e si collegano più dispositivi contemporaneamente, il Mac potrebbe non fornire abbastanza energia.
Per ripararlo, basta collegare la tua chiavetta USB al post USB su Mac direttamente.
Come risolvere eventuali problemi di iPhone, il riavvio del dispositivo può funzionare a volte.
Qui, puoi provare a scollegare l'unità flash USB e riavviare il Mac, quindi ricollegalo per vedere se si presenta correttamente.
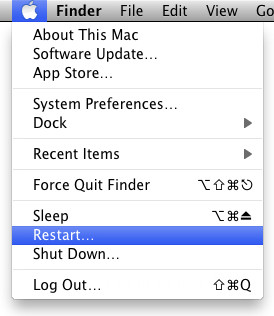
Ancora non funziona? Passa alla correzione successiva.
Passo 1 Spegni il Mac e scollega l'alimentatore.
Passo 2 Premi Maiusc + Control + Opzione e pulsante di accensione contemporaneamente per 10 secondi.
Nota: Per MacBook Pro con Touch ID, il pulsante di accensione è il pulsante Touch ID.
Passo 3 Dopo 10 secondi, rilasciali tutti e ricollega il Mac all'alimentatore.
Passo 4 Premi di nuovo il pulsante di accensione per riavviare il Mac.

Se disabiliti "Dischi esterni" su Mac, nessuna unità flash USB o altra unità esterna può essere rilevata dal Mac.
Hai disabilitato le impostazioni? Controllalo.
Passo 1 Vai su "Finder" nella parte superiore dello schermo del Mac e scegli l'opzione "Preferenze" dall'elenco a discesa.
Passo 2 Passare alla scheda "Generale" per assicurarsi che l'opzione "Dischi esterni" sia abilitata. In caso contrario, basta selezionarlo.

Passo 3 Passa alla scheda "Barra laterale", assicurandoti che l'opzione "Dischi esterni" sia selezionata sotto "Dispositivi".

Ora ricollegare l'unità flash USB al Mac per vedere se è possibile utilizzarla normalmente.
Se trovi che Finder risponde lentamente o continua a bloccarsi, puoi controllare il post a trobleshoot Finder non risponde.
Se il Mac è in grado di rilevare l'unità flash USB, ma ha qualche difficoltà ad accedere ai dati al suo interno, è possibile rivolgersi a Utility Disco per assistenza.
Passo 1 Individua "Applicazioni"> "Utilità"> "Utilità disco".
Passo 2 Seleziona la tua chiavetta USB esterna dalla barra laterale di sinistra> Scegli "Pronto Soccorso" e poi ci vorranno pochi minuti per riparare l'errore.
Se trovi l'unità flash USB non rilevata in Utility Disco, seleziona l'opzione di montaggio che dovrebbe montare quel disco.
Quindi puoi vedere se la tua unità flash USB appare su Mac.

L'elettricità statica su Mac potrebbe interrompere l'aspetto dell'unità flash USB.
Quindi basta scaricarlo.
Passo 1 Scollega tutti i dispositivi USB flash drive e spegni il Mac.
Passo 2 Rimuovere la batteria e premere il pulsante di accensione per 5-6 volte per rilasciare completamente l'elettricità statica della scheda madre.
Passo 3 Riavvia il Mac e ricollega l'unità flash USB per vedere se il problema è stato risolto.
In generale, mentre colleghi la tua chiavetta USB al Mac, la collegherà automaticamente. Tuttavia, quando il dispositivo USB flash drive non viene visualizzato su Mac, puoi prendere in considerazione la connessione manuale.
Passo 1 Vai su "Applicazione"> "Utilità"> "Dispositivo" e fai clic per selezionare "Chiedimi cosa fare".

Passo 2 Passare al menu "Dispositivo" e selezionare "Dispositivi esterni".

Quindi collega la tua chiavetta USB al Mac per vedere se può apparire sul Mac.
Un vecchio macOS potrebbe essere il motivo per cui l'unità flash USB non viene visualizzata sul Mac.
La soluzione è molto semplice e devi solo aggiornare il firmware del tuo Mac.
A proposito, è anche una buona abitudine aggiorna il tuo Mac.
Basta fare attenzione ad aggiornare Mac, perché l'aggiornamento non riuscito può portare alla perdita di dati su Mac. Quindi basta sviluppare un'altra buona abitudine backup Mac.
Se l'unità flash USB non può essere montata o riconosciuta in Utility Disco o può essere letta, ma non può scrivere dati, è necessario sapere che l'unità flash USB presenta un problema di formato del disco.
Per risolverlo, devi solo formattare l'unità flash USB.
Prima di formattare l'unità flash USB, dovresti sapere che non tutti i formati flash USB sono accettati dal Mac.
Controlla la tabella seguente per vedere quale diverso formato di unità flash USB funziona in modo diverso su Windows e Mac.
| NTFS | HFS + | FAT32 | exFAT | |
|---|---|---|---|---|
| Mac (10.6.4 o precedente) | Sola lettura | √ | √ | √ |
| Mac (10.6.4 o successivo) | Sola lettura | √ | √ | √ |
| Windows XP | √ | × | √ | √ |
| Windows 7 / 8 / 10 | √ | Sola lettura con Boot Camp | √ | √ |
Inoltre, FAT 32 ha un limite di 4 GB per la dimensione massima del file e 8 GB di dimensione massima della partizione, mentre altri non hanno limiti. Quindi ExFAT è senza dubbio l'opzione ideale.
Ora, vediamo come formattare l'unità flash USN che non viene visualizzata su Mac.
Passo 1 Collega la tua chiavetta USB al Mac e avvia Utility Disco nel frattempo.
Passo 2 Fai clic sull'unità flash USB nella barra laterale sinistra e scegli "Cancella" sul pannello di destra.
Passo 3 Seleziona "ExFAT" nel menu a discesa "Formato" e digita il nome dell'unità flash USB.
Passo 4 Fai clic sul pulsante "Cancella" per iniziare a formattarlo.
Al termine del processo, scoprirai che questo problema è stato risolto.

Le precauzioni sull'unità flash USB possono fermare efficacemente il problema di non visualizzazione.
Qui, raccogliamo i suggerimenti per aiutarti a evitare il problema la prossima volta.
1. Espellere l'unità flash USB in modo sicuro
> Ogni volta che si desidera uscire dall'unità flash USB, ricordarsi di espellerla in modo sicuro.
> Fai clic con il pulsante destro del mouse sull'unità esterna su Mac e scegli "Espelli".
> In alternativa, puoi trovare l'icona di espulsione sotto la sezione "Dispositivo" della barra laterale del Finder.
2. Scollegare delicatamente l'unità flash USB
> L'uso frequente dell'unità flash USB può danneggiare l'unità esterna e allentarla. Dovresti disconnetterlo delicatamente dal tuo computer quando vuoi uscire. Non brutalmente.
3. Rendere pulito il flash drive USB
Un altro motivo per cui il tuo Mac non riconosce le unità esterne è sporco. Quindi è meglio mettere l'unità flash USB in una scatola per proteggerla dallo sporco.
4. Ripristinare i dati dall'unità flash USB formattata
L'ultima soluzione nella parte 2 formatterà l'unità flash USB e cancellerà anche tutti i dati al suo interno. Anche se hai risolto con successo un'unità flash illeggibile su un Mac, hai anche perso i tuoi dati.
Esiste un modo per recuperare i dati dall'unità flash USB formattata?
SÌ.
Guida non complicata, ma solo Aiseesoft Recupero dati è sufficiente con 3 semplici passaggi.
Aiseesoft Data Recovery è il software professionale di recupero dati per unità flash USB per Windows e Mac. Anche se l'unità USB è formattata, può scansionare e recuperare tutti i dati in modo rapido e sicuro.

Passo 1 Scarica gratuitamente questo software di recupero dati sul tuo computer. Supporta fortemente Windows e Mac. Installa ed eseguilo immediatamente. Qui prendiamo Mac come esempio. Nel frattempo, inserisci l'unità flash USB formattata sul tuo Mac.
Nell'interfaccia principale, selezionare e fare clic su "Ripristino dati Mac".

Nota: Per Mac con Mac OS X El Capitan o versioni successive, è necessario disabilita System Integrity Protection in primo luogo per l'utilizzo di Data Recovery sul tuo Mac.
Passo 2 Nell'interfaccia principale, è necessario selezionare i tipi di dati e l'unità disco per la scansione.
Per i tipi di dati, sei in grado di selezionare immagini, audio, video, e-mail, documenti e altri dati.
Per quanto riguarda l'unità, è sufficiente spuntare la chiavetta USB.
Fai clic su "Scansione" per avviare una scansione rapida sul tuo Mac.

Passo 3 Al termine della scansione, i risultati della scansione verranno ordinati in base all'elenco dei tipi o all'elenco dei percorsi.
Visualizza i dettagli nel pannello di destra facendo clic sul tipo di dati o sull'elenco dei percorsi nella barra laterale di sinistra.
Dopo aver verificato i dati che desideri ripristinare, fai clic sul pulsante "Ripristina" per ripristinare i dati persi dall'unità USB formattata sul tuo Mac.

Conclusione
In questa pagina, ci concentriamo sul problema che l'unità flash USB non viene visualizzata su Mac. Spieghiamo i motivi e raccogliamo le 10 soluzioni complete per aiutarti a risolverlo. Ultimo ma non meno importante, consigliamo anche alcuni suggerimenti, in modo da non soffrire di tale problema.
Il tuo problema è stato risolto con le soluzioni sopra?
Se sì, non condividerlo con più persone bisognose.
In caso contrario, racconta le tue situazioni e risolviamole insieme.