"Il backup di iCloud non funziona per me. Ho provato a collegare il mio iPhone a una fonte di alimentazione e voglio eseguire il backup delle mie foto su iCloud. Trovo che non riesca a eseguire il backup di iPhone su iCloud e mostra che l'ultimo backup non è stato completato. Cosa c'è che non va? Qualcuno può aiutarmi a risolvere il problema con il backup di iCloud che non funziona? "
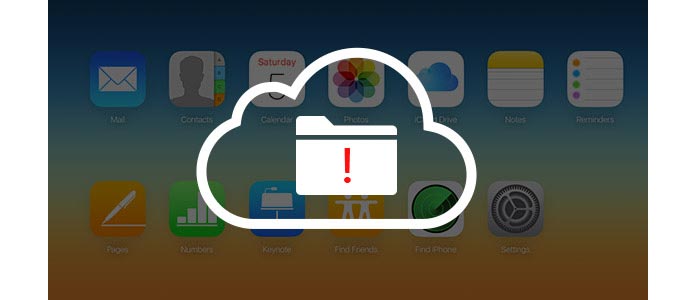
Gli utenti iOS possono facoltativamente prendere in considerazione il backup dei propri dati iPhone / iPad / iPod su iTunes o iCloud. Quando si riscontra un problema di Il backup di iCloud non funziona or l'ultimo backup non è stato completato, cosa dovrebbe fare? Questo articolo è preparato per te e fornisce alcuni suggerimenti utili per aiutarti a correggere il backup di iPhone / iPad / iPod su iCloud.
Questa parte ti presenterà alcuni suggerimenti utili e ti aiuterà a gestire il backup di iCloud che non funziona o che l'ultimo backup non può essere completato. All'inizio, potresti provare a farlo riavvia iPhone e vedere se il problema è stato risolto o meno. In caso contrario, che ne dici dello spazio di archiviazione disponibile su iCloud?
iCloud offre spazio di archiviazione gratuito limitato a 5 GB. Innanzitutto, controlla lo spazio di archiviazione iCloud e assicurati di disporre di spazio sufficiente per il backup. Vai a Impostazioni profilo > iCloud > Archiviazione > Gestione archiviazione.
Se lo spazio di archiviazione iCloud non è sufficiente, il problema di backup di iCloud non è un piccolo inconveniente. Puoi scegliere di cancellare il backup di iCloud per riottenere lo spazio di iCloud oppure puoi acquistare più spazio di archiviazione, ecco i prezzi di archiviazione di iCloud.
◆ 50 GB: $ 0.99 al mese
◆ 200 GB: $ 2.99 al mese
◆ 1 TB: $ 9.99 al mese
La rete è di grande importanza se desideri eseguire il backup del tuo iPhone / iPad / iPod su iCloud. Puoi provare a ripristinare le impostazioni di rete per correggere il backup di iCloud non funzionante o l'ultimo backup non ha completato il problema. Il problema più frequente riscontrato da molti utenti iOS è il problema Wi-Fi. (iPhone non si connetterà al Wi-Fi?)

Passa a iPhone Impostazioni app > Generale > Reset > Ripristina le impostazioni di rete. Quindi il tuo iPhone rinnoverà le impostazioni di rete. Riconnetti il Wi-Fi per vedere se funziona o meno.
Inoltre, dovresti pensare a un altro modo, connettiti a una diversa rete Wi-Fi per correggere il backup iCloud non funzionante. Questo potrebbe fare la differenza.
Se il problema di backup proviene da iCloud, potresti considerare di disconnetterti e quindi accedere di nuovo iCloud sul tuo dispositivo iOS per verificare se l'ultimo backup non è stato completato il problema esiste ancora.
Passo 1 Sblocca iDevice e vai su "Impostazioni"> "iCloud". Scorri verso il basso e tocca "Esci".
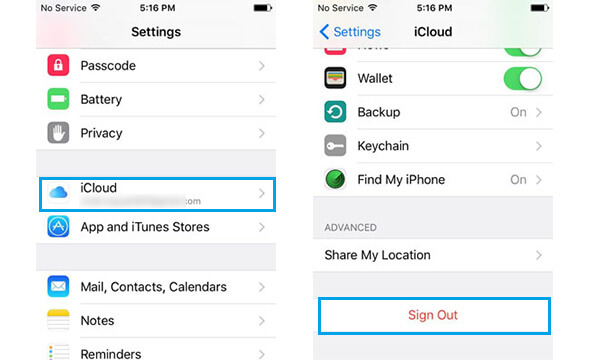
Passo 2 Tocca "Esci"> "Elimina dal mio (iDevice)"> "Conserva sul mio iPhone". Inserisci la password dell'ID Apple e infine esci dal tuo account iCloud.
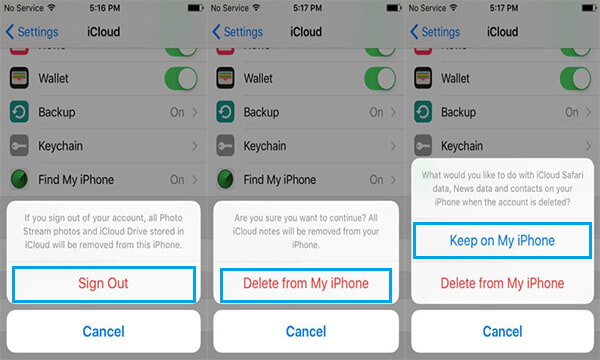
Passo 3 Accedi nuovamente a iCloud e verifica se il problema è stato risolto o meno.
Anche se attualmente il backup iCloud non può funzionare, ma l'eliminazione di alcuni backup iCloud esistenti potrebbe risolvere questo problema.
Vai su "Impostazioni"> "iCloud"> "Archiviazione"> "Gestisci archiviazione". Scegli il backup del dispositivo che non ti serve, quindi tocca "Elimina backup" nella parte inferiore.
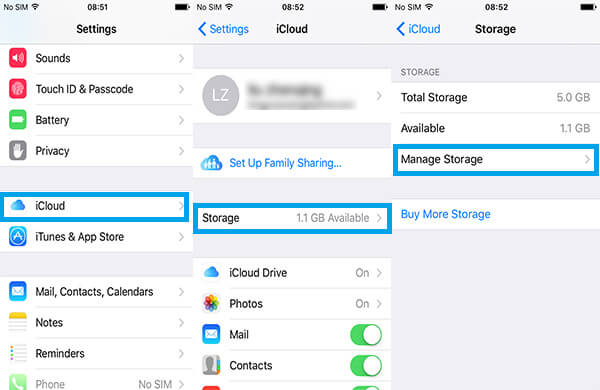
➤ Per iOS 7 o versione precedente, vai su "Impostazioni"> "iCloud"> "Archiviazione e" backup ", tocca" Gestisci archiviazione ".
➤ Per iOS 8 o versioni successive, vai su "Impostazioni"> "iCloud"> "Archiviazione"> "Gestisci archiviazione", oppure vai su "Impostazioni"> "Generali"> "Archiviazione e utilizzo iCloud"> "Gestisci archiviazione" in "Colonna iCloud".
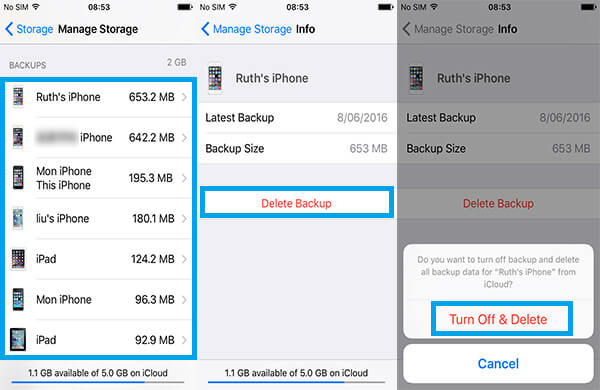
Se non riesci a far funzionare il backup iCloud per te, per correggere il backup iCloud non funziona, perché non eseguire il backup di iPhone / iPad / iPod su iTunes?
Quando viene visualizzata l'icona del tuo iPhone nel menu in alto a sinistra di iTunes, fai clic su di essa. E tutti i dati del tuo iPhone saranno elencati nella barra di sinistra. In "Riepilogo"> "Backup", seleziona "Questo computer" e fai clic su "Esegui backup adesso". iTunes inizierà a eseguire il backup del tuo iPhone.

Perché non eseguire il backup del tuo iPhone / iPad / iPod sul tuo PC Windows o computer Mac? Poiché il computer ha abbastanza spazio, questa è una buona opzione per te. Puoi provare Trasferimento dati iPhone per provare
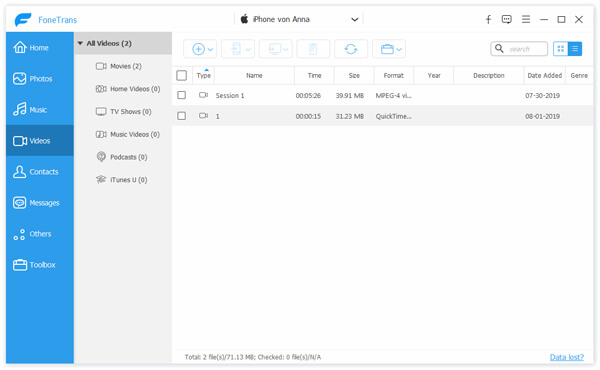
Se finora nient'altro ha funzionato per te, la tua ultima possibilità è quella di andare termonucleare sul problema ripristinando il tuo dispositivo iOS. Alcuni potrebbero suggerire di andare semplicemente a Impostazioni profilo > Generale > Reset > Cancella contenuto e impostazioni.
Inoltre, puoi utilizzare iTunes per ripristinare il tuo iPhone / iPad / iPod.
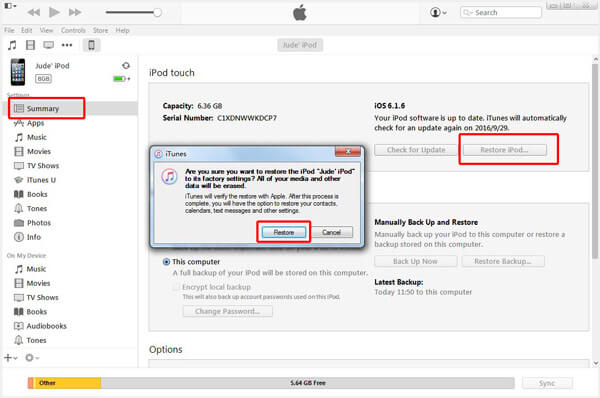
In alternativa, puoi in alternativa scegliere un software di terze parti affidabile per aiutarti a ripristinare in modo sicuro iPhone / iPad / iPod. Gomma dati iPhone è altamente introdotto qui.
Passo 1 Collega il tuo iPhone al computer e avvia iPhone Data Eraser.
Passo 2 Scegli il livello di cancellazione tra "Basso", "Medio" e "Alto".
Passo 3 Fai clic su "Start" per cancellare definitivamente tutti i dati e le impostazioni del tuo iPhone per ripristinare le impostazioni di fabbrica del tuo iPhone.

In questo articolo, ti forniamo diversi modi per correggere il backup di iCloud non funzionante o l'ultimo backup non è stato completato. Se l'ultimo backup non può essere completato, il backup iCloud non può funzionare o iPhone / iPad / iPod non eseguirà il backup su iCloud, puoi provare le soluzioni sopra. Qualsiasi idea migliore può essere lasciata sotto.
1. Dov'è il backup iCloud in iOS 13/14?
Sul tuo iPhone, vai su Impostazioni> [il tuo nome]> iCloud. Trova e tocca Backup iCloud e assicurati che il dispositivo di scorrimento Backup iCloud sia attivato. Quindi, il tuo iPhone eseguirà automaticamente il backup dei dati quando è collegato all'alimentazione, bloccato e su Wi-Fi.
2. Come posso forzare il backup iCloud in iOS 13/14?
Per forzare un backup iCloud in iOS 13/14, puoi andare su Impostazioni> [il tuo nome]> iCloud> Backup iCloud e toccare Esegui backup ora.
3. Perché il mio backup iCloud impiega così tanto tempo?
Due fattori principali possono influire sulla velocità di backup di iCloud. La connessione a Internet è lenta o la dimensione del file di backup è grande.