iCloud è uno spazio di archiviazione cloud offerto dalla società Apple che ti consente di archiviare, eseguire il backup e sincronizzare tutti i dati inclusi foto, contatti, e-mail, note e altro su tutti i tuoi iPhone / iPad. Quando accedi a iCloud con l'ID Apple, diventa incredibilmente facile mantenere i tuoi dati aggiornati.
Sebbene iCloud sia di tale convenienza, molte persone si sono imbattute in Accesso iCloud problemi. Ad esempio, come accedere a iCloud.com su iPhone / iPad? Hai dimenticato la password dell'ID Apple per accedere a iCloud? Non riesci a liberarti della ripetuta richiesta di accesso a iCloud? iPhone bloccato in iCloud Accedi?
Tra tutti i problemi di accesso a iCloud, il più comune è quando si utilizza iPhone, la finestra di accesso a iCloud continua a uscire. Anche se hai inserito l'ID Apple corretto e accedi, il ciclo popup non si interromperà. In questo articolo, abbiamo offerto 7 soluzioni per il loop popup di login di iCloud, spero che possano aiutarti.
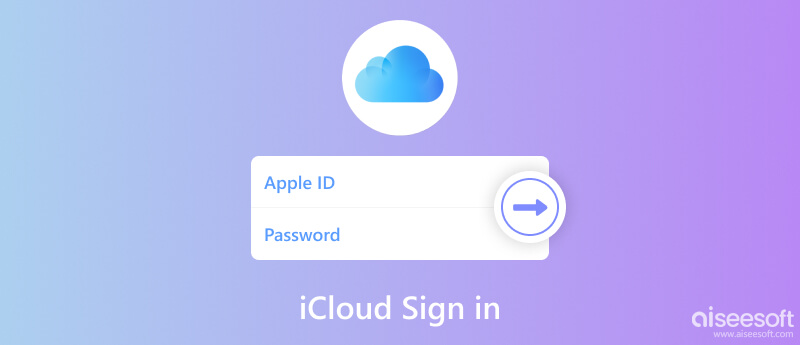
Vai su Configurazione > iCloud e tocca l'indirizzo e-mail, reinserisci la password lì. (password iCloud dimenticata? Recupera password iCloud qui.)
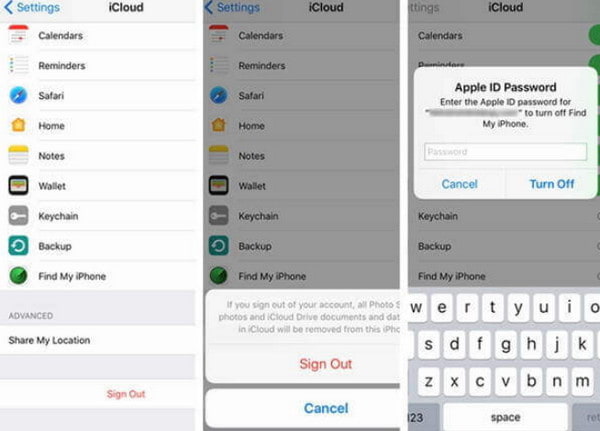
Se il problema persiste, prova a disconnetterti da iCloud e quindi accedi di nuovo. I passaggi specifici sono i seguenti:
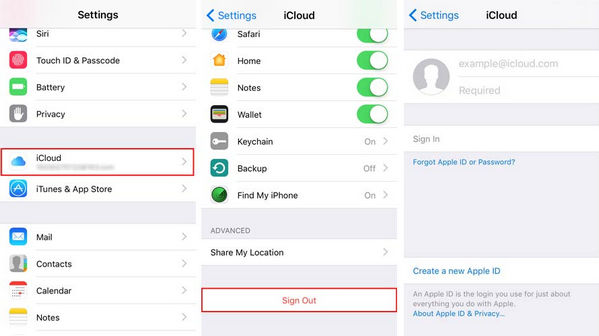
Accedi nuovamente a iCloud Impostazioni profilo.
Il Wi-Fi è stato la causa di molti bug in iOS per così tanto tempo. I problemi di accesso a iCloud potrebbero essere molto correlati alla compatibilità e stabilità Wi-Fi. Se la tua condizione Wi-Fi non è buona, ci sono possibilità che l'accesso a iCloud incontri tali problemi. Per risolvere il pop-up di accesso a iCloud, puoi provare a ripristinare il tuo iPhone e modificare le impostazioni Wi-Fi.
Impara i dettagli qui per Ripristina le impostazioni di rete su iPhone.
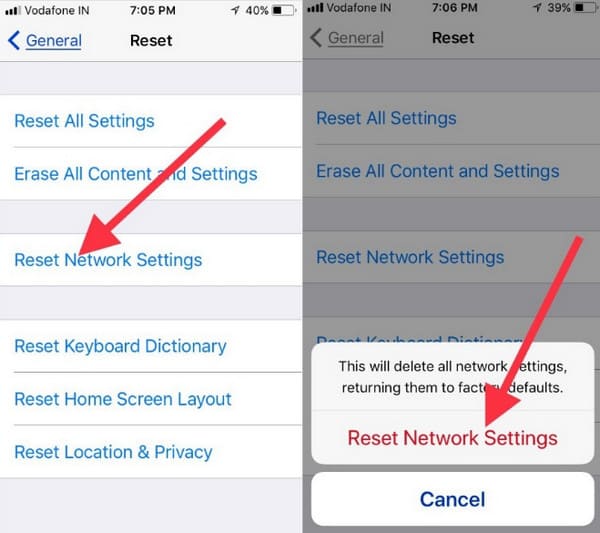
Un altro motivo per la richiesta perpetua di password iCloud è piuttosto divertente. Cioè, quando hai digitato il tuo ID Apple durante l'accesso a iCloud, potresti averli confusi in diversi casi. Ad esempio, il tuo indirizzo email per accedere a iCloud potrebbe essere in alfabeti maiuscoli, ma li hai digitati in lettere minuscole. Invece di "impossibile accedere a iCloud" o "La password di iCloud non è corretta", puoi accedere a iCloud correttamente, ma iCloud continuerà a chiederti di reinserire la password.
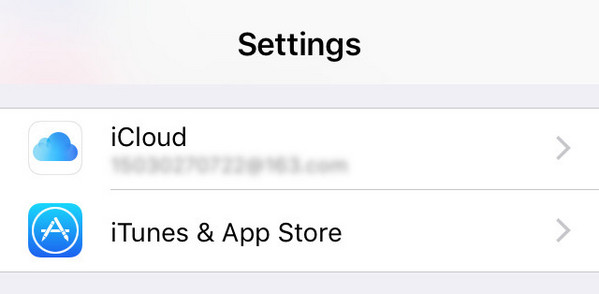
Per risolvere la mancata corrispondenza, puoi andare a Impostazioni profiloe aggiorna i dettagli di accesso del tuo ID Apple da iCloud così come iTunes e Apple Store.
Gestore password iPhone sarà il tuo miglior assistente se stai cercando di ricordare la tua password per accedere ad iCloud e vuoi recuperarla sul tuo dispositivo. Con questo strumento, le password che hai utilizzato sul tuo iPhone verranno scansionate e organizzate. Puoi esportare qualsiasi password dell'account in un file CSV e conservarla nel caso in cui desideri condividere le tue password con altri o modificarle. Quando devi accedere al tuo iCloud, puoi visualizzare la password per questo account in iPhone Password Manager.
Ecco i passaggi da seguire.
Sicuro al 100%. Nessuna pubblicità.
Sicuro al 100%. Nessuna pubblicità.
Potrebbe essere richiesto di inserire la password della schermata di blocco dell'iPhone per consentire al telefono di fidarsi del computer.
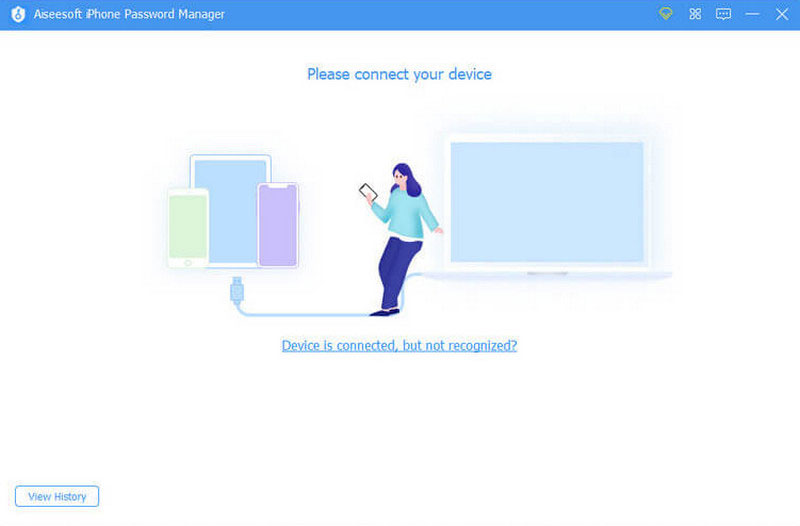
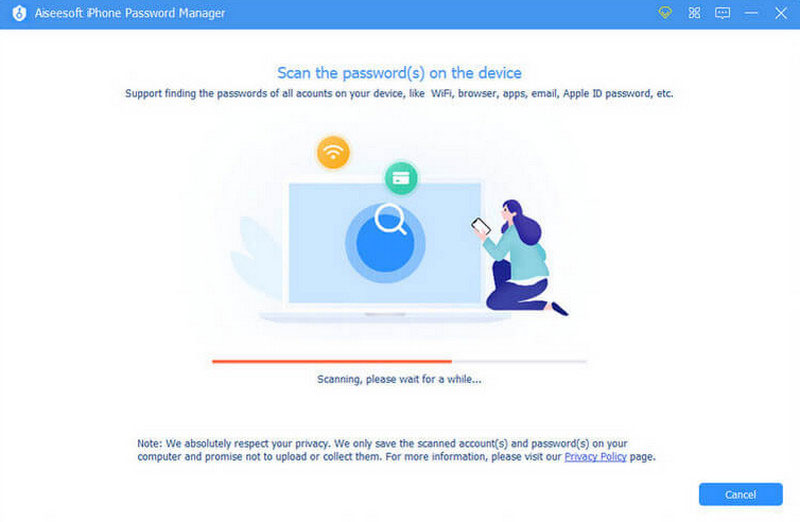
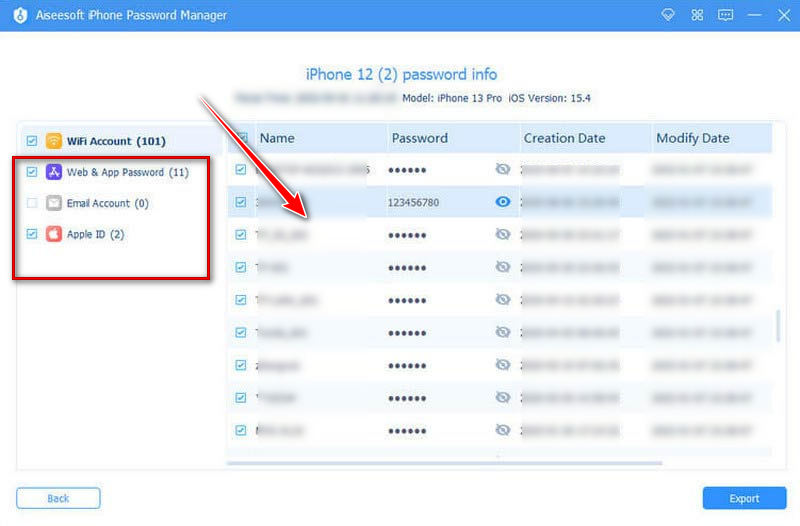
Se nessuno dei metodi che abbiamo menzionato funziona, il tuo account iCloud deve presentare un problema più serio. Prova a reimpostare la password di iCloude accedi a iCloud con la nuova password. Guarda come funziona.
Oppure puoi provare a farlo ripristina ID Apple.
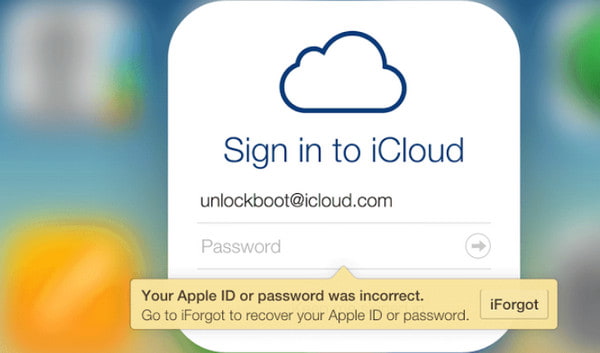
Senza password, potresti anche interrompere il popup di accesso a iCloud. Ciò di cui hai bisogno è FoneEraser, che può cancellare tutte le impostazioni e i contenuti sul tuo iPhone o iPad, inclusa la password di accesso a iCloud. Funziona molto bene su iOS 17/16/15/14/13.

Scarica
Sicuro al 100%. Nessuna pubblicità.
Sicuro al 100%. Nessuna pubblicità.
Prima di seguire i passaggi seguenti per ripristinare il dispositivo iOS alle impostazioni di fabbrica, è meglio fai il backup del tuo iPhone, poiché questa soluzione cancellerà tutti i dati e le impostazioni sul dispositivo.
Collega il tuo dispositivo iOS in cui l'accesso iCloud continua ad apparire, al computer con il cavo USB. Nel frattempo, scarica FoneEraser sul tuo computer, installalo e avvialo.

Dopo che questo software ha rilevato il tuo dispositivo iOS, devi selezionare il livello di cancellazione per ripristinare le impostazioni di fabbrica del tuo dispositivo. Clic Basso, che è il livello di cancellazione predefinito. Nella finestra pop-up, puoi scegliere il livello di cancellazione in base alle tue esigenze.
Qui vogliamo solo ripristinare le impostazioni di fabbrica del tuo dispositivo iOS, quindi Basso è OK.

Dopo aver deciso il livello di cancellazione, basta fare clic Inizio ripristinare le impostazioni di fabbrica del tuo dispositivo iOS. Nel frattempo, il problema che l'accesso a iCloud continua a comparire è stato risolto.

Qualcuno ha effettuato l'accesso al mio iCloud?
Se sospetti che qualcuno abbia effettuato l'accesso al tuo account da un altro dispositivo, dovresti controllare il ID apple. Accedi all'ID Apple sul tuo dispositivo e fai clic dispositivi così puoi vedere quale dispositivo è connesso al tuo iCloud.
Qual è Gmail o iCloud più sicuro?
Sia l'email iCloud che Gmail hanno un alto livello di sicurezza. Ma quando ti registri per il tuo account Gmail, potresti dover consentire a Google di leggere i tuoi messaggi e di utilizzare le informazioni per creare un profilo su di te. Apple non leggerà i tuoi messaggi privati.
Posso vedere se qualcuno ha violato il mio iCloud?
Se il tuo account iCloud è stato violato, accetterai alcuni segnali di avvertimento. La password del tuo ID Apple smetterà di funzionare e il tuo dispositivo verrà bloccato o passerà alla Modalità smarrito. Non puoi riconoscere i dettagli nel tuo account iCloud.
Conclusione
Questa pagina condivide 7 soluzioni per correggere il popup di accesso iCloud su iPhone, iPad e iPod. Puoi utilizzare le 5 soluzioni comuni per risolvere il problema manualmente. Se dimentichi la password, prova iPhone Password Manager per aiutarti. La prossima volta tu accedi al tuo iCloud, puoi trovare direttamente la password corrispondente. Oppure puoi semplicemente ripristinare le impostazioni di fabbrica del tuo dispositivo iOS cancellando le impostazioni inclusa la password iCloud.
Questo è il post aggiornato e mira ad aiutare più utenti come te. Eventuali suggerimenti o soluzioni, non esitate a lasciare commenti qui sotto.

iPhone Password Manager è un ottimo strumento per trovare tutte le password e gli account salvati sul tuo iPhone. Può anche esportare ed eseguire il backup delle password.
Sicuro al 100%. Nessuna pubblicità.
Sicuro al 100%. Nessuna pubblicità.