Cattura immagine è uno strumento di utilità fotografica integrato in macOS che ha la capacità di trasferire foto e video dal dispositivo iOS al Mac. Fornisce un modo semplice per copiare immagini e video da vari dispositivi fotografici come fotocamere digitali, schede di memoria, iPhone, iPad e altro sul tuo Mac.
Tuttavia, molti utenti Mac si sono lamentati del fatto che Image Capture non è in grado di rilevare iPhone, o Image Capture non vede tutte le foto su internet. Stai affrontando la stessa situazione?
Molti utenti si affidano a Image Capture per importare foto da iPhone a Mac. Quindi sarà abbastanza frustrante se Image Capture non riconosce iPhone. Questo post ti mostrerà come risolvere il Image Capture non funziona problema con 4 metodi efficaci.
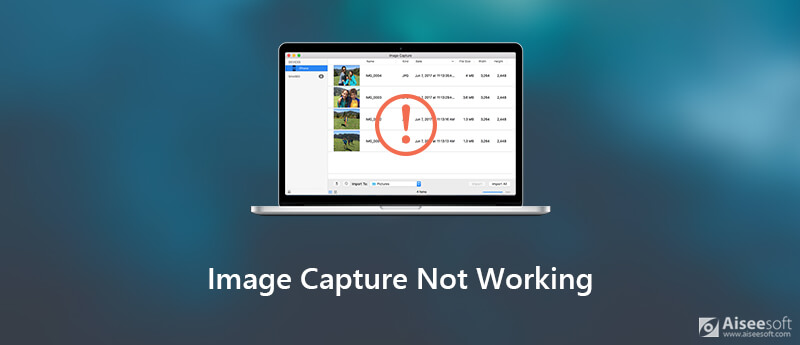
Se colleghi il tuo iPhone ma Image Capture non riesce a riconoscerlo, puoi prima scollegare e ricollegare il tuo iPhone per risolvere il problema. In alcuni casi, Image Capture non funziona a causa di un problema di attendibilità.
Quando colleghi un dispositivo iOS come iPhone o iPad a Mac, macOS ha gradualmente migliorato il modo in cui chiude un ciclo di verifica tra iPhone / iPad e software, per una migliore sicurezza. Ma a volte, potrebbe causare Image Capture non riconoscendo il problema iPhone. Quindi puoi scollegare e ricollegare il tuo iPhone per far riconoscere nuovamente il Mac.
Oltre a riconnettere il dispositivo iOS, devi anche farlo ri-trust il tuo computer. iTunes fornisce l'autenticazione universale per iPhone. È necessario ottenere l'autorizzazione in iTunes per utilizzare Image Capture. Basta toccare Fidati di questo computer quando appare sullo schermo del tuo iPhone.
Alcuni vecchi sistemi Mac non supportano correttamente il nuovo iOS. Quando affronti l'acquisizione di immagini che non riconosce il problema dell'iPhone, puoi provare ad aggiornare macOS. Il nuovo macOS porterà sempre più funzionalità e correggerà alcuni bug nelle vecchie versioni.
Passo 1 Clicca su Apple menu e selezionare Preferenze di sistema opzione dall'elenco a discesa.
Passo 2 Quando entri nel Preferenze di sistema finestra, fare clic Aggiornamento software per verificare se è disponibile un aggiornamento macOS.
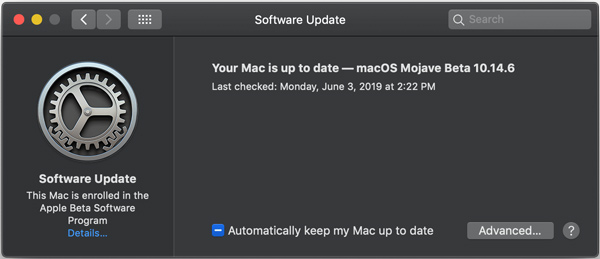
Se è presente un nuovo macOS, puoi fare clic Aggiorna ora per installarlo sul tuo Mac. Una volta installato sul Mac, puoi riconnettere il tuo iPhone e utilizzare di nuovo Image Capture.
Se l'acquisizione dell'immagine non vede tutte le foto sul tuo iPhone, dovresti controllare l'impostazione Foto di iCloud. Prestare attenzione al Ottimizza lo spazio di archiviazione caratteristica lì. Dovresti sapere che, quando attivi questa funzione, alcune foto verranno archiviate solo su iCloud anziché sul tuo dispositivo iOS. In tal caso, non tutte le immagini di iPhone verranno mostrate in Image Capture.
Passo 1 Sblocca il tuo iPhone e apri Impostazioni profilo app.
Passo 2 Scorri verso il basso e individua il Foto sezione. Toccalo.
Passo 3 Nella schermata Foto che segue, disattivare iCloud Foto. Ottimizza l'archiviazione di iPhone sarà anche disabilitato contemporaneamente. Quindi puoi collegare iPhone a Mac e controllare tutte le foto di iPhone con Image Capture.
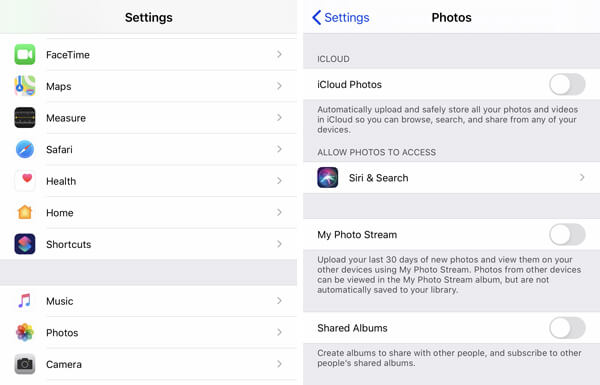
Dopo aver attivato la funzione Ottimizza archiviazione iPhone in iCloud Foto, scaricherai la foto dal servizio iCloud ogni volta che la controlli. Quindi è possibile disabilitare la funzione quando si utilizza il software Image Capture.
Infatti, quando Image Capture non funziona correttamente su Mac, puoi ottenere un altro strumento di trasferimento di foto per iPhone per gestire e copiare i tuoi file di immagini. Qui consigliamo vivamente un software di gestione e trasferimento dati iOS completo di tutte le funzionalità, FoneTrans per te. Ha la capacità di trasferire tutti i tipi di dati iOS tra cui foto, musica, video, contatti, messaggi e altro tra iPhone / iPad / iPod e Mac / PC.

Scarica
Mac FoneTrans: la migliore alternativa per l'acquisizione di immagini
Sicuro al 100%. Nessuna pubblicità.
Sicuro al 100%. Nessuna pubblicità.
Passo 1 Fai doppio clic sul pulsante di download in alto per installare gratuitamente ed eseguire questo trasferimento di foto da iPhone sul tuo Mac. Collega il tuo iPhone ad esso con un cavo UBS fulmineo.

Per aiutare il tuo Mac a riconoscere rapidamente l'iPhone, qui devi toccare Affidati ad questo computer sullo schermo del tuo iPhone.
Passo 2 Puoi vedere alcune informazioni di base su questo dispositivo iOS visualizzate nell'interfaccia dopo aver riconosciuto con successo. Inoltre, proprio come accennato in precedenza, alcuni dati iOS popolari come foto, musica, video, contatti, messaggi e altri sono elencati in categorie a sinistra.
Passo 3 Clicchi Foto a sinistra e puoi controllare le informazioni dettagliate di ogni foto di iPhone nella finestra di anteprima a destra. È progettato con un visualizzatore di immagini incorporato. Puoi fare doppio clic sull'immagine per aprirla direttamente.

Passo 4 Scegli le foto che desideri trasferire e fai clic su computer icona per iniziare a copiare queste immagini sul tuo Mac. Se vuoi aggiungere le tue foto del Mac su iPhone, puoi fare clic sull'icona +.
Se stai cercando un modo rapido per trasferire le tue foto da iPhone Rullino fotografico sul tuo Mac, questo trasferimento di foto da iPhone consigliato può essere un'ottima scelta.
Quando Image Capture non riconosce iPhone o non mostra tutte le foto, puoi fare affidamento sulle 4 soluzioni sopra per risolvere il problema Acquisizione immagine non riconosciuta problema. Se hai altri modi per risolvere il problema, condividili nella parte dei commenti con altri lettori.
Risoluzione dei problemi relativi agli screenshot
L'acquisizione dell'immagine non è in grado di rilevare l'iPhone Dove si trova Image Capture su Imac Acquisizione immagine non funzionante Screenshot Impossibile salvare Mac dove-fare-screenshot-andare-su-finestre Dove vengono salvate le schermate su Android?
Il miglior software di trasferimento iOS per gestire e trasferire file iOS da iPhone / iPad / iPod al computer o al contrario senza eseguire iTunes.
Sicuro al 100%. Nessuna pubblicità.
Sicuro al 100%. Nessuna pubblicità.