iMessage non invia? Hai mai ricevuto un messaggio pop-up come "iMessage deve essere abilitato per inviare questo messaggio"? Numerosi sono i rapporti degli utenti iOS su bug o interruzioni di iMessage. Il protocollo iMessages non è abilitato. Il tuo iPhone ha una connessione di rete scadente. Quando riscontri tali problemi con iMessage, cosa farà per risolvere iMessage? In questo articolo, vorremmo presentarti diversi metodi per aiutarti a risolvere "iMessage deve essere abilitato per inviare questo messaggio" o altri problemi di iMessage.
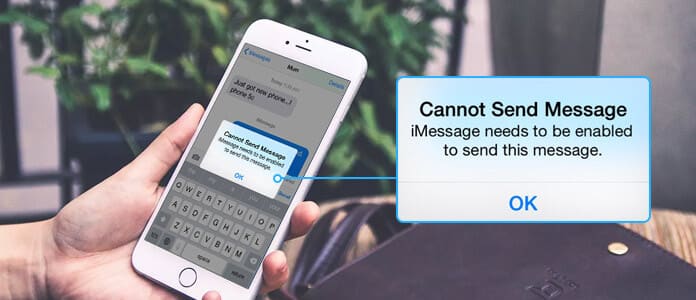
iMessage non invio
In effetti, molte ragioni possono far sì che iMessage non funzioni o non si attivi su iPhone o iPad. All'inizio, per correggere l'iPhone che non invia il problema iMessages, devi prima assicurarti di aver attivato la funzione iMessage sul tuo iPhone. Sblocca il tuo iPhone, apri l'app "Impostazioni" e tocca "Messaggi". Fai scorrere l'opzione "iMessage" su "On". Se il problema con iMessage che non invia non è ancora risolto, continua a leggere.
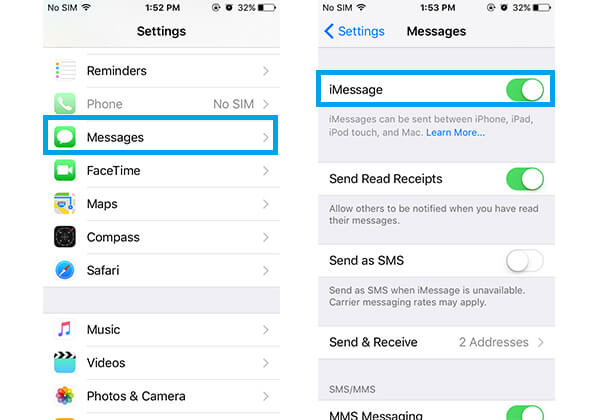
È possibile che il server Apple iMessage non sia attivo, nessuno può utilizzare la funzione iMessage per inviare il messaggio. Questo potrebbe essere il motivo per cui ricevi un "iMessage deve essere abilitato per inviare questo messaggio" sul tuo iPhone. Questa situazione è rara, ma può esistere. Puoi verificare se qualcuno dei servizi online di Apple sta subendo interruzioni controllando Pagina di stato del sistema di Apple. Il sito Stato del sistema Apple dovrebbe fornirti le informazioni più recenti sullo stato di iMessage e su altri servizi iOS.
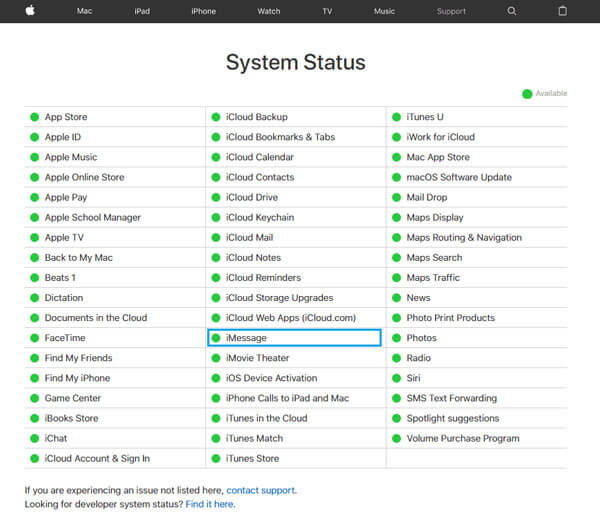
Il riavvio di iPhone è un modo molto semplice ed efficace per risolvere molti problemi. Un semplice riavvio di iPhone potrebbe far fronte al fatto che l'iPhone non invia il problema iMessage. Probabilmente potresti non spegnere l'iPhone per molto tempo, quindi il servizio iMessage potrebbe non funzionare così bene. Basta riavviare l'iPhone tenendo premuti e contemporaneamente i tasti "Accensione" e "Home". Successivamente, puoi provare a inviare un iMessage per vedere che il problema è stato risolto.
Potresti aver bisogno: Come risolvere iMessage che non funzionano su Mac.
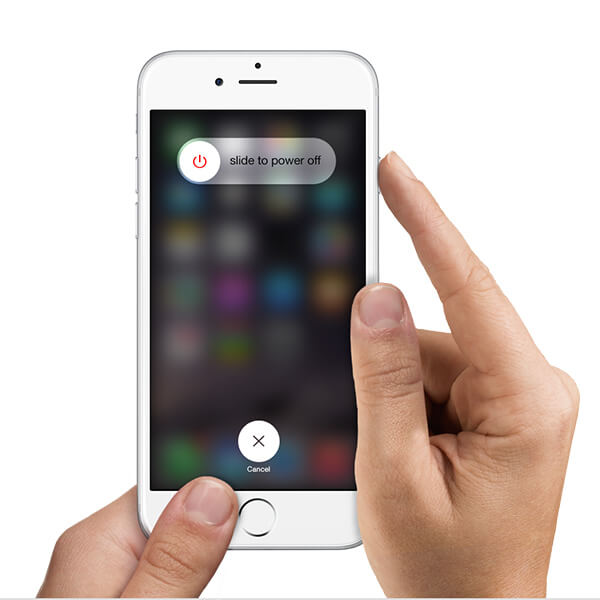
iMessage è un'ottima funzionalità che ti consente di inviare messaggi di testo tra iPhone, iPad, iPod e Mac gratuitamente. A una condizione, devi mettere i tuoi dispositivi iOS in una buona connessione di rete. Pertanto, quando iPhone non è in grado di inviare messaggi, potrebbe essere necessario controllare la connessione dati. Sai che l'invio o la ricezione di messaggi richiede una connessione dati per funzionare, quindi devi assicurarti di avere una connessione dati 4G / 3G o una rete WiFi.
Sblocca iPhone e vai all'app "Impostazioni". Assicurati che "Dati cellulare" sia abilitato.
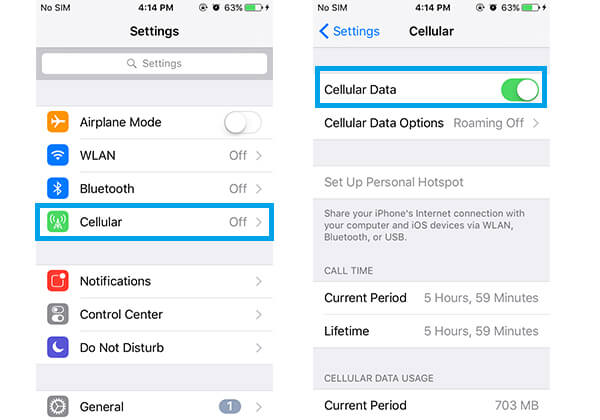
Sul tuo iPhone. Vai all'app "Impostazioni" e assicurati che il tuo iPhone abbia una buona connessione di rete WLAN / Wi-Fi.
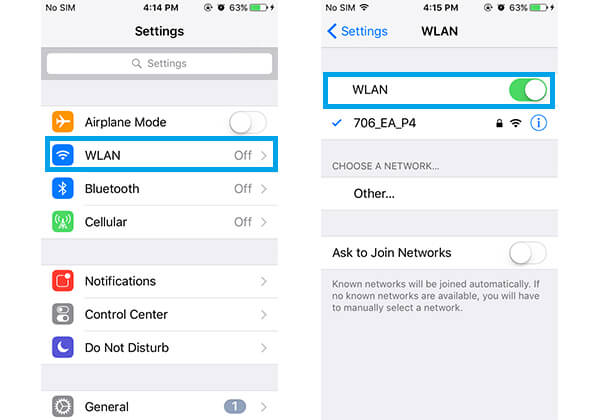
Ancora non funziona? In alternativa, puoi ripristinare le impostazioni di rete del tuo iPhone e il problema di iMessage potrebbe essere risolto. Vai a "Impostazioni" e tocca "Generale"> "Ripristina"> "Ripristina impostazioni di rete".

Se hai abilitato il protocollo iMessage e non c'è nulla a che fare con la connessione di rete, prova a ripristinare iMessage per vedere se il problema con iMessage che non invia è stato risolto o meno.
1Apri l'app "Impostazioni" e tocca "Messaggi". Seleziona l'opzione "Invia e ricevi".
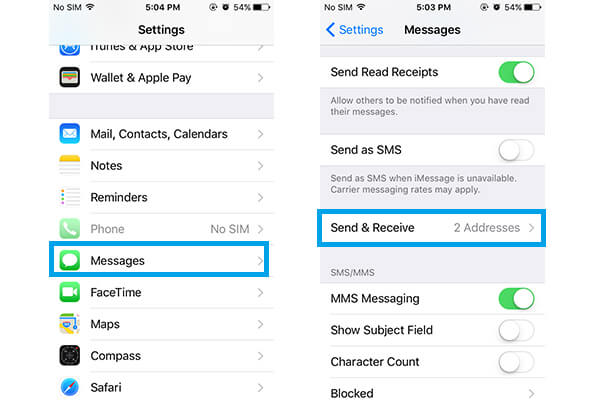
2Deseleziona l'indirizzo e-mail nella sezione "PUOI ESSERE ARRIVATO DAGLI IMMESSAGGI SU".
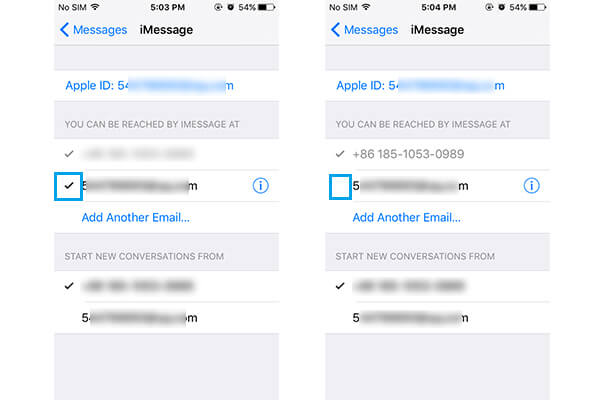
3Tocca il tuo ID Apple e scegli "Esci". Riavvia l'iPhone, attiva "iMessage" dalle "Impostazioni" e accedi con il tuo ID Apple.
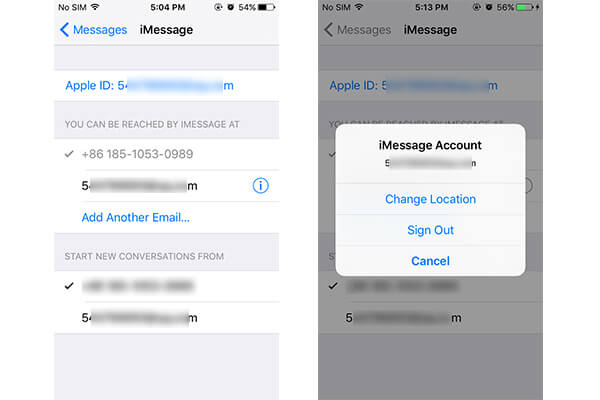
4Vai su "Impostazioni"> "Messaggi"> "Invia e ricevi" e tocca l'indirizzo e-mail che può essere utilizzato per iMessage.
Ultimo ma non meno importante, potrebbe essere necessario ripristinare il tuo iPhone. Per hard reset iPhone, puoi scegliere uno dei due modi in cui ti mostreremo di seguito. Ma prima, faresti meglio a eseguire il backup di iPhone.
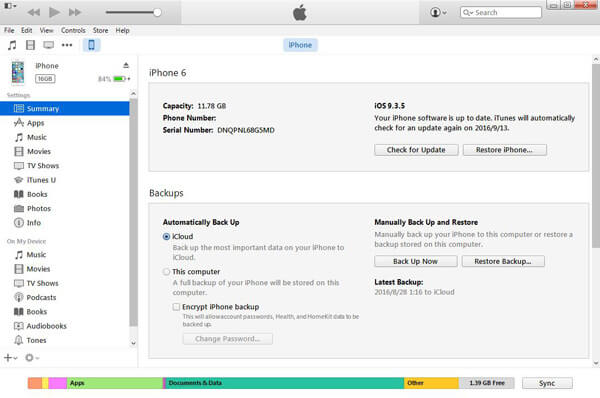
1Avvia l'ultima iTunes e collega il tuo iPhone con il computer.
2Fai clic sull'icona del tuo iPhone, quindi fai clic su "Ripristina iPhone ...". Assicurati di aver disattivato la funzione "Trova il mio iPhone".
3Scegli un file di backup iTunes corretto e fai clic su "Ripristina".
Il ripristino di iPhone alle impostazioni di fabbrica può essere un modo completo per risolvere il problema di non invio di iMessage. Per fare ciò, puoi seguire i seguenti passi.

1Vai su "Impostazioni" e tocca "Generale"> "Ripristina"> "Cancella tutti i contenuti e le impostazioni".
2Fai clic su "OK" e conferma per ripristinare le impostazioni di fabbrica dell'iPhone. Successivamente, il tuo iPhone tornerà alle condizioni nuovissime. E hai una grande possibilità di sbarazzarti della condizione che iPhone non invii iMessage.
Il ripristino di iPhone è un buon modo per iMessage di non inviare foto, iMessage fuori servizio e altri problemi. Si consiglia un modo migliore per aiutarti a ripristinare iPhone con FoneEraser. FoneEraser è un efficiente software di cancellazione dei dati iOS. In pochi clic, puoi ripristinare iPhone in modo sicuro.
1 Avvia FoneEraser e collega il tuo iPhone al computer tramite cavo USB.

2Sono disponibili tre livelli di cancellazione (Basso, Medio e Alto) tra cui scegliere.

3Fai clic sul pulsante "Start" e preparati a cancellare tutto dal tuo iPhone.

In questo articolo, discutiamo principalmente del motivo per cui il tuo iPhone riceve "iMessage deve essere abilitato per inviare questo messaggio" e ti mostriamo diversi modi utili per aiutarti a gestire iMessage senza inviare problemi. Se hai altre soluzioni migliori, ti preghiamo di lasciarci un messaggio.