Tutte le piattaforme social mostrano principalmente video verticali, inclusi TikTok, Instagram e Facebook. Anche su YouTube puoi vedere video che si adatteranno verticalmente allo schermo. Poiché si tratta di una tendenza, dovrai adattare l'editing video a ciò che piace agli spettatori. Con questo in mente, puoi imparare come usare iMovie per i video verticali e la migliore alternativa per l'editing professionale.
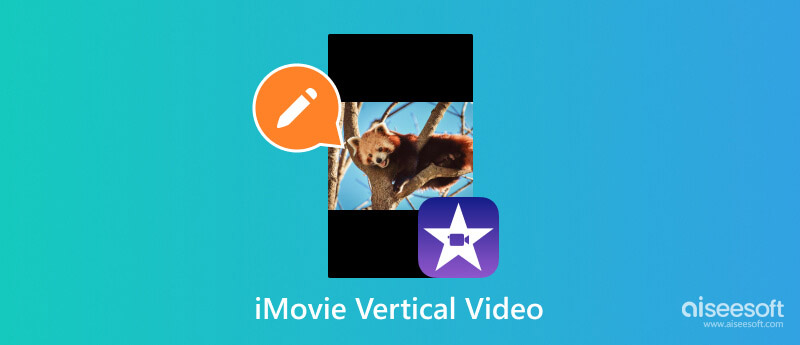
Se non lo sapevi, modificare un video verticale su iMovie è impossibile per impostazione predefinita. In alcuni casi, il video di un utente veniva ritagliato perché l'app poteva esportare la clip solo in proporzioni 4:3 con barre nere da sinistra a destra. Tuttavia, con il seguente metodo approfondito, non avrai bisogno di alcun software aggiuntivo e potrai modificare facilmente i video verticali utilizzando iMovie sul tuo iPhone.
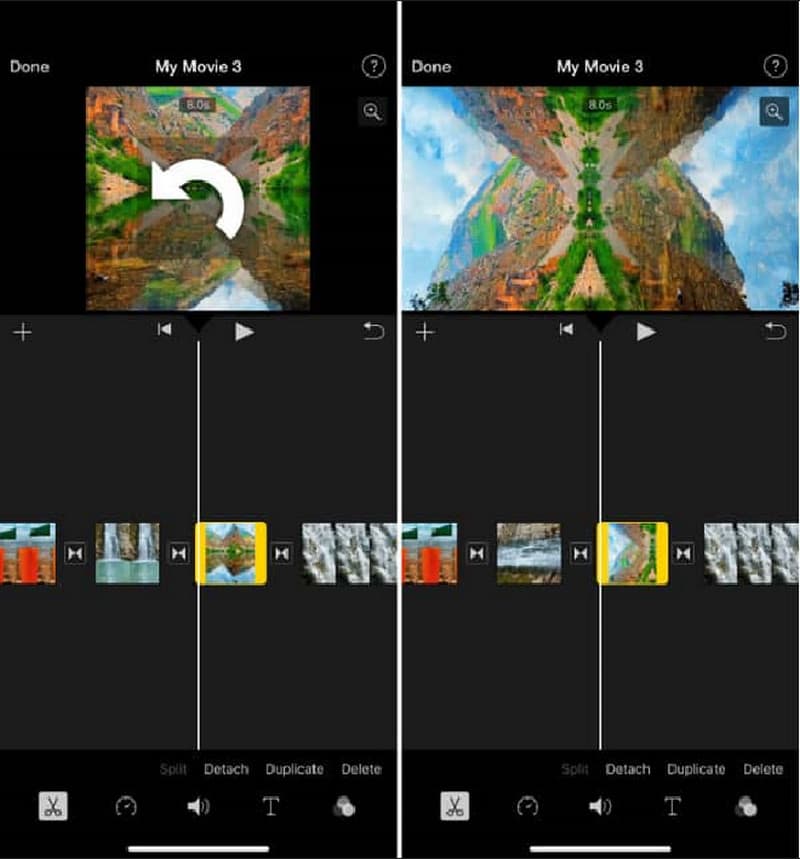
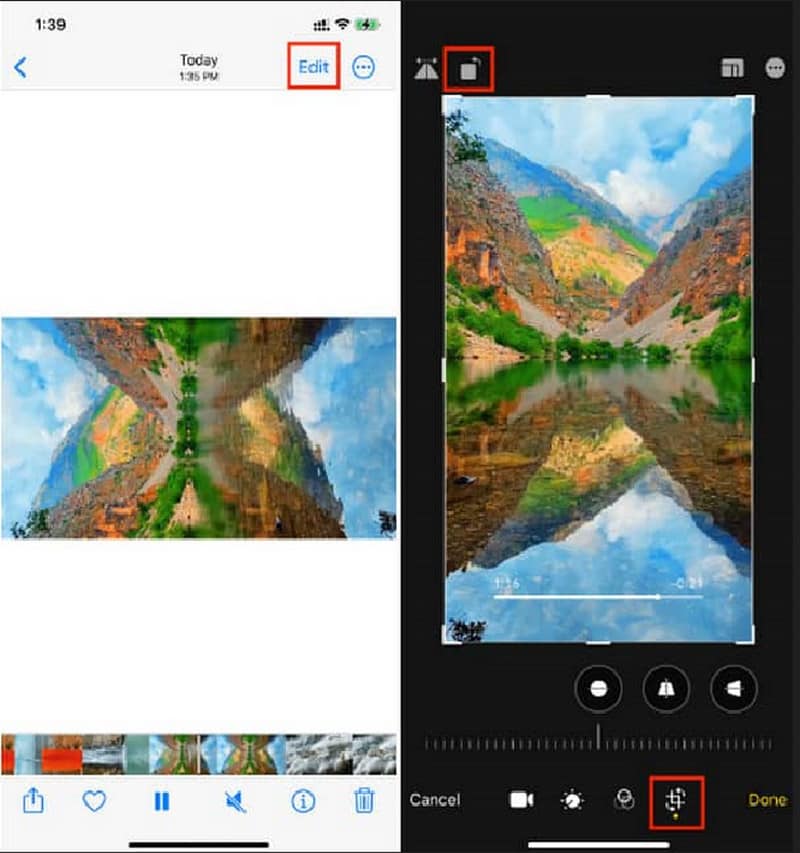
Per impostazione predefinita, iMovie può modificare e creare video solo in orizzontale. A meno che non carichi un ritratto, iMovie lo trasformerà comunque in 4:3 con spazi neri su entrambi i lati. L'unico modo per farlo è utilizzare la funzione di ritaglio in iMovie. Per iniziare, seguire i passaggi seguenti cambia le proporzioni e ottieni un video verticale con iMovie su Mac:
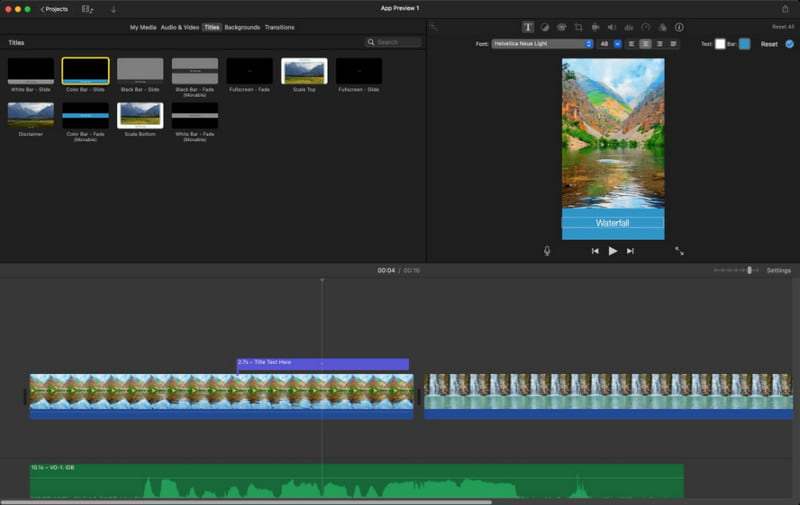
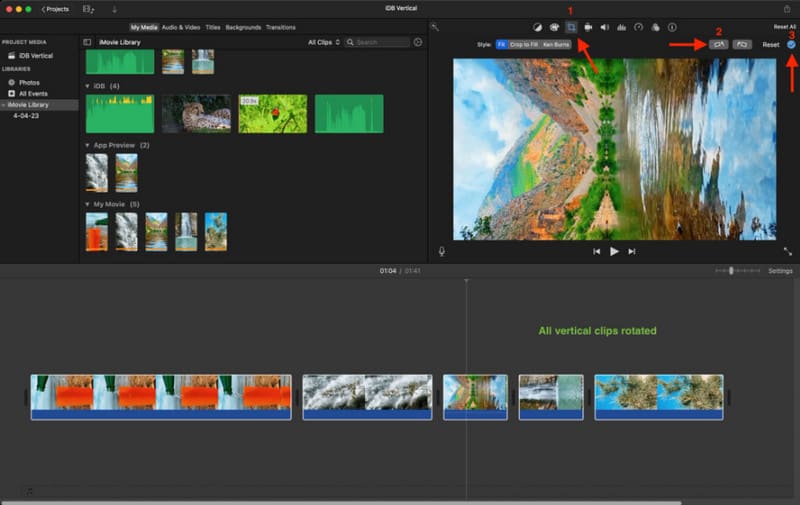
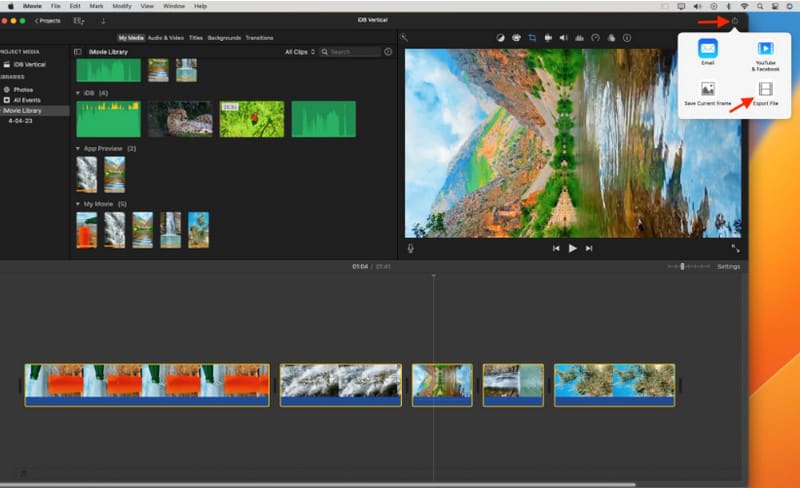
Nota: Se non sai come fare esportare iMovie in MP4 dopo la modifica, ecco un rapido suggerimento. Puoi trovare il pulsante Condividi e scegliere Esporta file, in cui puoi ottenere facilmente un video MP4 di output in qualsiasi momento.
Se il lavoro su iMovie è eccessivo, puoi utilizzare Aiseesoft Video Converter Ultimate come editor video alternativo. È in grado di eseguire tutte le operazioni di editing video, inclusa la conversione, la compressione, l'applicazione di filtri e altro ancora. Cambiare le proporzioni del video in questo convertitore è facile con opzioni personalizzate o fisse come 9:16, 16:9, 4:3, 1:1, ecc. La parte migliore dell'utilizzo di Video Converter Ultimate è il risultato di alta qualità della modifica video, adatti per la pubblicazione online.

Scarica
Video Converter Ultimate: un eccellente editor video verticale
Sicuro al 100%. Nessuna pubblicità.
Sicuro al 100%. Nessuna pubblicità.
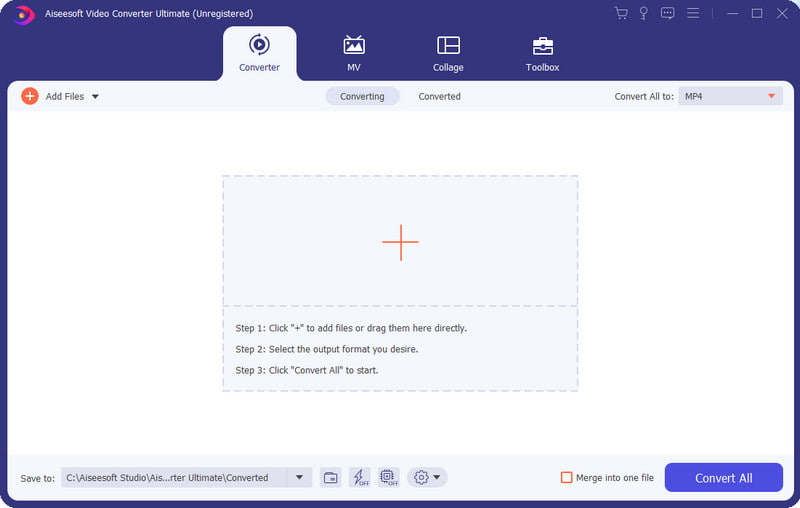
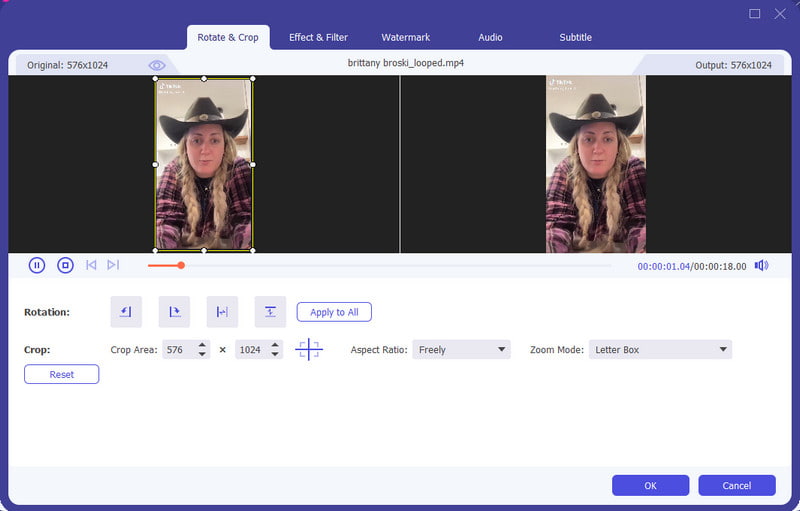
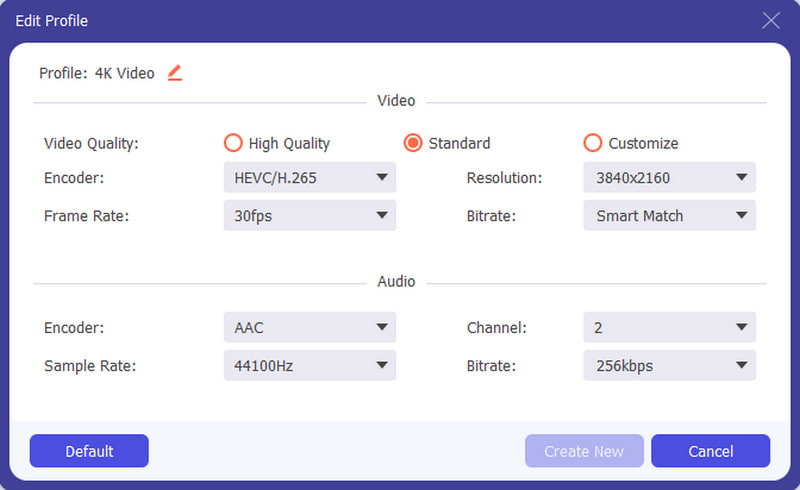
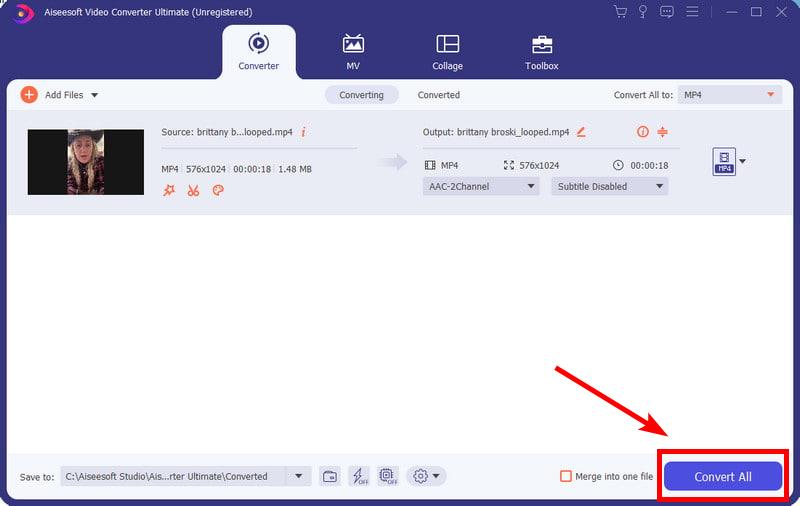
Come posso modificare le proporzioni verticali in iMovie?
iMovie non ha un modo per modificare le proporzioni. Può mettere un video clip solo in modalità orizzontale. Tuttavia, puoi utilizzare il metodo in questo post per modificare le proporzioni con l'app Foto.
Come si cambia un video da verticale a orizzontale in iMovie su iPhone?
Per modificare un video, importalo su iMovie. Utilizza la funzione Ruota per realizzare il video in orizzontale. Procedi con la modifica, quindi esporta. Dall'app Foto, tocca il pulsante Modifica e ruota nuovamente il video fino a renderlo verticale.
Perché iMovie ritaglia il mio video verticale?
L'app di editor video è programmata per modificare i video in orizzontale. Pertanto, quando carichi un video verticale su iMovie, lo ritaglierà automaticamente. Il risultato è un formato quadrato con barre nere su entrambi i lati.
Quale app è migliore per la modifica di video verticali oltre a iMovie?
Se ti piace pubblicare online, puoi utilizzare TikTok per modificare video verticali. Come forse saprai, la piattaforma ha milioni di videoclip in modalità verticale, quindi modificarne uno non è troppo difficile. L'app dispone anche di un'ampia gamma di effetti e filtri, oltre a strumenti per tagliare, unire o ruotare i filmati.
Quali app gratuite per realizzare video verticali su iPhone?
Controlla l'App Store per altri editor video. Prova PowerDirector, CapCut, InShot, YouCut, Canva e KineMaster.
Conclusione
iMovie è un ottimo editor video, ma usarlo da solo per i video con ritratti è piuttosto problematico. Fortunatamente, puoi ancora realizzarlo seguendo il metodo sopra e imparando come modificare video verticali in iMovie. In alternativa, Aiseesoft Video Converter Ultimate è un'altra eccellente opzione per provare a realizzare un fantastico video verticale senza sforzo su Windows e Mac. Se preferisci un modo più semplice per realizzare questo compito, non perdere questo programma e inizia scaricandolo qui in sicurezza.

Video Converter Ultimate è un eccellente convertitore video, editor e potenziatore per convertire, migliorare e modificare video e musica in 1000 formati e altro ancora.
Sicuro al 100%. Nessuna pubblicità.
Sicuro al 100%. Nessuna pubblicità.