Di recente, il mio iPhone X è stato casuale segnale perso e dice che la ricerca o nessun servizio nell'angolo in alto a sinistra dello schermo, e non può connettersi a nessuna rete cellulare o dati cellulare, come risolvere questo problema?
iPhone è un dispositivo intelligente avanzato, ma non è perfetto. Quasi tutte le funzioni su iPhone si basano sulla connettività di rete, quindi non puoi fare nulla se il tuo iPhone dice di cercare.
Niente panico! In questo articolo, spiegheremo perché si verifica questo problema e ti mostreremo come risolverlo iPhone dice di cercare con 6 soluzioni efficienti.

iPhone dice Ricerca
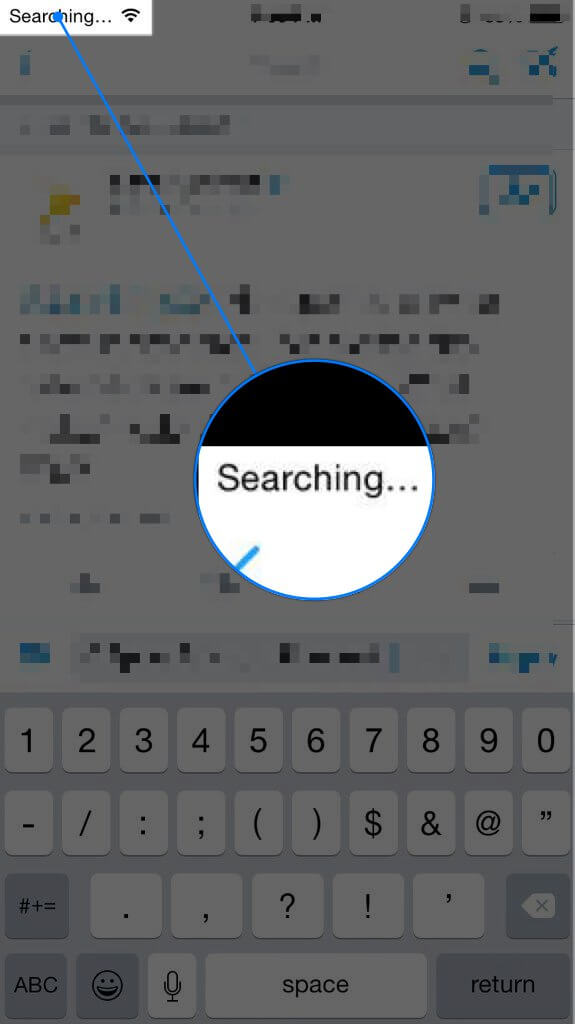
Quando iPhone continua a cercare il segnale, le persone potrebbero credere che l'antenna integrata sia rotta. Infatti, secondo la nostra ricerca, di solito è causato da problemi del software, ma non da danni all'hardware.
1. Se ti trovi in un angolo cieco, il tuo iPhone potrebbe essere occupato a trovare il segnale disponibile e mostrarti la ricerca.
2. Un problema software, come un file di sistema relativo alla rete danneggiata, può anche innescare il problema.
Apparentemente, è difficile per la gente comune diagnosticare il motivo per cui si verifica il problema, ma puoi comunque risolverlo da solo con la risoluzione dei problemi di seguito.
In questa parte, ci concentriamo su come risolvere il problema che iPhone dice di cercare e non può connettersi a nessuna rete. Puoi provare le soluzioni di risoluzione dei problemi di base una per una.
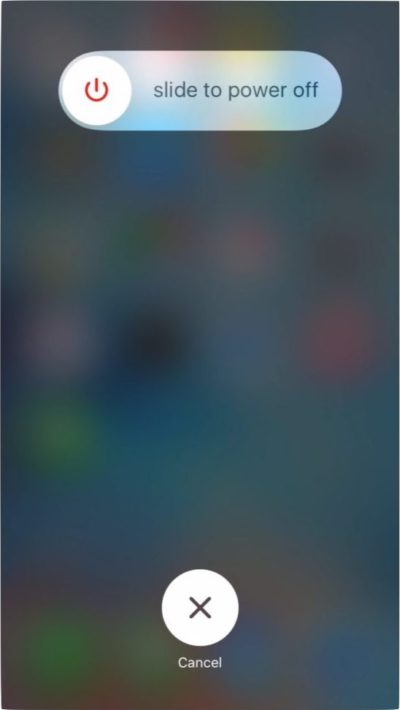
È un metodo collaudato per risolvere i problemi di base di iPhone, tra cui iPhone dice che la ricerca. Riavvio di iPhone aiuterà a risolvere questo problema.
Passo 1 Premi il pulsante laterale o il pulsante di accensione per un po 'finché non viene visualizzata la schermata di spegnimento.
Passo 2 Sposta il cursore verso destra per spegnere il tuo iPhone.
Passo 3 Attendere altri 20 secondi dopo che lo schermo diventa nero. Quindi tieni premuto il pulsante laterale fino a quando non vedi il logo Apple.
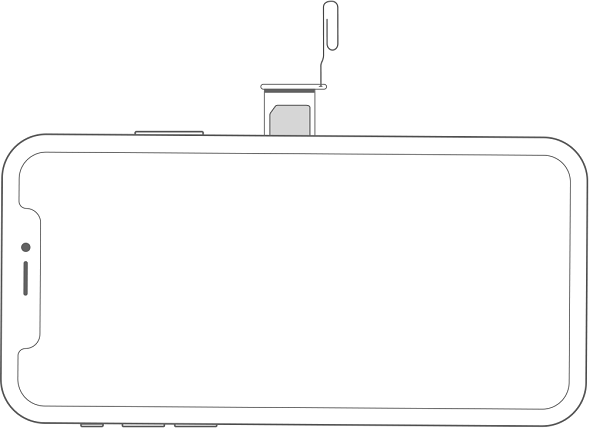
La polvere nel vassoio della carta potrebbe impedire al tuo operatore di identificare il tuo iPhone sulla rete, quindi è meglio controllarlo e pulirlo quando iPhone dice di cercare.
Passo 1 Spegni completamente il tuo iPhone.
Passo 2 Aprire il vassoio della carta SIM con uno strumento di espulsione o una piccola graffetta. Il vassoio per schede si trova di solito sul lato destro di iPhone.
Passo 3 Pulire sia la carta SIM sia il vassoio della carta, quindi posizionare la carta SIM sul vassoio e inserirla di nuovo.
Passo 4 Riaccendi il tuo iPhone per verificare se il problema scompare.
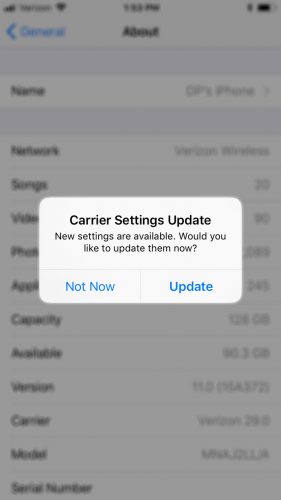
iOS è progettato per rilevare e aggiornare automaticamente le impostazioni del gestore, ma a volte devi farlo manualmente, soprattutto quando si verifica il problema della ricerca su iPhone.
Passo 1 Collega il tuo iPhone alla tua rete Wi-Fi.
Passo 2 Esegui l'app Impostazioni dalla schermata iniziale, tocca il tuo ID Apple e vai su Generale -> Informazioni.
Passo 3 Se è disponibile un aggiornamento delle impostazioni del gestore, ti verrà presentato un messaggio che ti chiede se desideri installarlo ora. Tocca Aggiorna per ottenere le ultime impostazioni del gestore telefonico, quindi il problema verrà risolto.
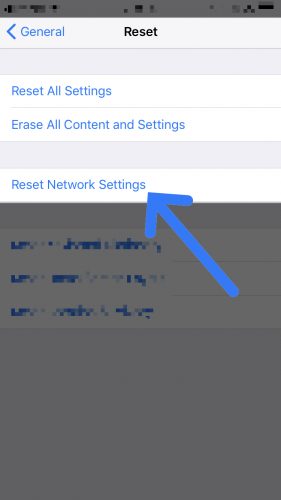
Ripristino delle impostazioni di rete è in grado di ripristinare la configurazione dei dati cellulari alle condizioni di fabbrica e risolvere l'errore che iPhone dice ricerca.
Passo 1 Avvia l'app Impostazioni, tocca il tuo nome e vai a Generale -> Ripristina.
Passo 2 Seleziona l'opzione Ripristina impostazioni di rete e inserisci la password quando richiesto.
Passo 3 Attendi che il processo sia completato e il tuo iPhone si riavvierà automaticamente. Ora, il segnale dovrebbe apparire.
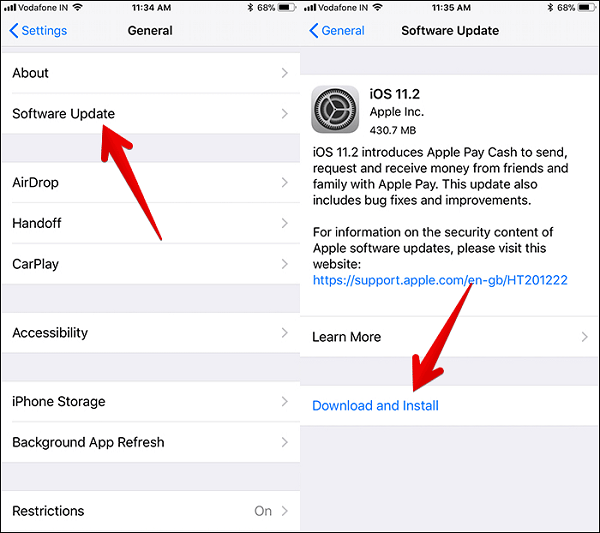
Se stai ancora utilizzando il vecchio iOS e iPhone, dice la ricerca, è il momento di farlo aggiorna il tuo software iPhone.
Passo 1 Tocca l'opzione Generale nell'app Impostazioni e vai su Aggiornamento software.
Passo 2 iOS verificherà se è disponibile un nuovo aggiornamento se il tuo iPhone è online. Quindi tocca il pulsante Scarica e installa e segui le istruzioni visualizzate per completare il processo.
Come accennato in precedenza, la gente media non può analizzare ciò che provoca un segnale di ricerca per iPhone. Se hai provato le soluzioni sopra e il problema persiste, ti consigliamo di utilizzare uno strumento professionale per risolvere il problema, ad esempio Ripristino del sistema iOS.
Passo 1 Installa Recovery del sistema iOS
Scarica e installa il miglior strumento di riparazione del sistema iOS sul tuo computer e avvialo. Vai su Altri strumenti -> Ripristino del sistema iOS nell'interfaccia home. Quindi collega il tuo iPhone che dice che cerca nel computer con il cavo Lightning. Dopo che il dispositivo è stato riconosciuto, fai clic sul pulsante Start per andare avanti.
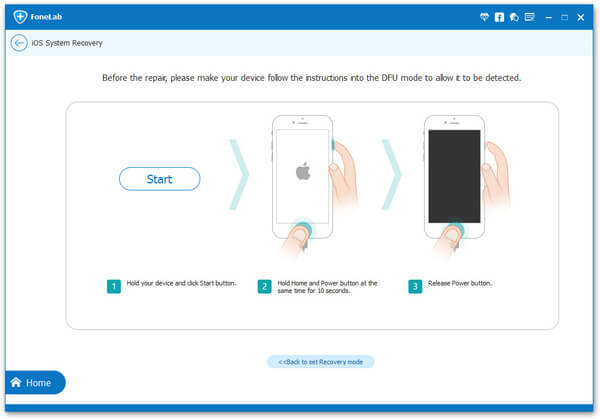
Passo 2 Preparativi per la risoluzione dei problemi
Premi l'icona Domanda sulla finestra e segui la guida passo-passo per mettere il tuo iPhone in modalità DFU o Recovery. Puoi decidere la modalità in base alle tue condizioni. Quindi, seleziona il tuo modello di iPhone e altre configurazioni di base.

Passo 3 Risolto il problema con iPhone che dice ricerca
Se sei pronto, premi il pulsante Download e il programma farà il resto. Pochi secondi dopo, il processo verrà eseguito e il tuo iPhone tornerà alla normalità.
Da non perdere: Come eliminare definitivamente i suggerimenti di ricerca su iPhone
Sulla base della nostra guida di cui sopra, potresti capire cosa puoi fare quando il tuo iPhone dice di cercare e di interrompere la connessione a qualsiasi rete. Fortunatamente, questo problema è solitamente causato da problemi del software e puoi risolverlo da solo.
Per i non esperti di tecnologia, ti consigliamo di utilizzare FoneLab iOS System Recovery, perché non è solo facile da usare, ma in grado di risolvere una varietà di problemi su iPhone senza perdita di dati.